Trong những bài trước, ThuThuat123.com đã hướng dẫn các bạn cách đánh số trang cho Word TẠI ĐÂY. Hôm nay sẽ là một bài hướng dẫn về cách đánh số trang trong bảng tính Excel.
Như các bạn thấy, giao diện của Excel là chuỗi những cột và hàng dài vô tận dường như không có điểm cuối nhưng thực chất theo độ dài khổ giấy nó vẫn sẽ phân thành nhiều trang khác nhau. ThuThuat123.com sẽ hướng dẫn các bạn cách đánh số cho các trang trong Excel.
Bước 1: Vào tab Page Layout, click phần mũi tên mở rộng của mục Page Setup.

Bước 2: Mở tab Header/Footer trong ô cửa sổ Page Setup vừa bật.
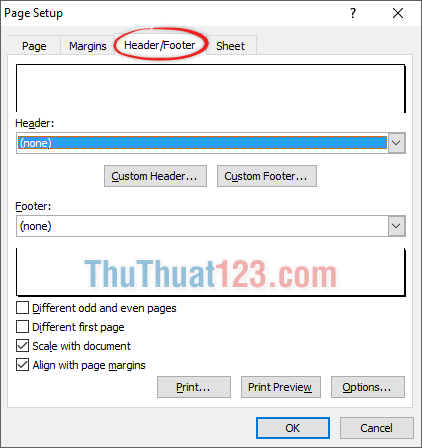
Bước 3: Bạn có thể chọn một trong hai Header (đánh số đầu trang giấy) hoặc Footer (đánh dấu cuối trang giấy).
Có một số lựa chọn cho cách đánh số trang trong Excel như ở hình dưới.
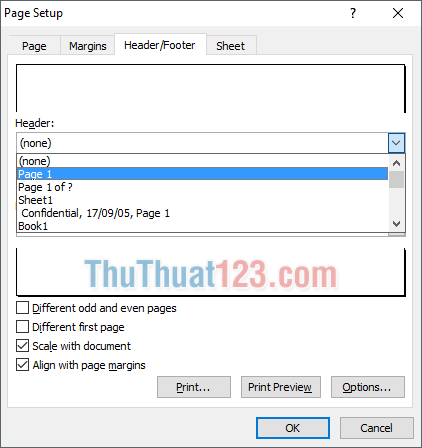
Bước 4: Tuy nhiên, nếu bạn không muốn dập khuôn theo những lựa chọn ở trên bạn có thể vào Custom Header (Custom Footer) để tùy chỉnh.
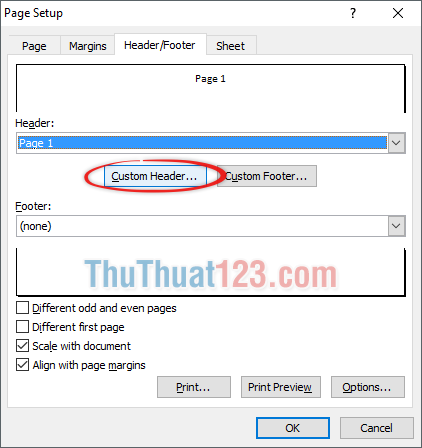
Bước 5: &[Page] chính là biến số dùng để đánh số từng trang, còn lại bạn có thể thay đổi tùy theo ý mình. Ví dụ như đổi Page thành Trang như ở hình dưới.
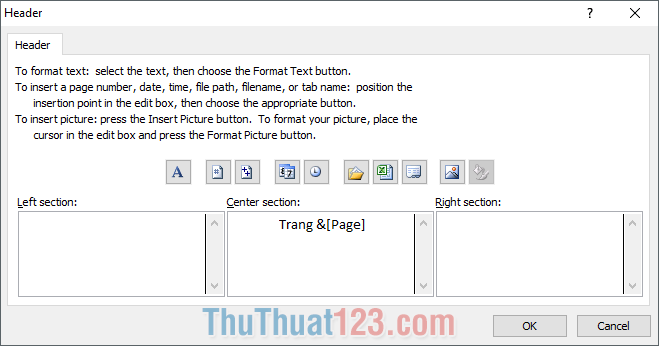
Kết quả bạn sẽ có được phép đánh số trang như sau:
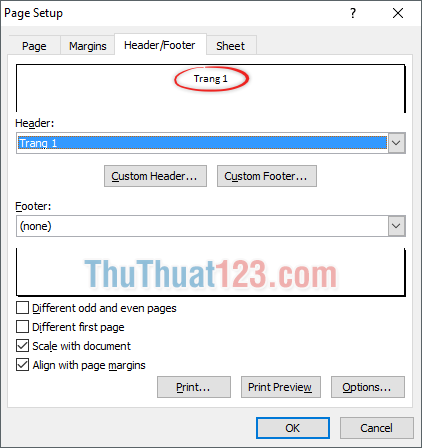
Hoặc bạn cũng có thể xóa hết chữ Page đi chỉ để lại số trang:
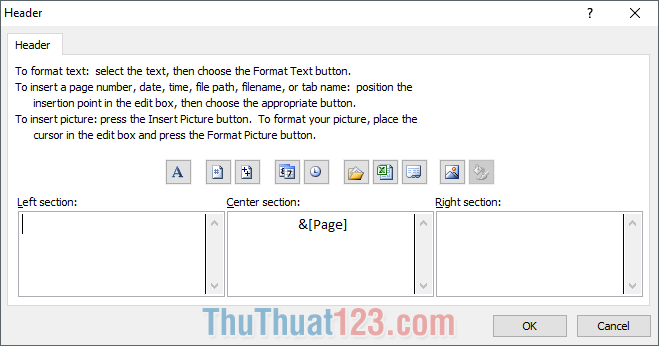
Kết quả nhận được:
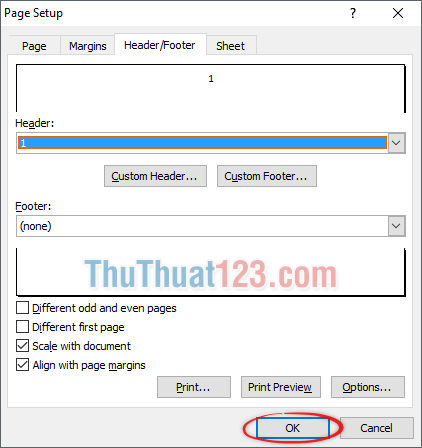
Sau khi tùy chỉnh xong, bạn bấm OK để lưu lại các thay đổi.
Như các bạn thấy, khi xem Excel ở chế độ Page Layout (xem từng trang) thì có thể nhìn thấy số trang đã được đánh dấu như bạn vừa cài đặt.
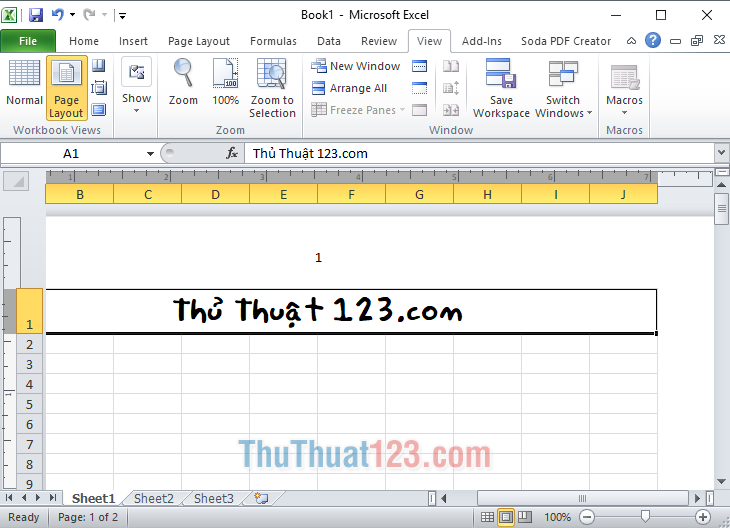
Cảm ơn các bạn đã theo dõi bài viết, chúc các bạn thành công!


