Do nhiều mục đích cùng nhu cầu khác nhau, các bạn vẫn thường muốn chèn những dòng chữ vào trong một bức ảnh. ThuThuat123.com sẽ hướng dẫn các bạn cách chèn chữ vào một bức ảnh nhanh nhất.
1. Chèn chữ vào ảnh với Paint
Bước 1: Vào Start, kéo xuống dưới và mở thư mục Windows Accessories, click mở phần mềm Paint.
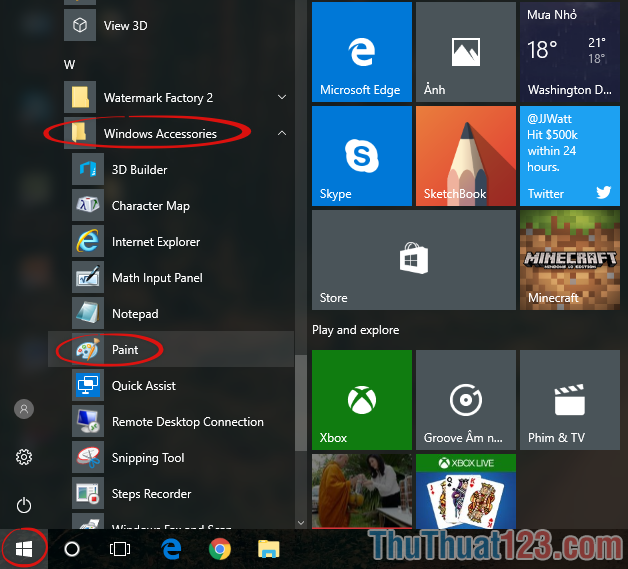
Bước 2: Trong Paint, vào File chọn Open để mở bức ảnh cần chèn chữ lên.
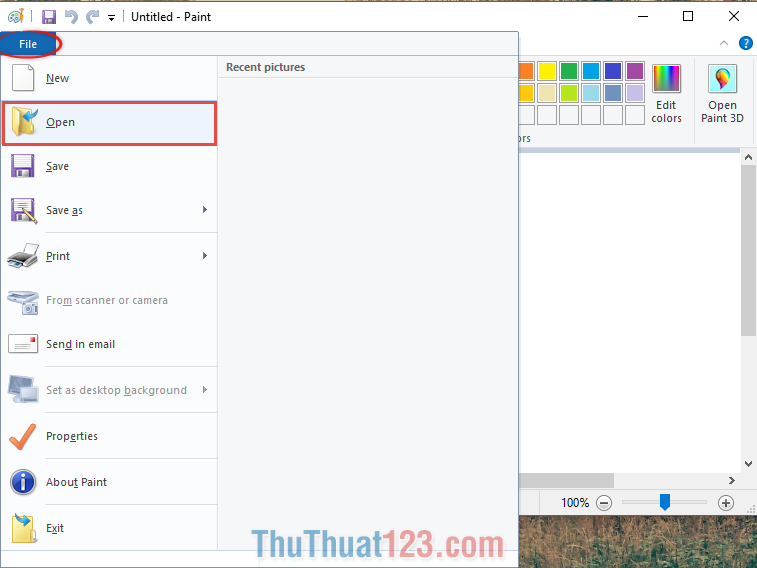
Bước 3: Click vào chữ A trong tab Home trên thanh công cụ để bắt đầu chèn chữ vào ảnh.
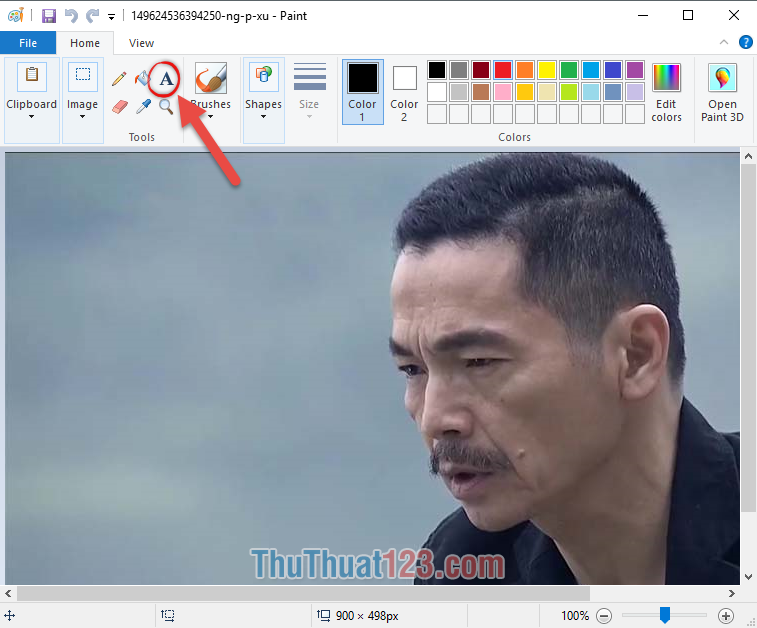
Bước 4: Kéo và thả chuột để tạo khung chữ. Đánh chữ mà bạn muốn vào khung này, có thể kéo rộng hoặc thu hẹp khung chữ cho phù hợp. Có thể di chuyển khung chữ bằng cách ấn giữ chuột vào cạnh khung chữ và chuyển tới nơi mình muốn.
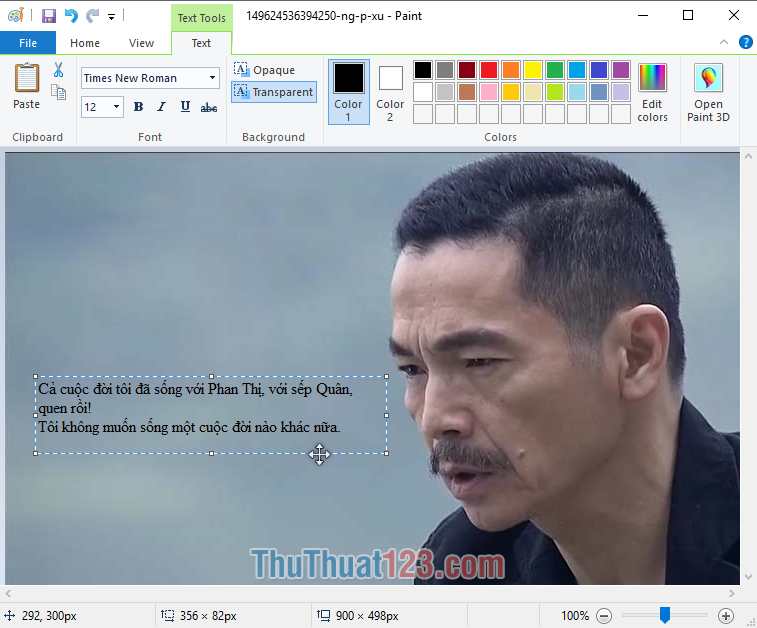
Bước 5: Chỉnh sửa font chữ, kích cỡ chữ, kiểu chữ và màu chữ cho phù hợp.
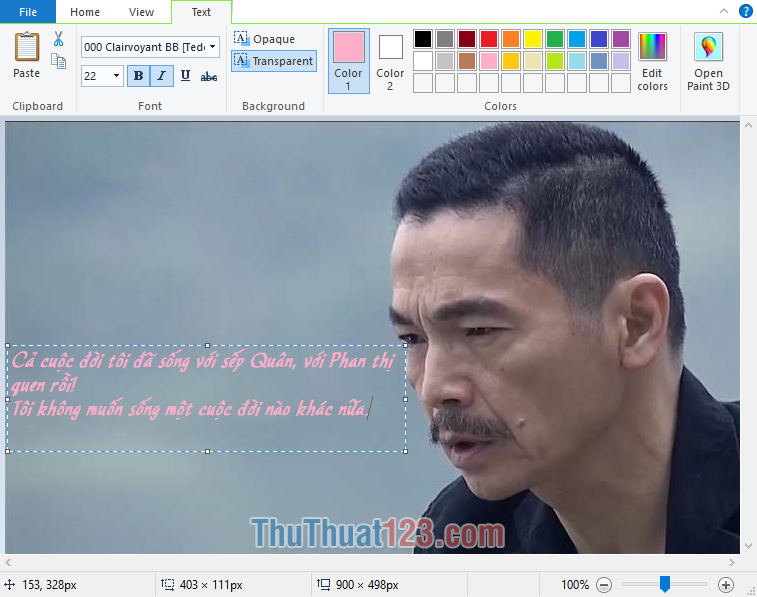
Bước 6: Sau khi chỉnh sửa xong tất cả, click vào biểu tượng màu tím ở góc trái của Paint hoặc ấn tổ hợp phím Ctrl S để lưu chữ lên trên bức ảnh.
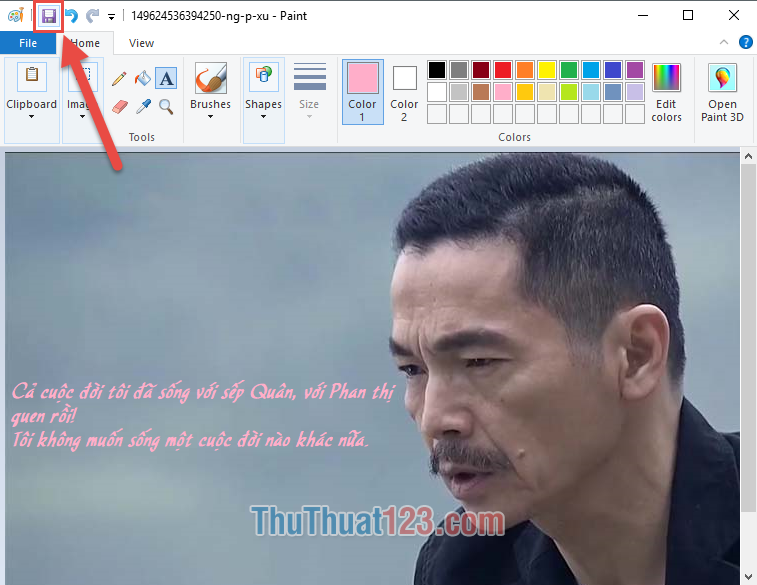
Lúc này bạn đã có một bức ảnh có gắn chữ ở trên chỉ bằng công cụ Paint.
2. Chèn chữ vào ảnh cao cấp hơn với Photoshop
Bước 1: Mở phần mềm Photoshop. Click vào File, chọn Open hoặc sử dụng tổ hợp phím Ctrl O để mở bức ảnh bạn muốn chèn chữ ra.
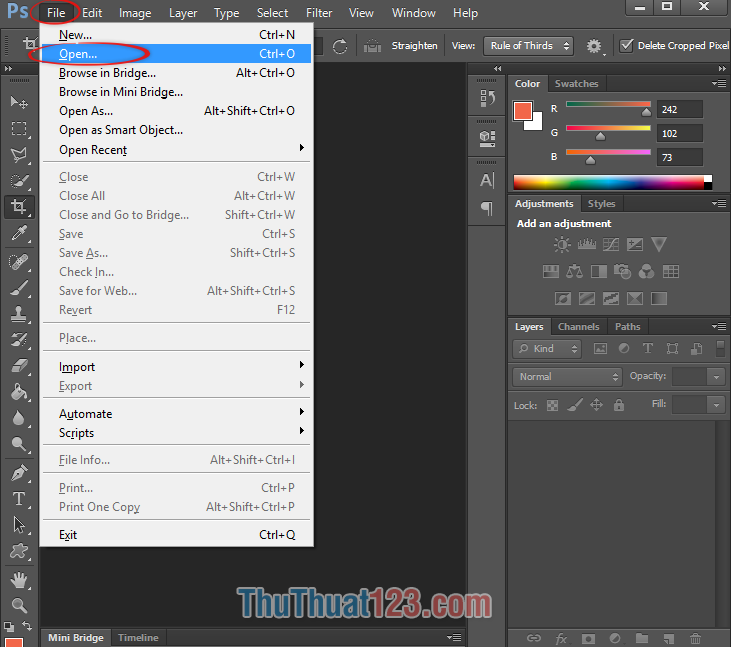
Bước 2: Trong thanh công cụ ở bên trái, chọn Type Tool có biểu tượng hình chữ T để bắt đầu chèn chữ.
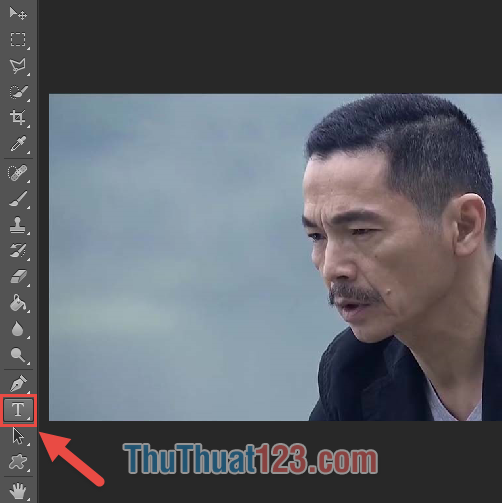
Bước 3: Bấm chuột vào bức ảnh để đánh chữ. Sau khi đánh xong bạn có thể bôi đen toàn bộ và chỉnh sửa font chữ, kích cỡ chữ, căn dòng cũng như màu chữ ở thanh công cụ ngay bức ảnh hoặc trong tab Character.
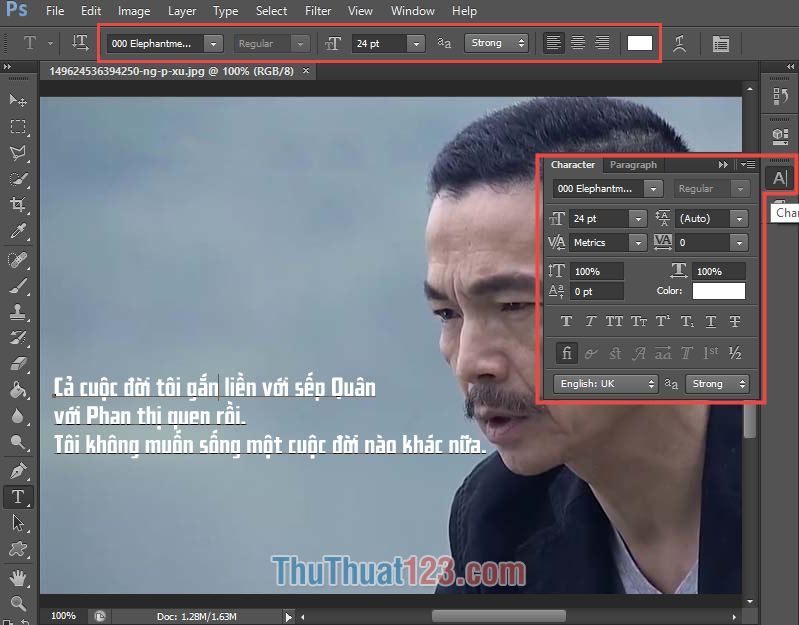
Bước 4: Bạn cũng có thể tạo ra một layer chữ nữa để phân biệt quản lý và chỉnh sửa bằng cách vẫn chọn Type Tool và click chuột vào chỗ khác trên bức ảnh. Danh sách những layer chữ bạn quản lý nằm ở tab Layer.
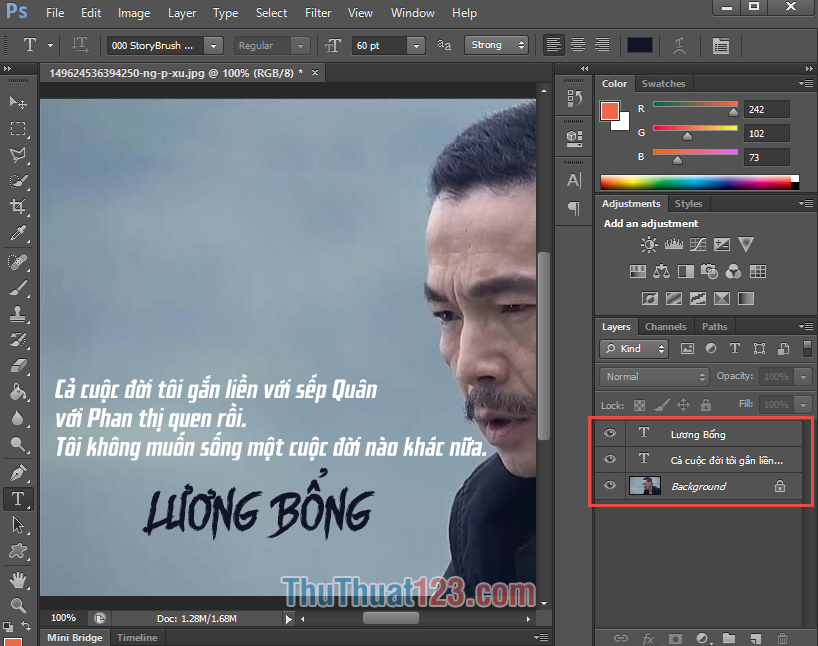
Bước 5: Bạn có thể xem lại bức ảnh bạn vừa chỉnh sửa bằng cách vào Zoom Tool và chọn phóng to thu nhỏ thủ công có hình kính lúp + và – hoặc các công cụ phóng to thu nhỏ kích thước tùy chọn Actual Pixels (Kích thước xem thực tế), Fit Screen (Xem full theo trục ngang), Fill Screen (Xem full theo trục dọc), Print Size (Xem đúng với kích thước khi in).
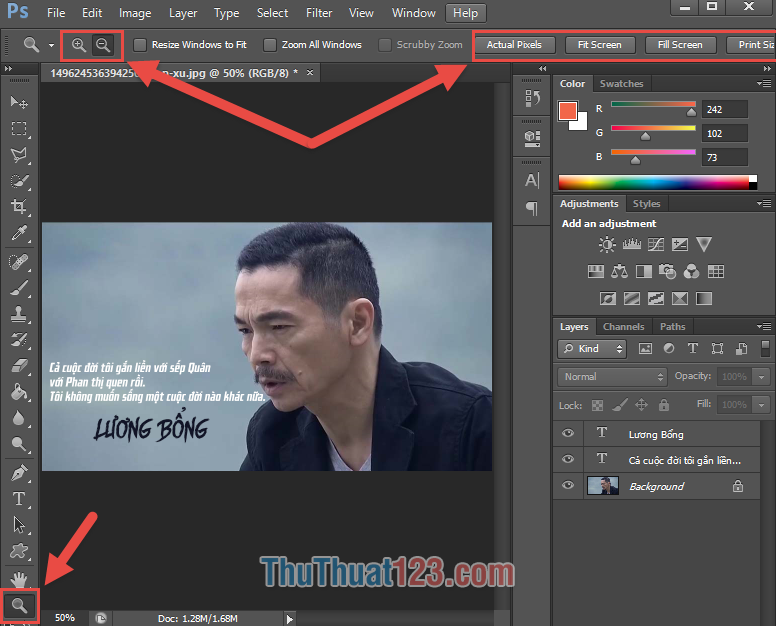
Bước 6: Lưu bức ảnh đã chèn chữ lại bằng cách vào File, chọn Save hoặc sử dụng tổ hợp phím Ctrl S.
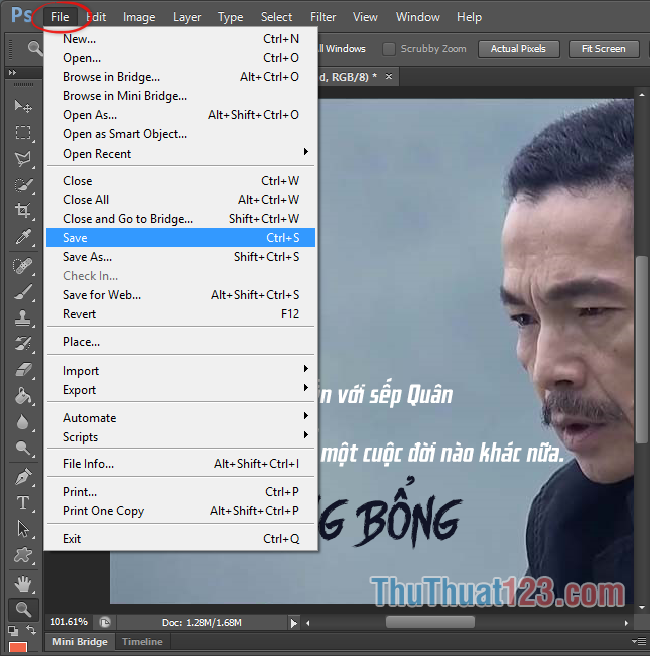
Bước 7: Đặt tên cho bức ảnh. Trong mục Fomat, bạn cần phải lựa chọn loại định dạng cho bức ảnh. Chọn PNG để cho ra bức ảnh sắc nét hơn hoặc chọn JPEG để cho ra bức ảnh kích cỡ file nhỏ hơn.
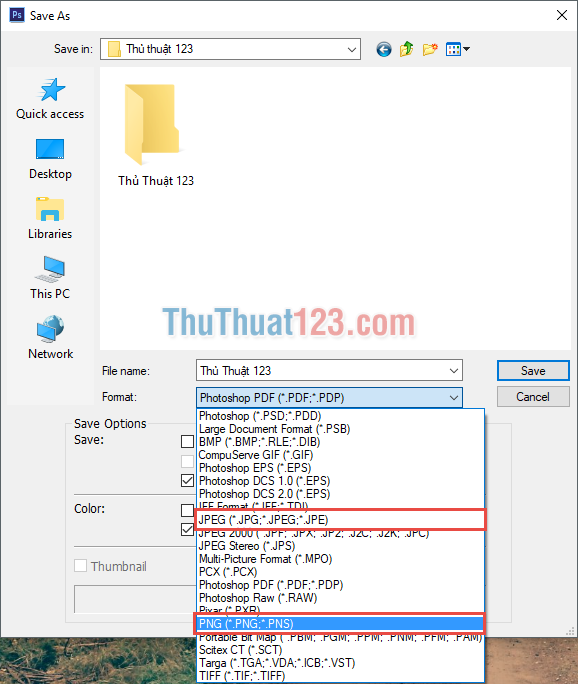
Cảm ơn các bạn đã theo dõi bài viết, chúc các bạn thành công!


