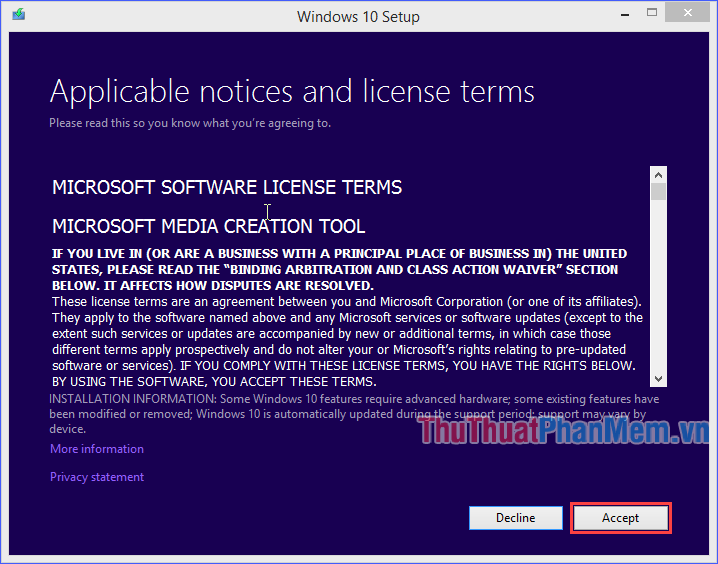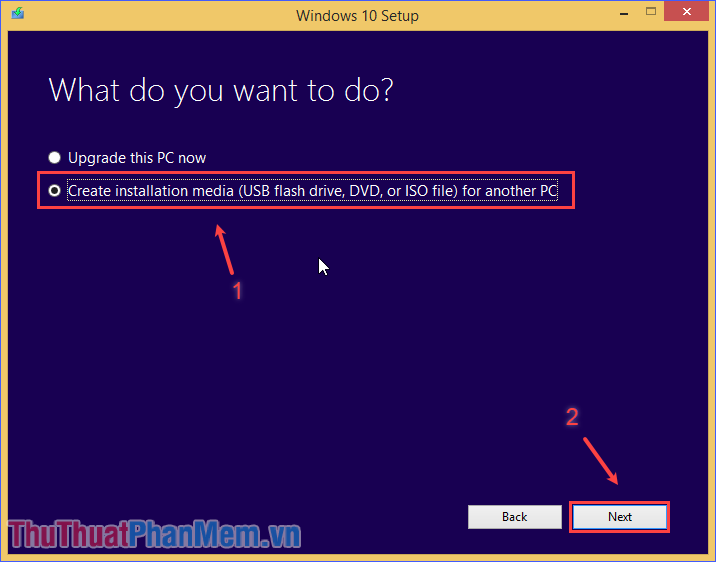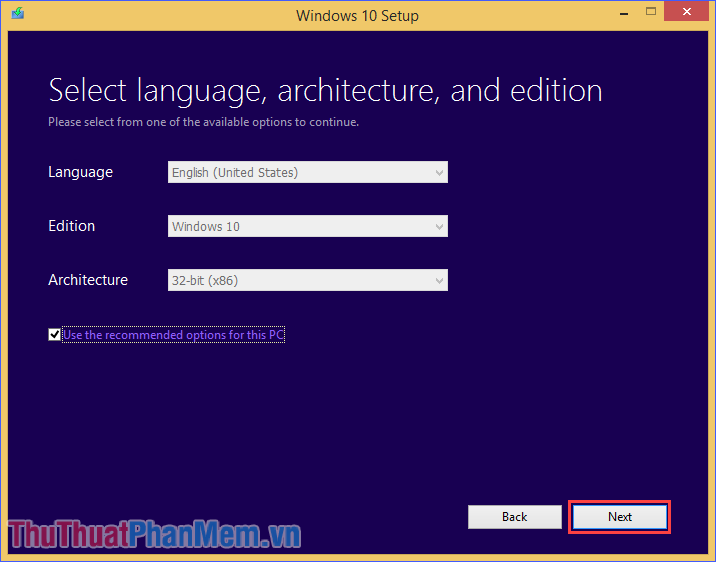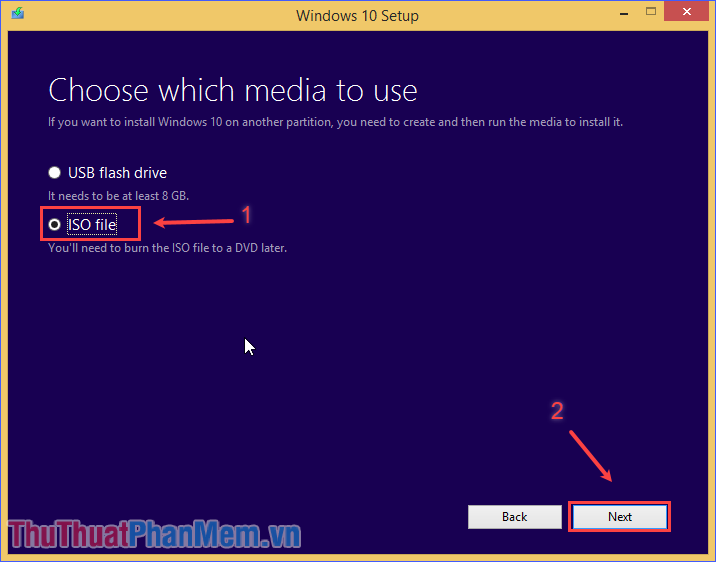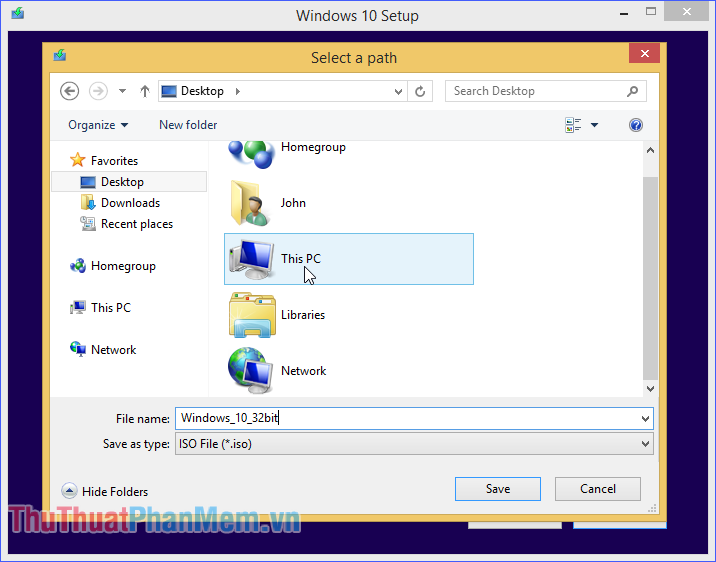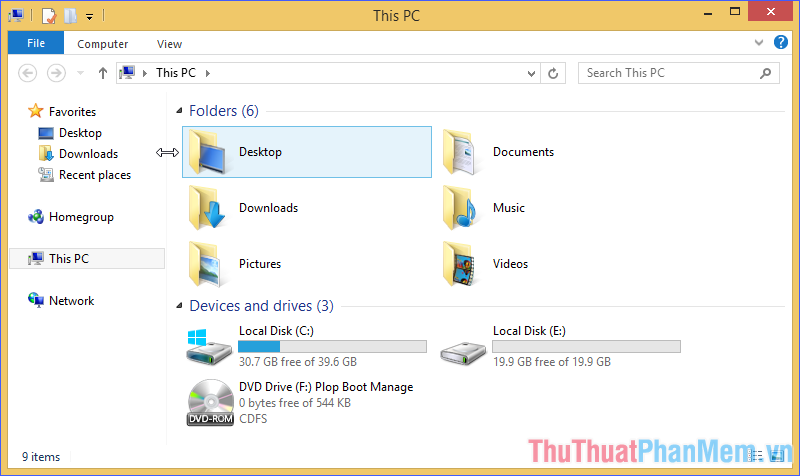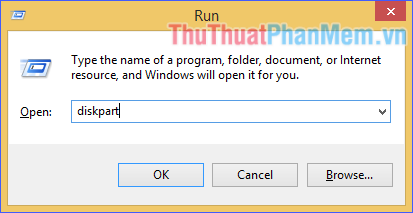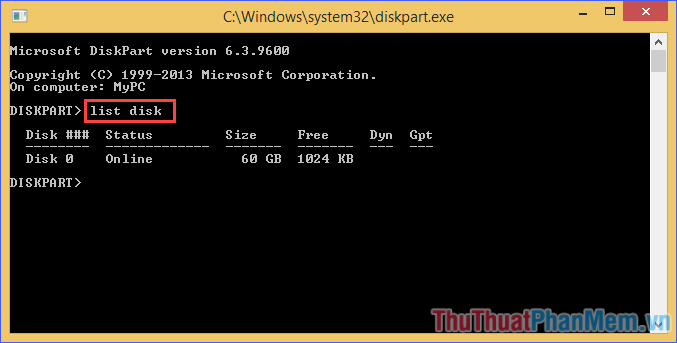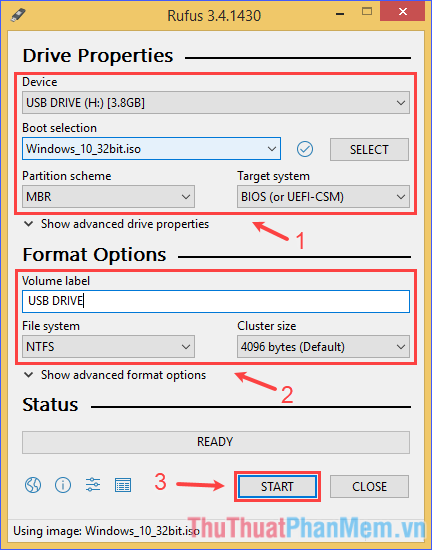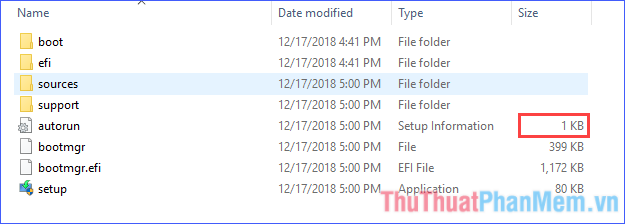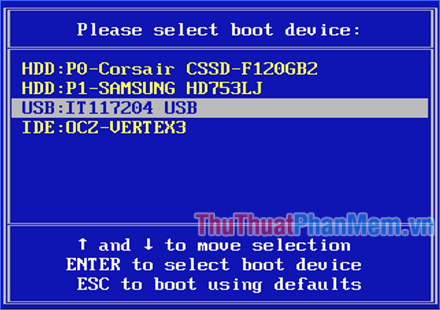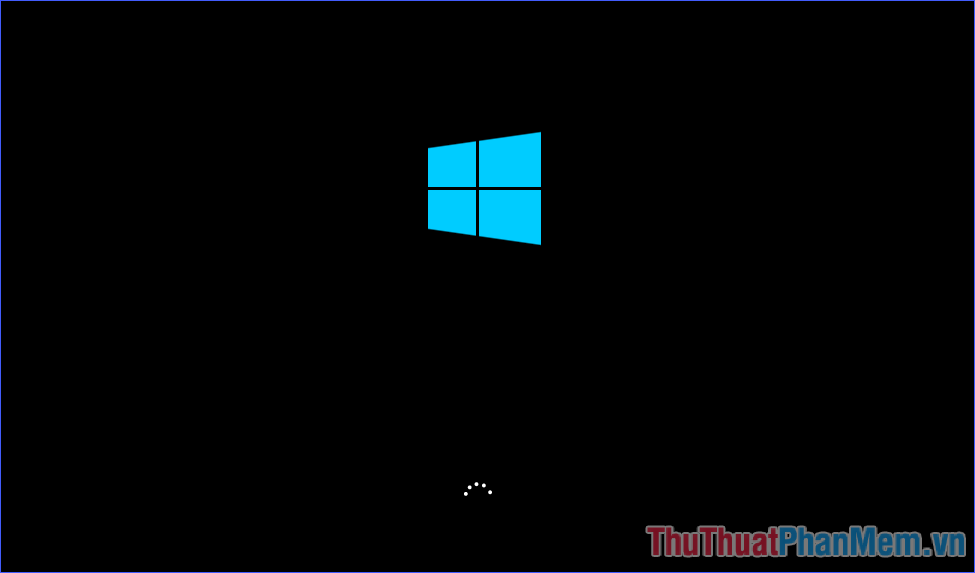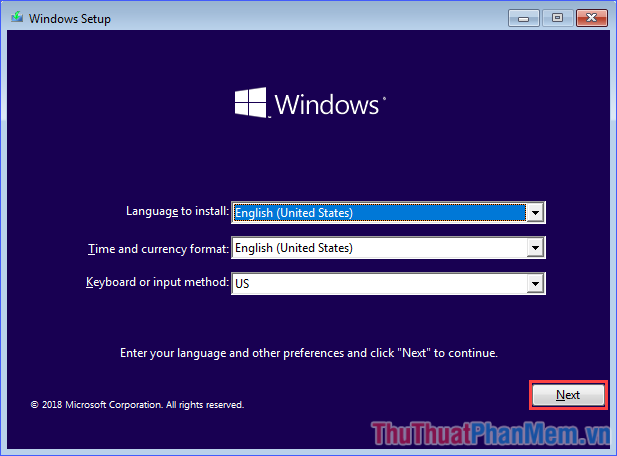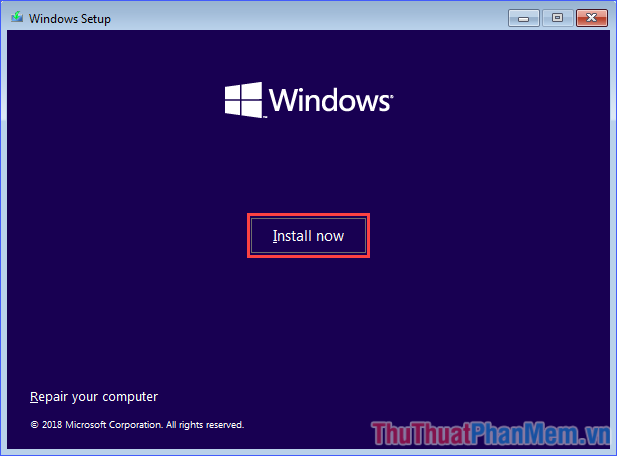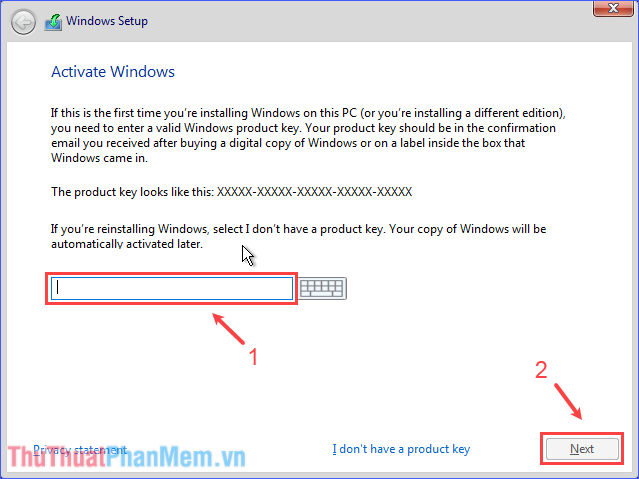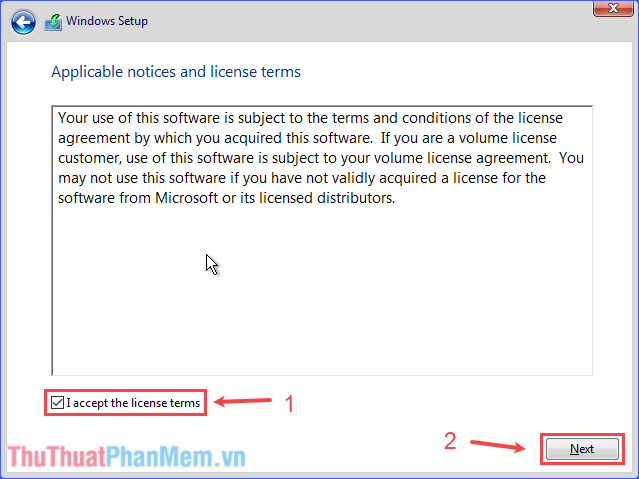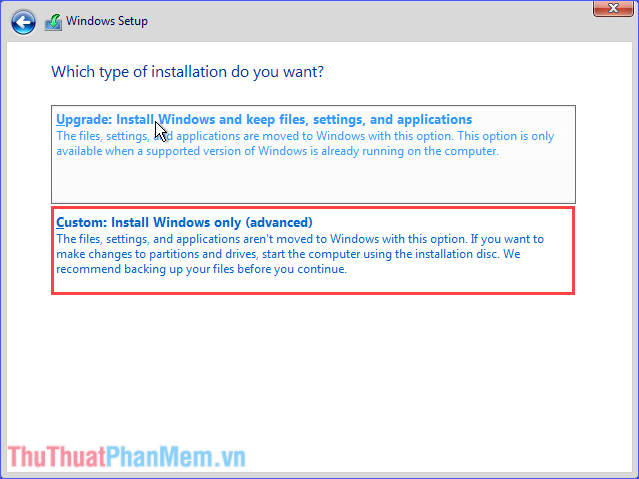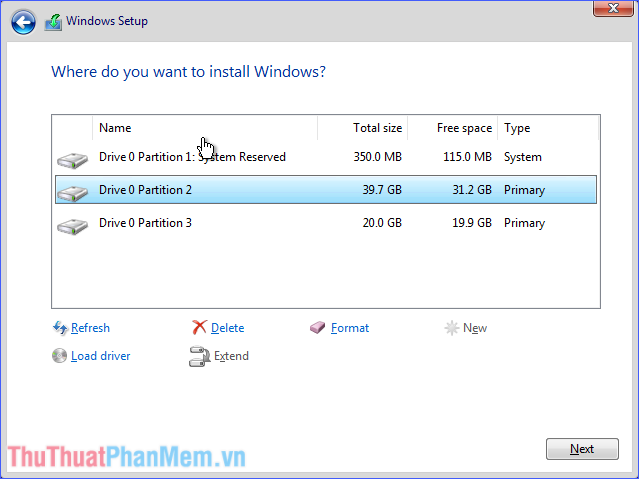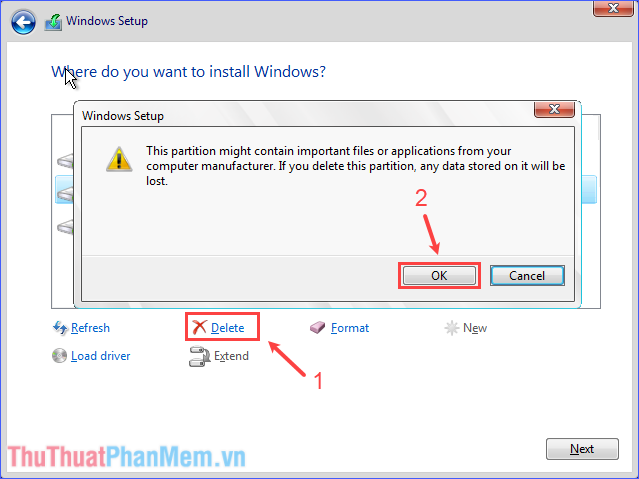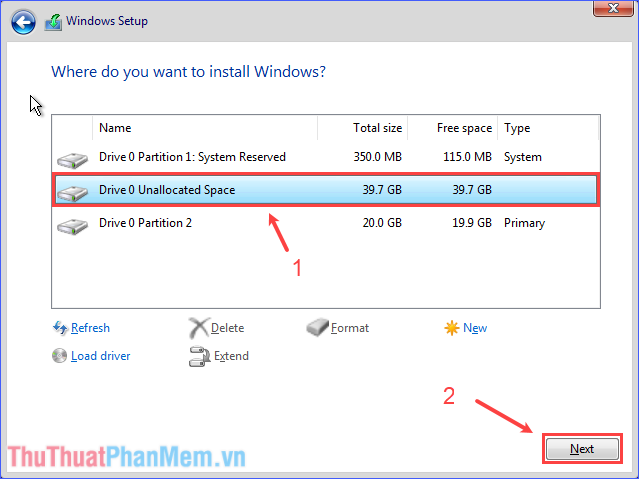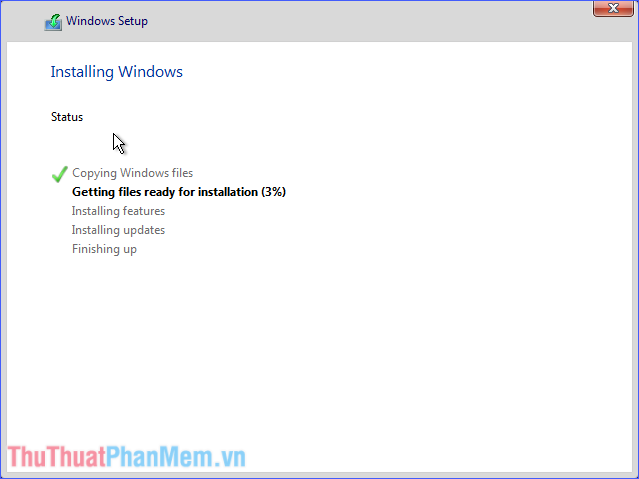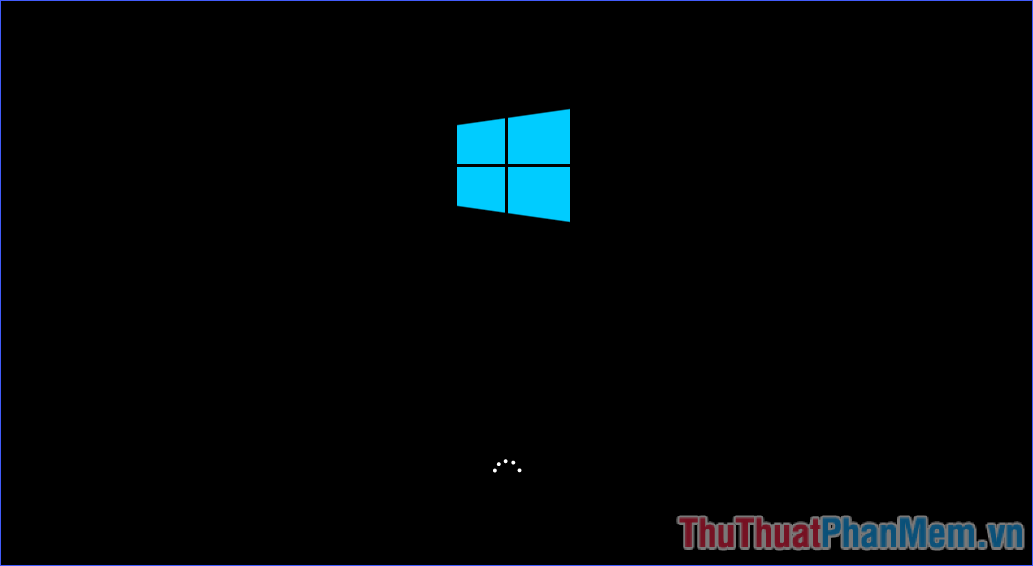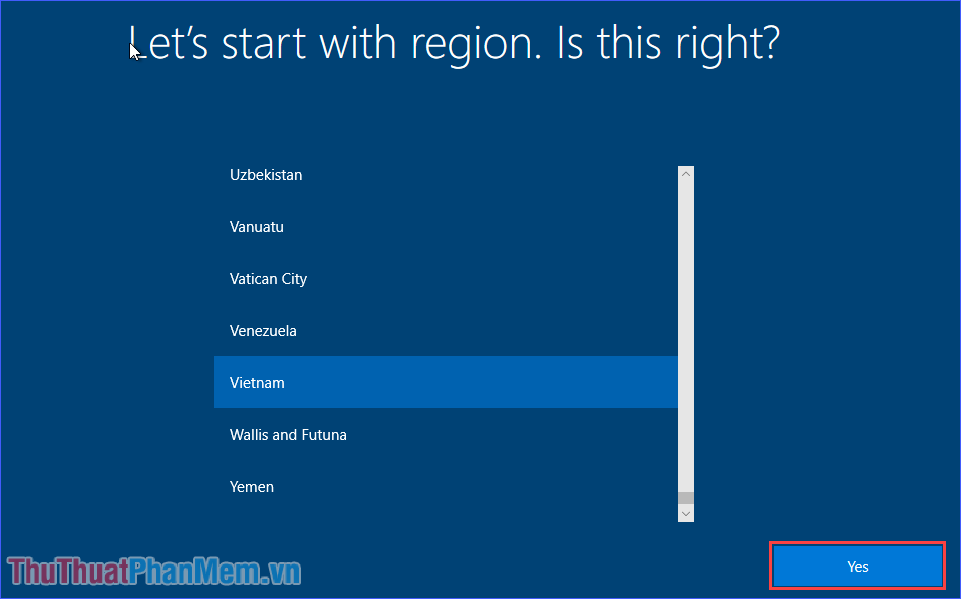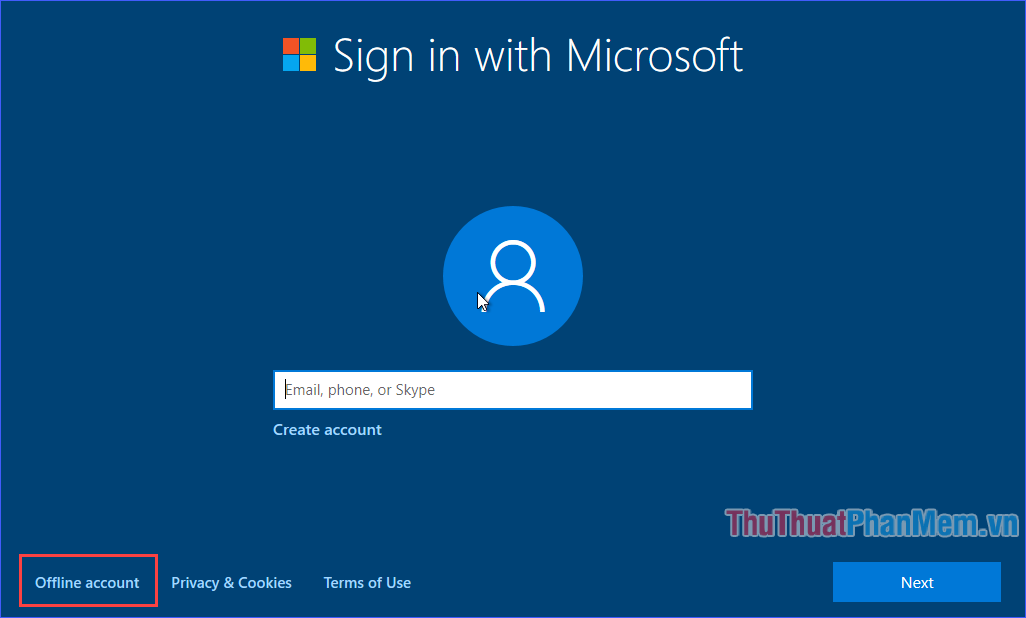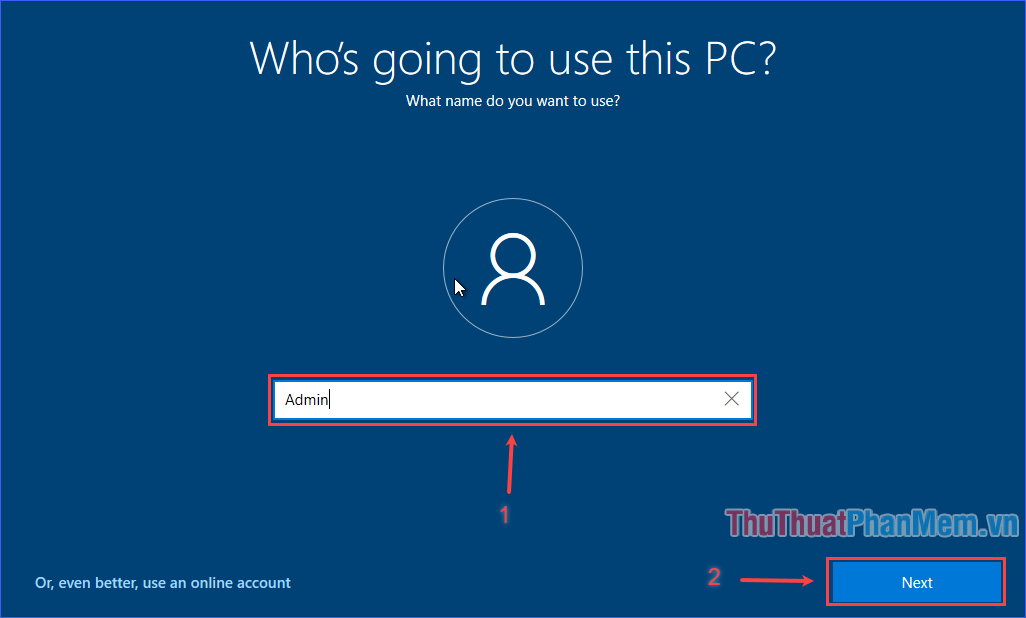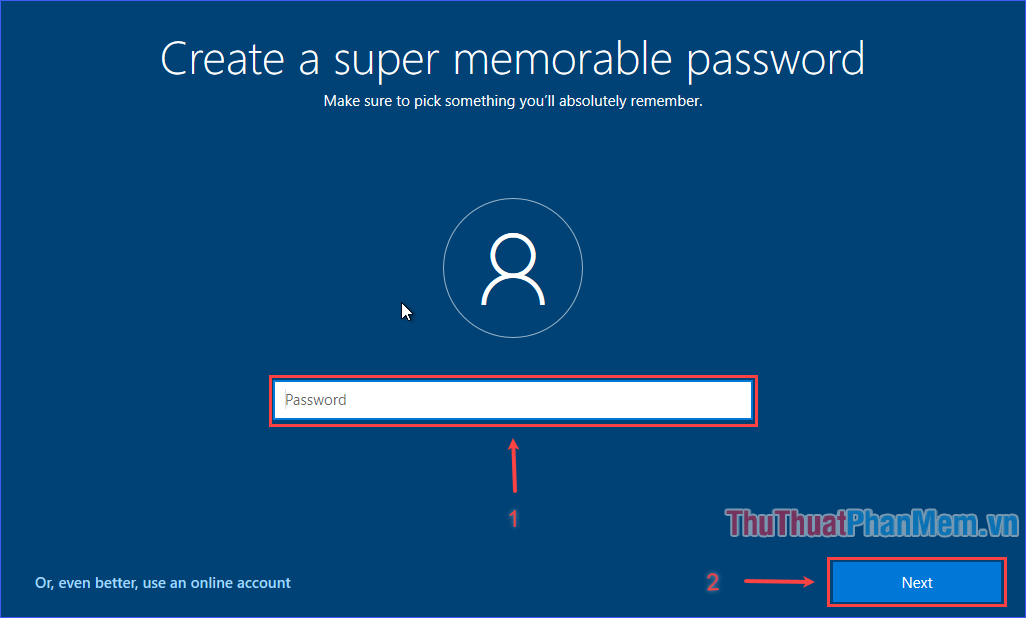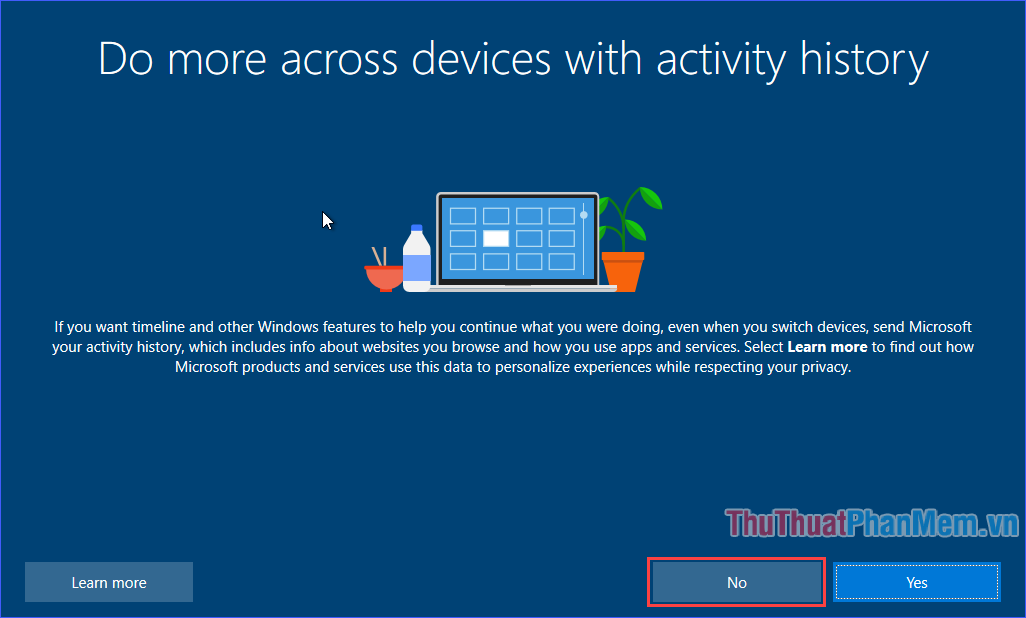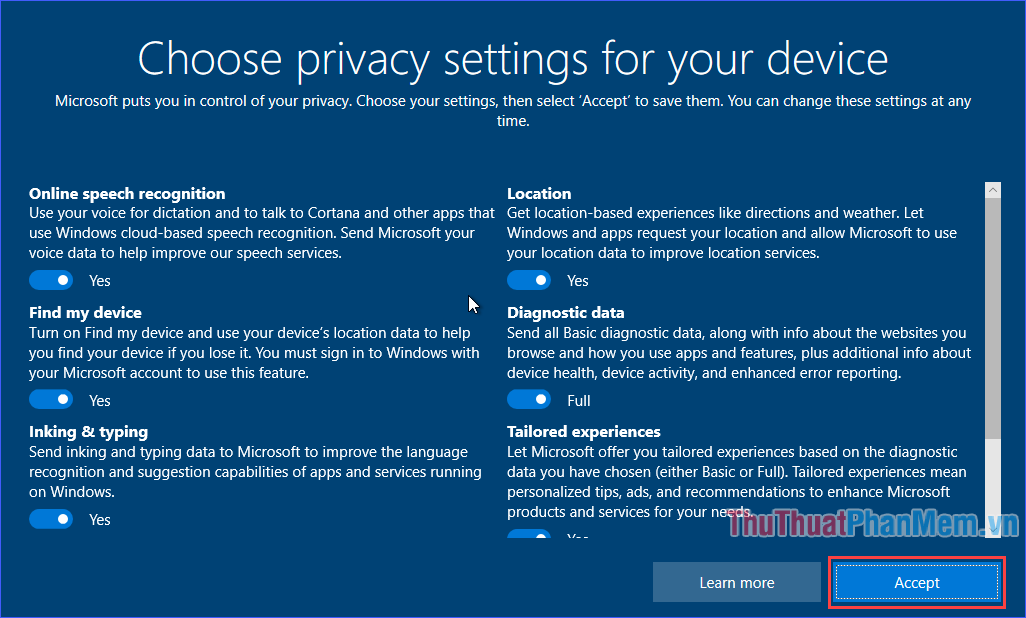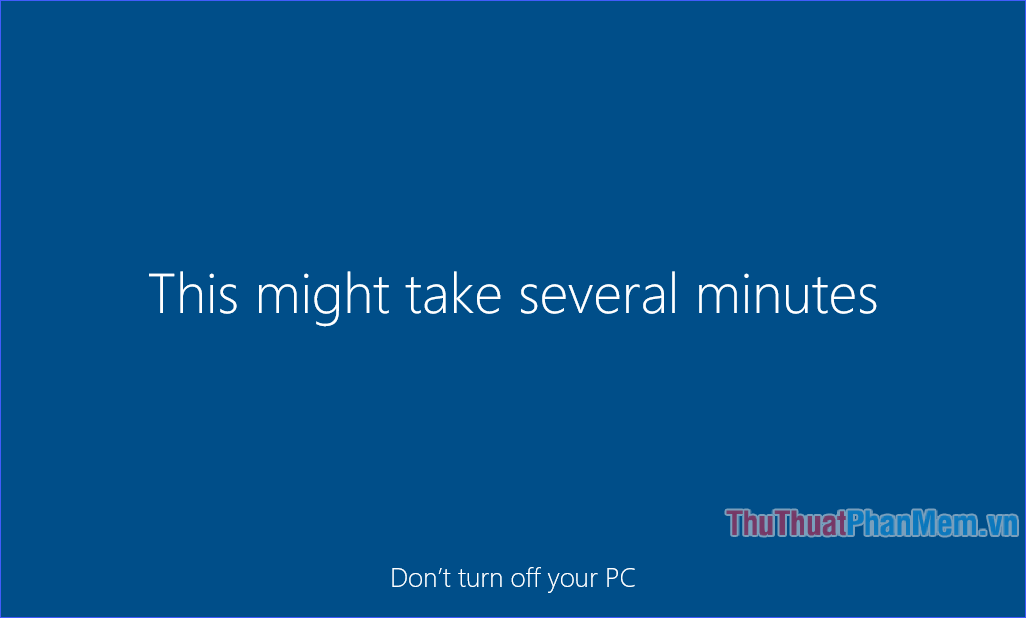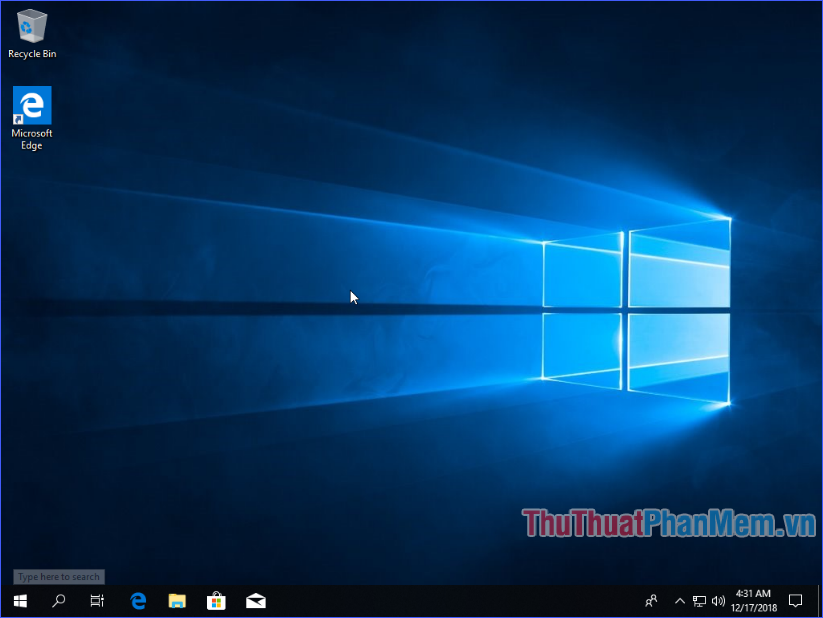Mới ra mắt từ năm 2015 nhưng cho đến nay chúng ta có thể khẳng định Windows 10 là phiên bản thành công nhất của dòng hệ điều hành này với hàng loạt các tính năng ưu việt. Và chỉ cần một chiếc USB, bạn hoàn toàn có thể mang Windows 10 vào trong máy tính của mình. Nếu bạn đang muốn cài đặt Windows 10 bằng USB nhưng chưa rõ từng bước ra sao, vậy chỉ cần làm theo hướng dẫn từ A đến Z của Thuthuatphanmem.vn dưới đây nhé.
* Trong toàn bộ hướng dẫn này, mình mặc định ổ đĩa cài đặt Windows 10 là ổ C (theo đa số người dùng). Nếu ổ đĩa cài đặt của bạn có tên khác thì cũng tương tự.
1. Kiểm tra cấu hình máy tính để cài đặt Windows 10
Nếu bạn muốn chạy Windows 10, máy tính của bạn cần phải có tối thiểu:
– Bộ xử lý 1 GHz hoặc nhanh hơn hoặc SoC
– RAM 1 GB (cho bản 32-bit) hoặc RAM 2 GB (cho bản 64-bit)
– Đĩa cứng có dung lượng trống 16 GB (cho bản 32-bit) hoặc 20 GB (cho bản 64-bit)
– Thiết bị đồ họa DirectX 9 trở lên có trình điều khiển WDDM 1.0
– Màn hình hiển thị 800 x 600
2. Chuẩn bị
– Một USB dung lượng tối thiểu 4GB (với bản 32-bit) hoặc 8 GB (với bản 64-bit)
– Công cụ Media Creation Tool để tải file ISO cài Windows 10; nếu ổ cứng máy tính theo chuẩn GPT thì tải file ISO Windows bản 64-bit (hướng dẫn xem chuẩn ổ cứng ở phần 5. Tạo USB boot – Bước 1)
– Phần mềm boot USB Rufus (tải về ở đây)
– Lưu trữ các file quan trọng trong USB và ổ C sang nơi khác, vì quá trình tiếp theo sẽ xoá tất cả các file trong USB và ổ đĩa này.
3. Tải file ISO cài đặt Windows 10
– Mở Media Creation Tool. Chờ một lúc để chương trình tải.
– Chọn Accept.
– Chọn Create installation media (…) for another PC rồi ấn Next.
– Chương trình tự động khuyến nghị một số tuỳ chọn thích hợp cho máy tính của bạn. Nếu muốn thay đổi, bỏ chọn ô Use the recommended options for this PC rồi tự tuỳ chỉnh. Sau đó ấn Next.
– Chọn ISO file rồi ấn Next.
– Chọn thư mục lưu file ISO cài Windows 10.
– Chờ chương trình tải file ISO Windows 10 về máy tính.
4. Xác định dung lượng ổ C
– Mở Computer (hoặc This PC, tuỳ hệ điều hành). Kiểm tra dung lượng tổng và dung lượng còn trống của ổ C (giúp sau này dễ nhận biết đâu là ổ C để cài đặt Windows). Nhớ kĩ các số liệu này (tốt nhất là nên ghi lại).
Như hình dưới, ổ C có dung lượng tổng 39.6 GB và dung lượng còn trống 30.7 GB.
5. Tạo USB boot
Bước 1: Kiểm tra chuẩn ổ cứng (MBR hay GPT)
– Kiểm tra chuẩn ổ cứng: nhấn tổ hợp phím Windows + R, trên cửa sổ Run gõ “diskpart” rồi ấn Enter.
– Trên giao diện DiskPart, gõ lệnh “list disk”, rồi ấn Enter. Ở dòng Disk 0, cột Gpt, nếu có dấu * thì chuẩn ổ cứng là GPT, còn nếu không có dấu * thì chuẩn ổ cứng là MBR. Như hình dưới không có dấu * nên ổ cứng theo chuẩn MBR.
* Nhắc lại, nếu ổ cứng của bạn theo chuẩn GPT, bạn chỉ có thể cài đặt Windows 10 64-bit.
Bước 2: Tạo USB boot Windows 10
* Để tiếp tục, bạn cần tắt các phần mềm diệt virus đang hoạt động (nếu có)
– Mở phần mềm Rufus đã tải về ở phần 2. Chuẩn bị (không cần cài đặt). Thiết lập như sau:
+ Device: Chọn USB boot.
+ Boot selection: Click vào SELECT, tìm đến file ISO cài Windows 10.
+ Partition scheme: Chuẩn ổ cứng, MBR hoặc GPT, tuỳ vào kết quả đã kiểm tra ở bước 1.
+ Target system: Ổ cứng MBR thì chọn BIOS (or UEFI-CSM), ổ cứng GPT thì chọn UEFI.
+ Volume label: Đặt tên ổ USB.
+ File system: Chọn NTFS nếu ổ cứng MBR, hoặc FAT32 nếu ổ cứng GPT.
– Sau khi thiết lập, click vào START để bắt đầu quá trình tạo USB boot. Xuất hiện cảnh báo xoá dữ liệu trong USB, click vào OK.
– Sau khi tạo thành công USB boot, mở USB lên, xem thông tin Size của file autorun, nếu bằng 1 KB là thành công. Còn nếu bằng 0 KB, hãy kiểm tra xem đã tắt phần mềm diệt virus chưa, nếu chưa thì tắt đi và tạo lại USB boot.
5. Cài đặt Windows 10 từ USB boot
Bước 1: Boot từ USB
– Cắm USB vào máy tính cần cài Windows 10.
– Khởi động lại máy tính cần cài. Ngay khi máy bắt đầu khởi động, nhấn liên tục phím tắt vào Boot Menu. Phím này khác nhau tuỳ vào dòng máy tính, và thường xuất hiện trên màn hình ngay lúc Windows khởi động lên, bởi vậy bạn cần quan sát và nhấn thật nhanh. Ngoài ra bạn có thể tham khảo phím tắt vào Boot Menu của một số hãng nổi tiếng tại đây.
– Khi Boot Menu hiển thị, dùng các phím mũi tên lên / xuống để chọn đến thiết bị USB boot, rồi ấn Enter. Có thể dễ dàng nhận ra dòng nào là USB, thường sẽ ghi chữ “USB” hoặc tên USB của bạn.
– Khi khởi động vào USB boot thành công, màn hình sẽ như dưới đây:
Bước 2: Cài đặt Windows 10
– Thiết lập ngôn ngữ, định dạng thời gian, đơn vị tiền tệ và bàn phím – phương thức nhập, rồi ấn Next.
– Click vào Install now.
– Điền Product Key rồi ấn Next (nếu chưa có Product Key, click vào I don’t have a product key rồi chọn phiên bản Windows 10 muốn sử dụng).
– Đánh dấu ô I accept the license terms rồi ấn Next.
– Chọn hình thức cài đặt Custom.
– Xác định phân vùng nào là ổ C chứa hệ điều hành cũ nhờ thông tin mình đã bảo các bạn ghi lại ở phần 4. Xác định dung lượng ổ C. Như trong hướng dẫn này, ổ C có dung lượng tổng khoảng 39.7 GB và dung lượng trống khoảng 31 GB, tức ở đây nó là Disk 0 Partition 2.
– Click vào phân vùng ổ C vừa xác định, để ý góc dưới cùng cửa sổ cài đặt có thông báo lỗi Windows can’t be installed on… (Show details) hay không. Nếu có, khả năng là do bạn đã tạo USB boot sai chuẩn ổ cứng. Thử tạo lại theo chuẩn khác.
– Tiếp theo, sau khi click chọn phân vùng ổ C, ấn vào Delete để xoá. Cảnh báo xoá dữ liệu hiện lên, ấn OK.
– Sau khi xoá phân vùng ổ C, tên phân vùng trở thành Unallocated Space. Chọn phân vùng đó rồi ấn vào Next để bắt đầu cài đặt Windows 10.
– Chờ đợi quá trình cài đặt Windows 10 hoàn tất, thường mất khoảng vài chục phút. Trong suốt quá trình, hệ thống sẽ khởi động lại vài lần.
6. Thiết lập cho Windows mới
– Màn hình Windows 10 bắt đầu khởi động:
– Tiếp theo, chọn quốc gia rồi ấn Yes.
– Đăng nhập bằng tài khoản Microsoft rồi ấn Next. Nếu chưa có tài khoản Microsoft, chọn Offline account. Ở đây mình chọn Offline account.
– Đặt tên tài khoản sử dụng máy tính rồi ấn Next.
– Nhập mật khẩu truy cập máy tính rồi ấn Next.
– Sau đó là câu hỏi bạn có muốn gửi lịch sử hoạt động của bạn cho Microsoft để đồng bộ các thiết bị không. Mình chọn No.
– Xuất hiện một số tuỳ chọn giúp bạn tăng cường bảo mật. Click vào Accept để chấp nhận.
– Chờ Windows hoàn tất phần còn lại.
– Và bây giờ, Windows 10 đã sẵn sàng!
Cuối cùng, sau khá nhiều công đoạn, giờ đây bạn đã có thể tự cài đặt Windows 10 cho máy tính của mình chỉ bằng một chiếc USB rồi đấy. Nếu có bất kì lỗi nào phát sinh trong quá trình cài đặt, đầu tiên hãy quay lại xem mình đã làm đúng chưa. Với một số lỗi thường gặp như tạo USB boot sai chuẩn, đương nhiên bạn chỉ cần thử lại. Chúc bạn cài Windows 10 bằng USB thành công!