Văn bản word của bạn toàn là dữ liệu bằng chữ, đôi khi nó sẽ gây nhàm chán và không thu hút người đọc. Nếu sử dụng hình ảnh để thể hiện, minh họa cho nội dung trong văn bản của bạn. Thì nó sẽ trở nên sinh động hơn và lôi cuốn người đọc hơn. Tuy nhiên, cách chèn ảnh vào word không phải ai cũng biết. Vì vậy hôm nay mucindaitin.com sẽ hướng dẫn 3 cách chèn ảnh vào word đơn giản nhất.
>>Xem thêm nhiều bài viết khác:
Tại sao chúng ta cần phải chèn hình ảnh vào Word?
Chèn hình ảnh vào word là điều nên làm, nó thực sự cần thiết, đặc biệt là những bạn nào thường xuyên soạn thảo văn bản, các loại văn bản như thuyết trình, báo cáo, thu hoạch, tiểu luận, … Vậy vì sao chúng ta cần phải chèn hình ảnh vào word? Chèn hình ảnh vào word với mục đích gì?
Giúp cho người đọc dễ hiểu, dễ nắm bắt thông tin
Hình ảnh đóng một vai trò rất quan trọng đối với vấn đề truyền tải thông tin cho người đọc. Nếu nhìn lướt qua một văn bản nào đó toàn là chữ viết, thì người đọc sẽ không biết bạn đang đề cập đến nội dung gì.
Tuy nhiên, nếu có hình ảnh trong đoạn văn bản, thì khi lướt qua họ cũng biết được bạn đang nói đến vấn đề gì. Cách trình bày rõ ràng như vậy, cũng làm cho người đọc hứng thú với văn bản của bạn hơn. Họ có thể nắm bắt thông tin một cách dễ dàng.
Minh hoạ cho văn bản thêm sinh động
Hình ảnh sẽ là công cụ minh hoạ cho dữ liệu trong văn bản của bạn nhiều màu sắc, thêm sinh động. Đồng thời nó còn giúp chúng ta đưa ra các ví dụ trực quan nhất cho các nội dung chính của bài viết. Hoặc cho các luận điểm, quan điểm trong bài đã đưa ra.
Đặc biệt hơn, khi gặp một định nghĩa, một khái niệm nào đó khó hiểu. Thì hình ảnh chính là công cụ để minh họa cho những khái niệm đó. Giúp người đọc hiểu nhanh hơn và nắm bắt vấn đề một cách dễ dàng.

Văn bản tăng thêm độ hấp dẫn
Có thêm hình ảnh trong văn bản, nó được coi như “gia vị” tăng thêm sự hấp dẫn. Cuốn hút cho văn bản của bạn. Một văn bản chứa rất nhiều chữ, nó sẽ gây cảm giác nhàm chán, không có hứng thú cho người đọc.
Với 3 lí do trên, bạn đã hiểu vì sao chúng ta cần phải chèn hình ảnh cho word rồi phải không nào?. Bây giờ, chúng ta sẽ đi vào phần trọng tâm của bài viết. Hướng dẫn cách chèn ảnh vào word ngay sau đây nhé.
Hướng dẫn 3 cách chèn ảnh vào file Word
Cách chèn ảnh vào word với ảnh đã có sẵn
Cách chèn ảnh vào word không khó như các bạn nghĩ, tuy nhiên tùy theo từng phiên bản word mà chúng ta sẽ có cách làm khác nhau. Sau đây, mình sẽ hướng dẫn chèn ảnh vào word với phiên bản Word 2007, 2010, 2013, 2016.
Khi chèn hình vào một văn bản nào đó, các bạn có thể soạn thảo văn bản của bạn đến khi hoàn thành. Sau đó tiến hành chèn ảnh vào word. Hoặc cũng có thể viết một đoạn rồi chèn ảnh vào cũng không vấn đề gì.
Bạn có thể làm theo các bước sau:
Bước 1: Trước tiên, mở trang word mà bạn cần chèn hình ảnh, sau đó chọn vị trí mà bạn muốn chèn. Trên thanh công cụ, các bạn chọn nút Insert -> chọn Pictures như hình bên dưới.
Bước 2: Tiếp theo, đi tới thư mục có chứa hình ảnh cần chèn, được lưu trên máy tính của bạn -> nhấn chuột vào hình ảnh cần chèn -> nhấn chọn Insert.
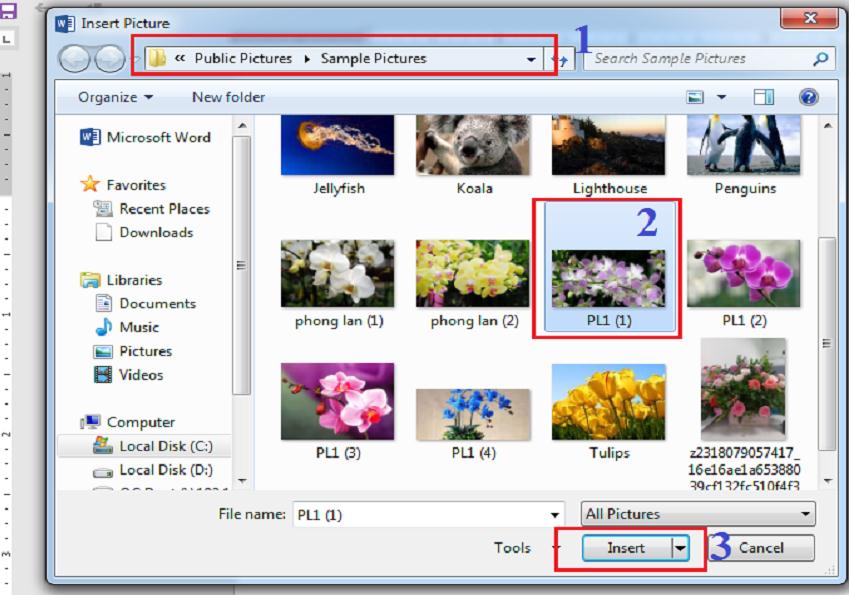
Bước 3: Hình ảnh sau khi chèn sẽ giống như bên dưới. Bây giờ chúng ta sẽ điều chỉnh độ rộng của hình ảnh bằng cách, nhấn chuột vào hình ảnh, sau đó sẽ xuất hiện các nút tròn nhỏ xung quanh hình. Tại đây, các bạn chỉ cần giữ chuột và kéo rộng ra theo ý của bạn.

Bước 4: Nếu các bạn muốn chỉnh sửa kích thước theo kích thước mà bạn muốn chính xác. Thì bạn hãy nhấn vào ảnh và chọn chuột phải -> sau đó, chọn Format Picture. Tại mục Size, hãy chọn kích thước mà bạn muốn. Còn nếu bạn chỉ muốn thay đổi kích thước chiều cao hoặc chiều rộng. Thì hãy bỏ lựa chọn Look aspect ratio. Sau đó, nhấn Reset để thực hiện lại từ đầu.
Bước 5: Ngoài ra, những phiên bản word đời sau có nhiều chức năng để chỉnh sửa hình ảnh phong phú hơn. Để điều chỉnh màu hình ảnh sáng, tối hoặc những màu sắc khác, các bạn vào Fornat -> chọn Color, nhấn vào mũi tên bạn sẽ thấy hàng loạt kiểu mẫu cho bạn tha hồ lựa chọn.

Bước 6: Hoặc các bạn có thể kẻ khung viền xung quanh ảnh, có rất nhiều kiểu như khung hình tròn, khung hình vuông, thêm màu sắc khung viền tại mục Picture Border. Hoặc các bạn tự chọn những hiệu ứng khác cho hình ảnh.
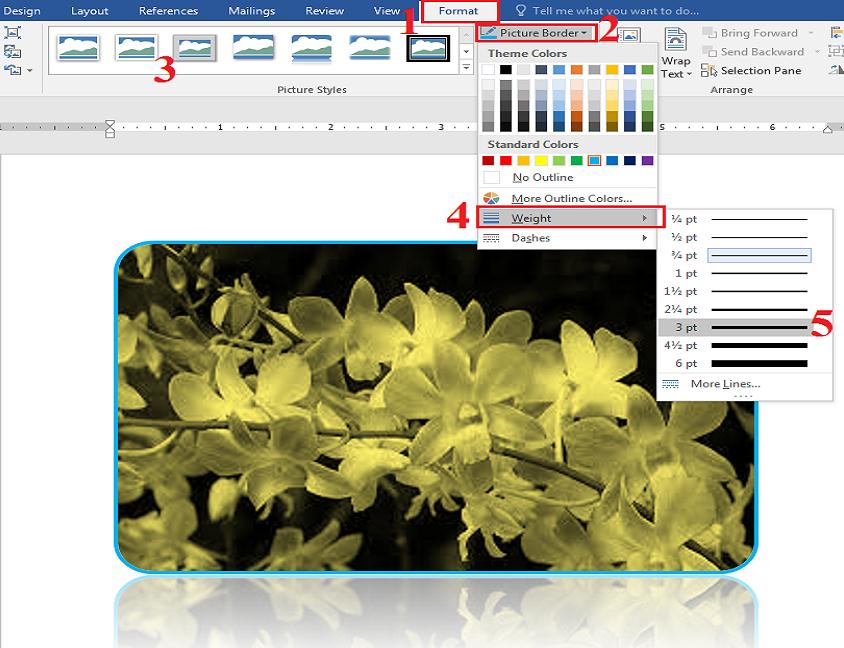
Bước 7: Tại bước này, chúng ta tùy chỉnh những cách hiện thị của hình ảnh đã chèn. Các bạn tùy chỉnh sao cho phù hợp với nội dung văn bản của bản.
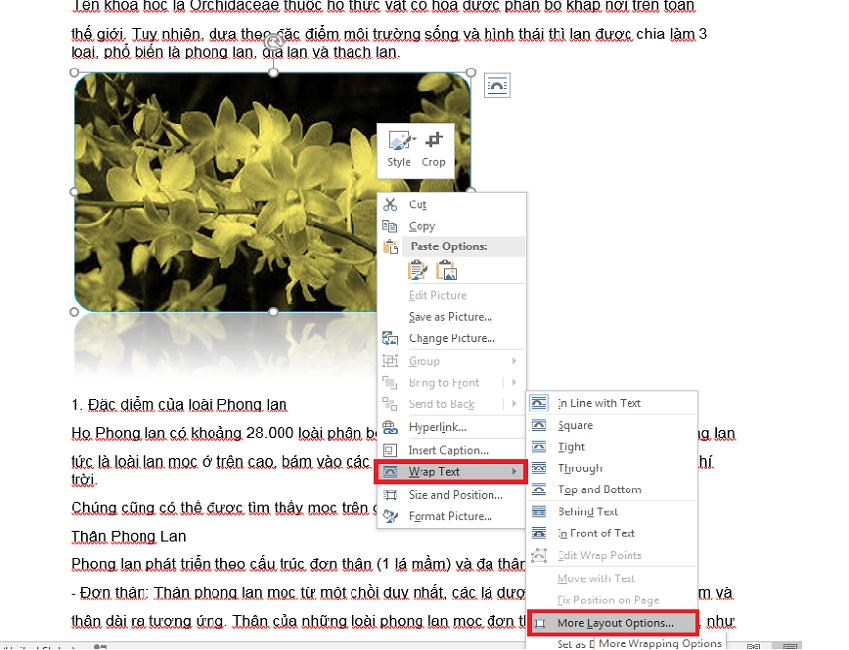
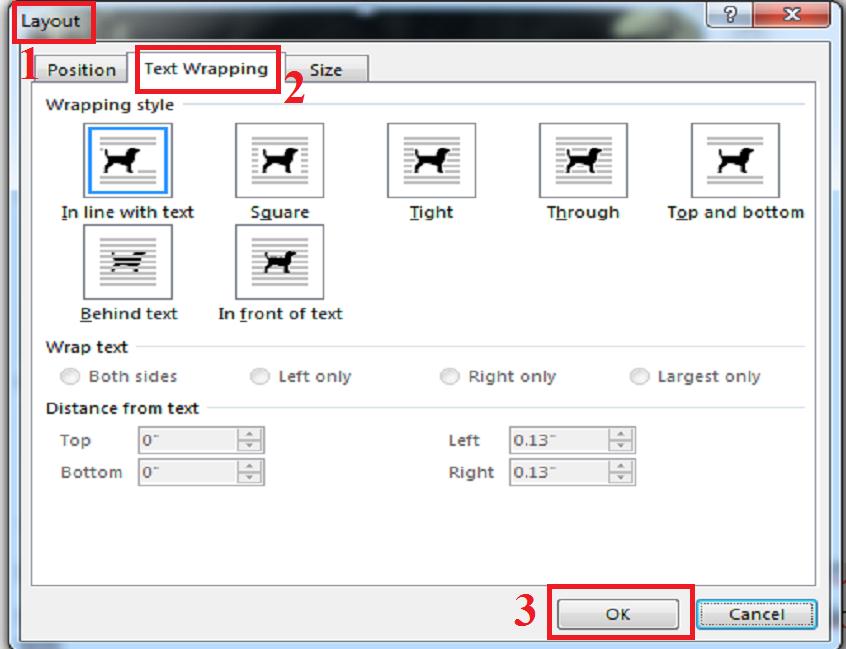
Cách điều chỉnh như sau:
Bạn nhấn chuột vào hình ảnh, nhấn chuột phải chọn Text Wrapping, tiếp theo chọn More Layout Options… Sau đó, chọn hiển thị theo ý muốn của mình.
Ví dụ như mình thử chọn kiểu “Tigh”, thì hình ảnh và dữ liệu sẽ hiển thị như hình bên dưới. Các bạn chú ý đừng để hình ảnh che đi dữ liệu của mình nhé.
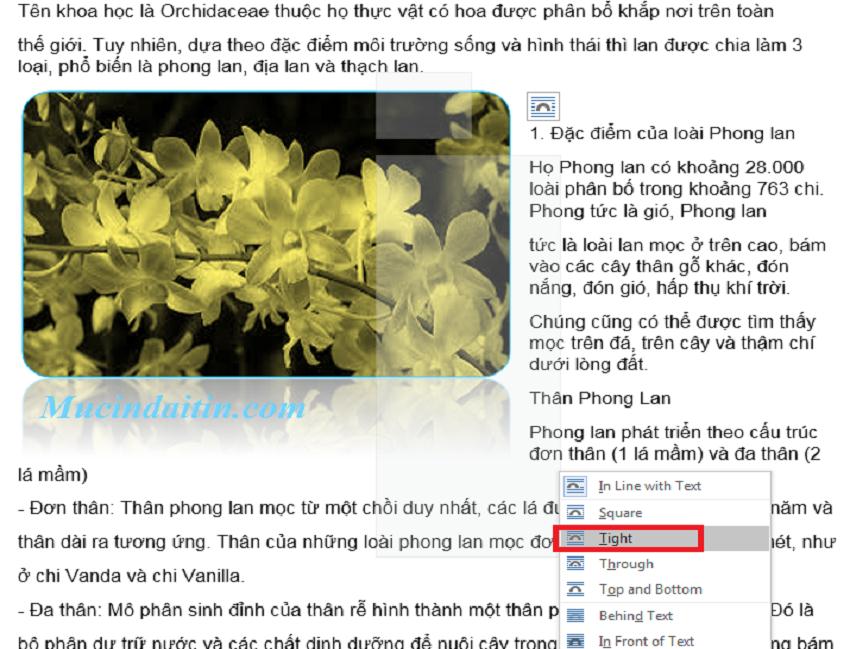
Trên đây là cách chèn ảnh vào word, với hình ảnh đã có sẵn trong máy tính của bạn. Cách thực hiện không quá khó đúng không các bạn?
Cách chèn ảnh vào word online
Có nhiều lúc bạn muốn lấy hình ảnh trực tiếp trên trang website mà bạn thích để chèn vào file word. Cách làm của bạn sẽ là tải ảnh đó về máy. Và sau đó thực hiện các bước chèn ảnh như cách thứ nhất.
Tuy nhiên, có cách chèn ảnh vào word online nhanh hơn. Đó là bạn nhấn chuột phải vào hình ảnh mà bạn muốn chèn. Sau đó, mở trang văn bản word của bạn. Và bạn chọn vị trí cần chèn ảnh và nhấn chuột phải chọn Paste (hoặc ctrl +V).
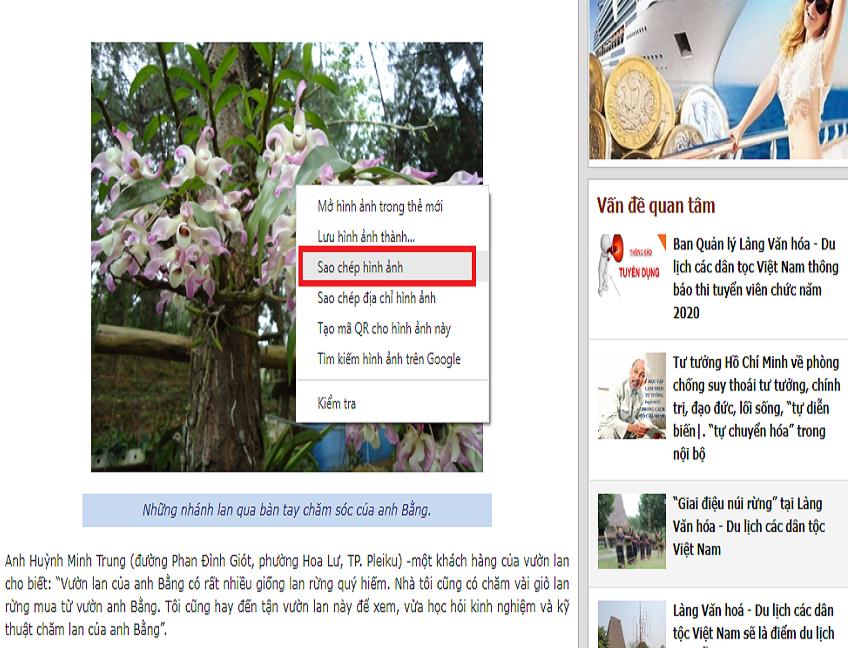
Sau đó, bạn chỉ cần điều chỉnh hình ảnh từ các bước 3 trở đi. Trong cách chèn ảnh vào word có sẵn trong máy tính.
Cách chèn ảnh vào word bằng cách kéo thả
Có lẽ so với 2 cách trên thì cách chèn ảnh vào word bằng cách kéo thả ảnh là cách đơn giản và nhanh chóng nhất.
Với cách kéo thả hình ảnh vào file word. Các bạn có thể thực hiện chèn ảnh vào word cho tất cả các phiên bản. Từ word 2003, 2007, 2010, 2013, 2016 và 2019. Cách thực hiện như bên dưới.
Bước 1: Mở file word bạn cần chèn hình ảnh, đồng thời mở tập tin có chưa hình ảnh cần chèn.

Bước 2: Bạn có thể chọn 1 hoặc nhiều hình ảnh cùng 1 lúc, sau đó nhấn giữ chuột và kéo hình ảnh qua bên file word, thả chuột tại vị trí bạn cần chèn.
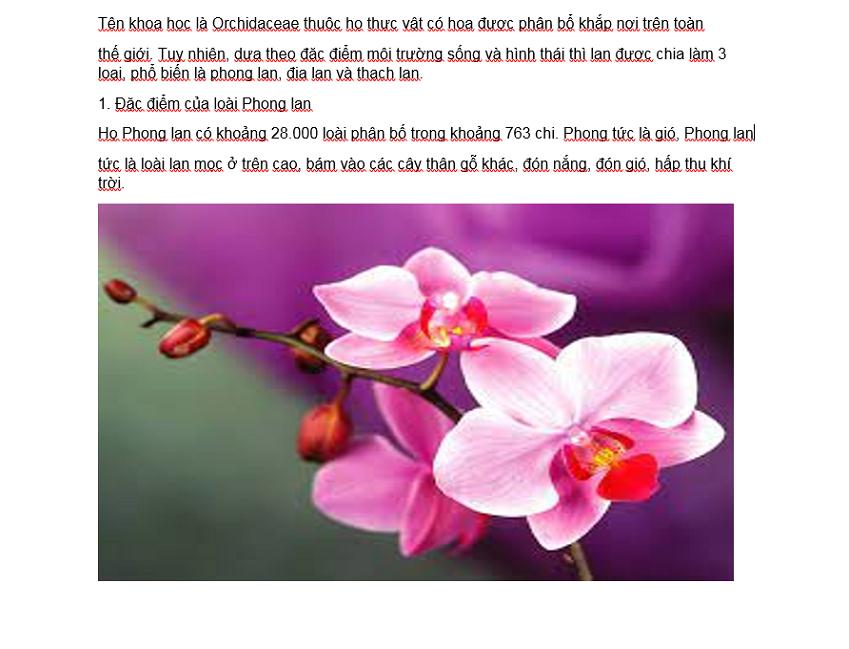
Bước 3: Tại bước này, bạn chỉ cần điều chỉnh kích thước hình ảnh, tương tự như cách làm ở cách 1, từ bước 3 trở đi nhé.
Như vậy, bạn đã hoàn thành xong cách chèn ảnh vào word rồi, thật đơn giản phải không nào.
Cách chèn ảnh vào word 2003
Với phiên bản word 2003, đây cũng là phiên bản cũ nhấ. Nên các chức năng trong word lúc này chưa đầy đủ và tối ưu như các phiên bản khác. Để thực hiện chèn ảnh vào word 2003, bạn thực hiện như sau.
Bước 1: Các bạn hãy mở file word mà các bạn cần chèn ảnh lên, tiếp sau đó trên thanh công cụ vào tab Insert -> chọn Picture -> và chọn From File…
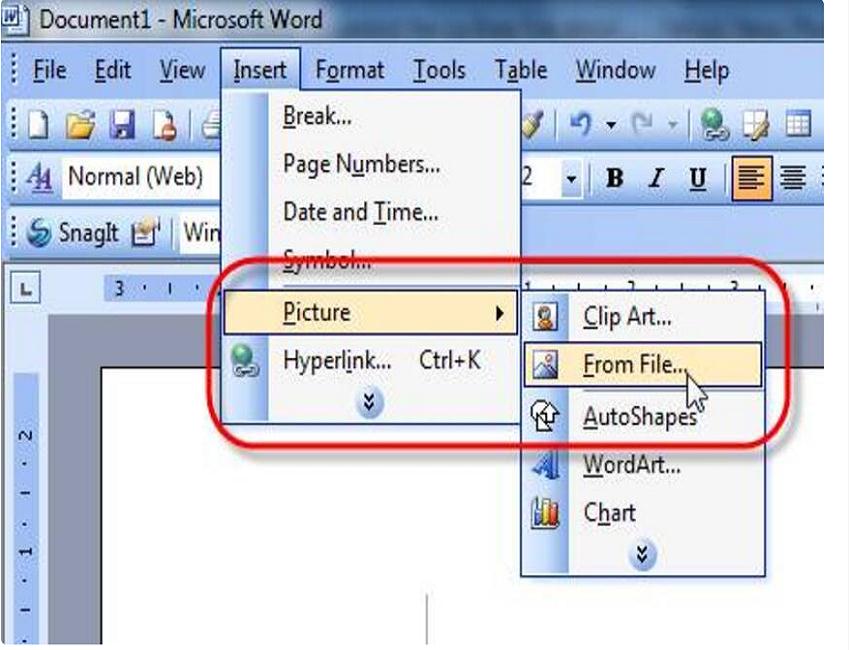
Bước 2: Xuất hiện hộp thoại Insert Pictures (chèn hình), các bạn hãy đi đến vị trí nơi lưu hình ảnh. Sau đó chọn hình ảnh cần chèn -> nhấn chọn Insert.

Bước 3: Hình ảnh lúc này đã được chèn vào file word. Bây giờ các bạn chỉ cần điều chỉnh kích thước, định dạng ảnh như mong muốn của bạn.
Như vậy, mucindaitin.com đã chia sẻ với các bạn 3 cách chèn ảnh vào word đơn giản và nhanh chóng. Các bạn thấy cách nào đơn giản nhất, thì hãy sử dụng cách đó nhé. Không những làm cho văn bản của bạn thêm phong phú, sinh động hơn với những hình ảnh trong dữ liệu của mình. Còn làm cho bạn trở nên chuyên nghiệp hơn trong mắt bạn bè và đồng nghiệp.
5/5 – (1 bình chọn)


