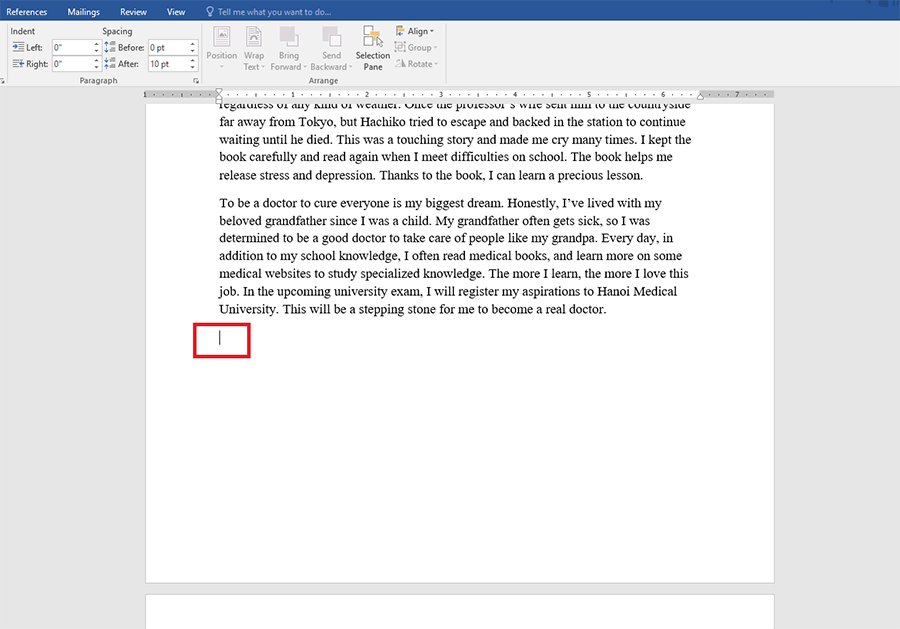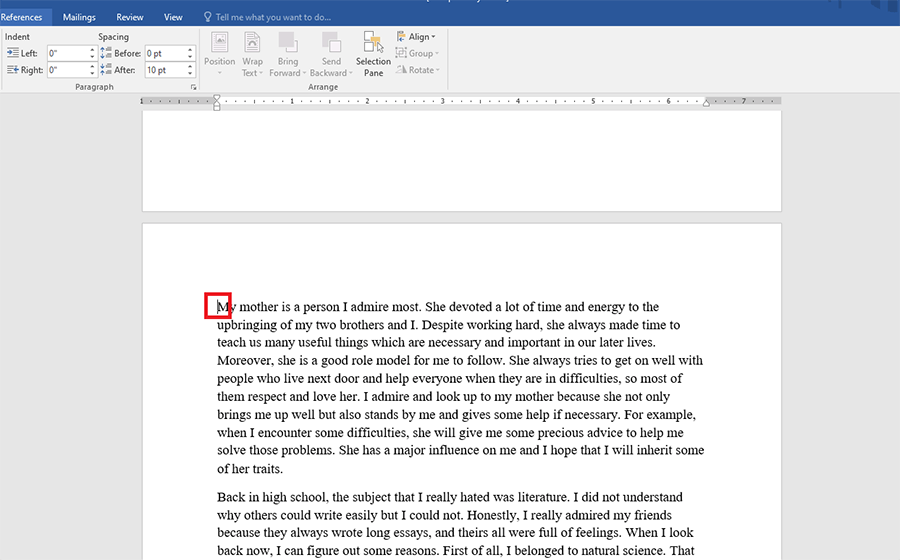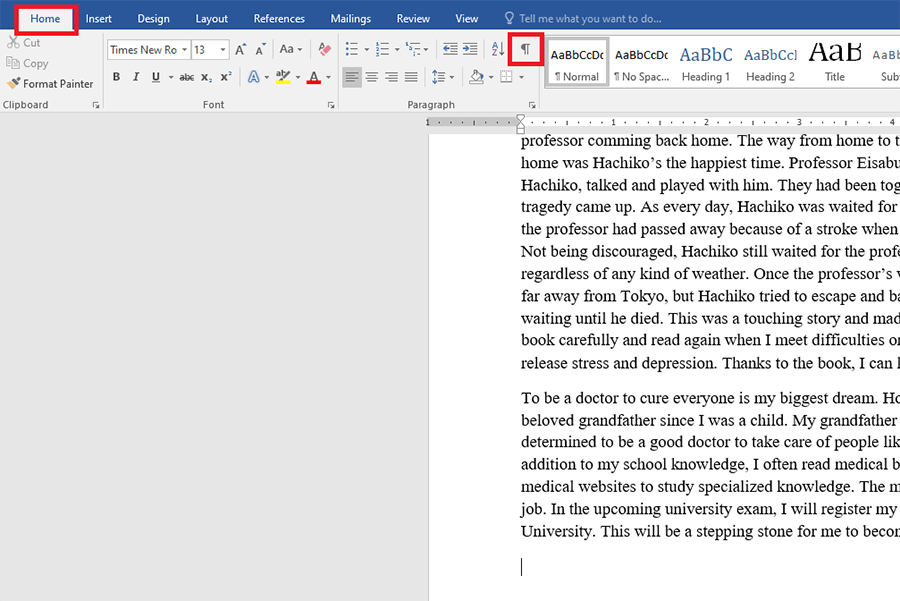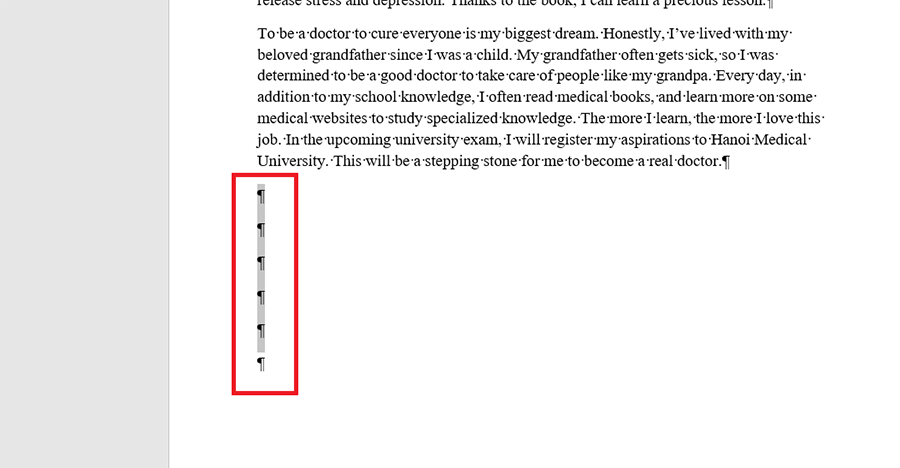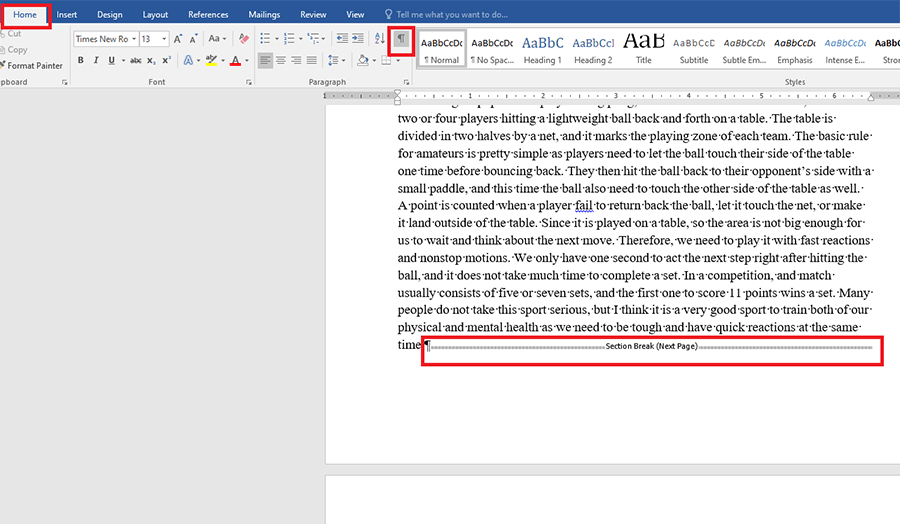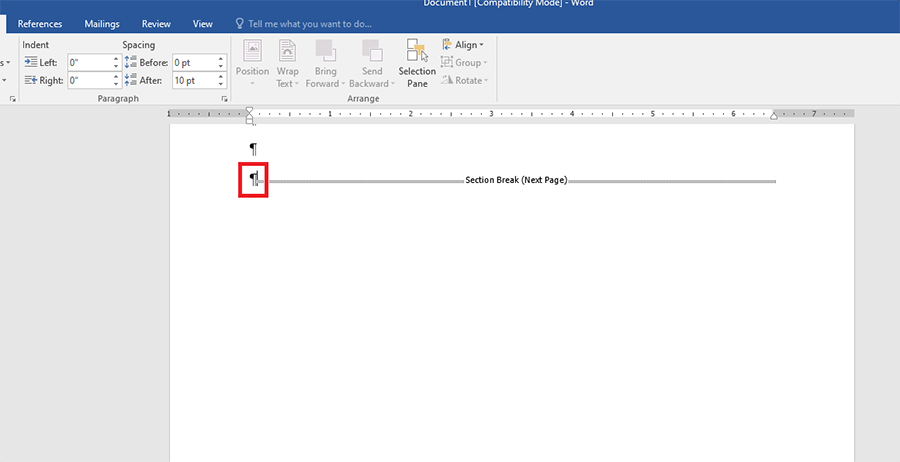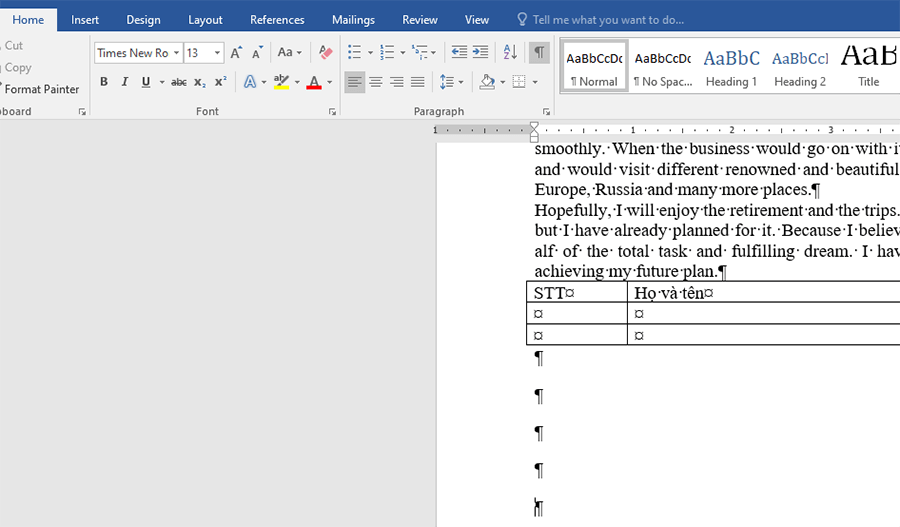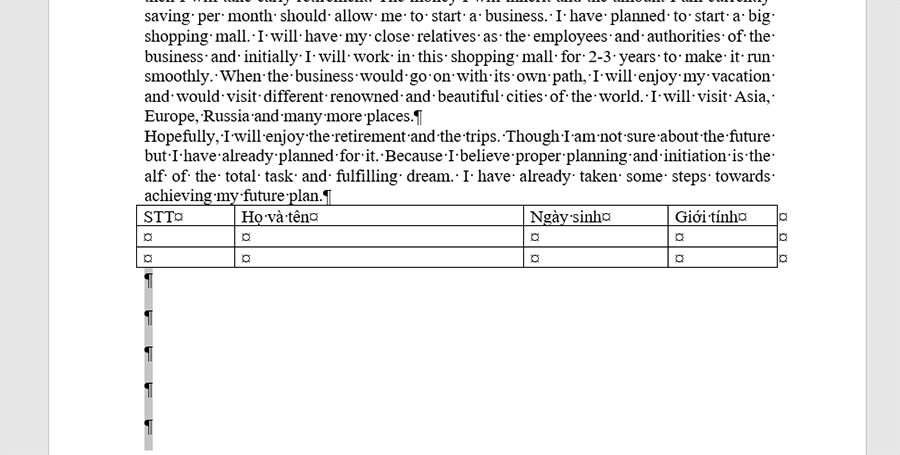Microsft Word là một trong những công cụ văn phòng được sử dụng nhiều nhất hiện nay. Với sự phát triển không ngừng nghỉ, Microsoft luôn tạo ra nhiều tính năng mới cho bộ công cụ văn phòng của mình. Tuy nhiên, đôi khi điều đó lại khiến người dùng quên đi các tính năng cơ bản của nó. Trong đó, có cách xóa trang trong Word đã bị khá nhiều người lãng quên. Vì vậy, hãy cùng tìm hiểu các mẹo xóa trang cực kỳ hiệu quả trong Word nhé!
Cách xóa trang trắng trong Word thông thường
Khi soạn tài liệu, sẽ có rất nhiều người dùng quen tay ấn Enter để xuống dòng mà không dùng đến. Quá trình đó tích lại nhiều khoảng trắng thừa ở cuối và gây ra các trang trắng. Điều này gây mất thẩm mỹ cho tài liệu và lúc đó bạn cần xóa trang trong Word. Dưới đây là hai cách xóa trang Word trống đơn giản nhất hiện nay:
Dùng phím Delete
Phím Delete thường có sẵn trên bàn phím và cho phép người dùng xóa bất kỳ nội dung nào mà họ bôi đen. Trong trường hợp muốn xóa trang trắng Word, bạn cũng có thể sử dụng phím này. Cách làm rất đơn giản, người dùng chỉ cần đặt con trỏ chuột ở cuối trang sau đó ấn Delete là trang trống phía sau đã được xóa.
Vậy là tất cả các khoảng trống phía sau sẽ đều được xóa đi một cách nhanh chóng. Chỉ với một thao tác đơn giản, bạn đã giúp tài liệu của mình gọn gàng hơn rất nhiều
Dùng phím Backspace
Đôi khi các trang trắng sẽ xuất hiện xen kẽ trong văn bản chứ không chỉ ở cuối. Lúc này bạn có thể sử dụng cách xóa bớt trang trong Word bằng phím Backspace. Đây cũng là một phím có sẵn trên máy tính nên người dùng chỉ cần thao tác đơn giản là đã xóa trang trong Word được rồi. Bạn chỉ cần đặt con trỏ chuột ở vị trí đầu tiên của trang sau và ấn Backspace.
Thay vì xóa các ký tự ở sau thì Backspace cho phép người dùng xóa các ký tự trước đó. Nhờ vậy mà các trang trắng phía trước sẽ bị xóa đi và tài liệu trở nên hoàn hảo hơn.
Tuy nhiên, cả hai cách này cần có sự tính toán đúng về vị trí và số lượng trang trắng. Bởi nếu không tính đúng số lượt Delete hay Backspace thì rất có thể bạn sẽ xóa nhầm nội dung tài liệu của mình.
Cách xóa trang trắng trong Word bằng Paragraph
Paragraph là công cụ đánh dấu các đoạn văn bản trong Word. Paragraph sẽ phân định các đoạn văn bản theo mỗi lần bạn Enter xuống dòng. Vì vậy, những dấu Enter bị thừa cũng sẽ được đánh dấu. Bạn có thể dựa vào điều này để xóa trang trong Word dễ dàng hơn.
Xóa trang trắng ở cuối cùng văn bản Word
Các trang cuối cùng của tài liệu thường chứa nhiều dấu Enter bị dư trong quá trình soạn thảo. Lúc này nó có thể bị đẩy xuống và tạo ra một khoảng trống nhất định. Vì vậy, bạn cần cách xóa trang trống trong Word này và thực hiện như sau:
Bước 1: Kéo con trỏ chuột xuống trang cuối cùng của văn bản. Sau đó tại tab Home trên thanh công cụ, chọn vào biểu tượng Paragraph như hình.
Bước 2: Các ký tự xác định đoạn văn bản sẽ hiện ra, hãy bôi đen một loạt các ký tự trống đó và ấn Delete hoặc Backspace.
Vậy là bạn có thể xóa hàng loạt các phần trống ở cuối tài liệu Word của mình. Nếu muốn tắt các ký tự Paragraph, bạn chỉ cần ấn lại vào biểu tượng của nó trên thanh công cụ. Đây là cách xóa trang cuối trong Word được rất nhiều người sử dụng.
Xóa trang trắng do Section Break hoặc Page Break tạo ra
Đối với các Section hay Page Break, việc xóa trang trống trong Word bằng cách thông thường là không hiệu quả. Việc ngắt trang và tạo Break sẽ cho ra những trang trắng. Sử dụng Paragraph sẽ cho bạn biết trang đó có thuộc Section Break hay Page Break hay không. Từ đó hãy sử dụng cách xóa trang trắng dư thừa trong Word dưới đây:
Bước 1: Tại tab Home, chọn vào biểu tượng Paragraph và tìm đến những trang có dòng chữ Section Break và Page Break.
Bước 2: Đặt con trỏ chuột vào trước ký tự Section Break và Page Break, sau đó hãy ấn Delete để xóa đi trang trắng đó.
Như vậy là các trang trống trong mỗi section đều sẽ bị xóa rất nhanh và hiệu quả. Bạn cũng có thể áp dụng cách này khi thực hiện đánh số trang bỏ qua trang đầu hoặc từ trang bất kỳ nào đó.
Xóa trang trắng sau khi chèn bảng
Thông thường sau khi chèn bảng biểu vào Word sẽ sinh ra các ký tự trống phía sau. Mặc dù vậy, ít có ai phát hiện ra và thực hiện xóa trang trong Word. Lúc này, hãy sử dụng Paragraph để tìm các đoạn trống và xóa chúng. Cách thực hiện như sau:
Bước 1: Di chuyển chuột đến chỗ bảng đã chèn. Sau đó vào tab Home chọn biểu tượng Paragraph.
Bước 2: Bôi đen các ký tự trống có biểu tượng Paragraph và ấn Delete.
Hoặc bạn cũng có thể sử dụng phím tắt Ctrl+D để cửa sổ Font hiện ra. Sau đó chọn Hidden để ẩn đi các khoảng trắng này.
Đừng quên chọn OK để lưu lại các tác vụ đã thực hiện và xóa page trong Word thành công. Cả hai thao tác này đều rất đơn giản và không mất quá nhiều thời gian thực hiện.
Đây là những cách xóa trang trong Word sử dụng Paragraph hiệu quả nhất hiện nay. Cho dù là trang trắng Break cũng có thể xử lý được chúng. Vì vậy, hãy thử thao tác ngay trên tài liệu của bạn để thấy độ hiệu quả nhé!
Hy vọng những mẹo xóa trang trong Word mà LagiHitech đưa ra đã giúp bạn tạo ra một tài liệu hoàn hảo. Mặc dù đây chỉ là những lỗi nhỏ nhưng nó có thể khiến cho cả tài liệu mất thẩm mỹ. Vì vậy hãy chỉnh sửa lại thật kỹ trước khi gửi đi hoặc in ra nhé! Chúc các bạn thành công!