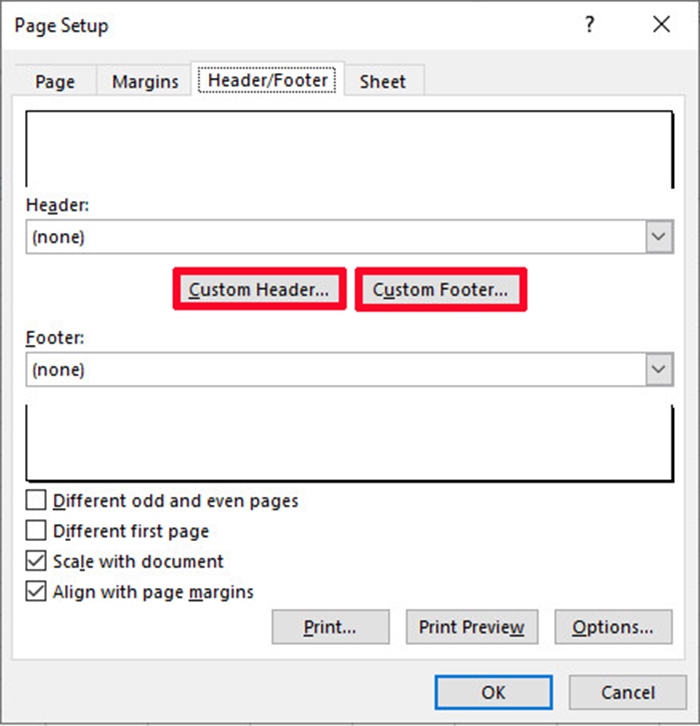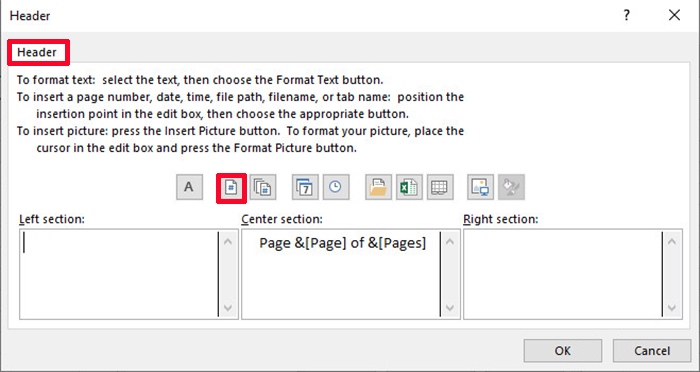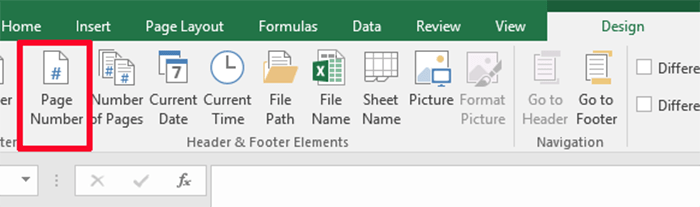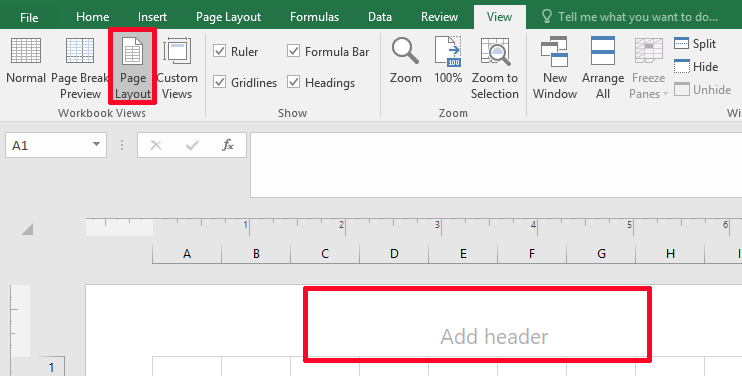Khi làm việc với một file Excel, việc đánh số trang trong Excel sẽ giúp bạn dễ dàng theo dõi, cũng như thuận lợi sắp xếp lại các trang sau khi in ấn. Vậy có những cách nào đểđánh số trang trong Excel? Cùng Tinhocmos tìm hiểu trong bài viết dưới đây nhé!
Cách 1: Đánh số trang trong Excel bằng Page Setup
Đây là cách làm quen thuộc nhất trong 3 cách.
B1: Chọn thẻ Page Layout -> Tại Page Setup click vào mũi tên trỏ xuống ở góc phải.
B2: Cửa sổ Page Setup hiện ra
Nếu muốn đánh số trang bắt đầu từ một số bất kỳ (không phải số 1),thì ở thẻ Page tại ô First Page Number điền số trang bạn muốn bắt đầu. Còn nếu bạn muốn đánh số trang bắt đầu từ số 1, bạn có thể bỏ qua bước này.
B3: Trong cửa sổ Page Setup chọn thẻ Header/Footer
Chọn Custom Header… nếu muốn đánh số trên đầu trang, hoặc Custom Footer… nếu muốn đánh số ở cuối trang.
Bạn sẽ thấy có 3 vị trí mà số trang hiển thị:
-
Left section: phần bên trái
-
Center section: phần ở giữa
-
Right section: phần bên phải
Click vào ô mà bạn muốn, sau đó chọn Insert Page Number (icon # như trên hình là hoàn thành rồi đó!
B1: Click vào thẻ Insert, tại phần Text chọn Header/Footer để thêm header/footer
B2: Vào thẻ Design chọn, trong phần Header & Footer Elements chọn Page Number
B3: Ở phần Header và Footer đều sẽ có 3 vị trí để chèn số trang, ở giữa, bên trái hoặc bên phải. Hãy click vào vị trí mà bạn muốn đánh số trang và điền số trang mà bạn muốn.
Cách 3: Đánh số trang trong Excel bằng chế độ xem Page Layout
B1: Chọn thẻ View, trong Workbook Views chọn Page Layout.
B2: Click vào Add Header (để đánh số trang ở đầu trang)/Add Footer (để đánh số trang ở cuối trang)
B3: Vào thẻ Design chọn Page Number
B4: Sẽ có 3 vị trí để chèn số trang, ở giữa, bên trái hoặc bên phải. Hãy click vào vị trí mà bạn muốn đánh số trang và điền số trang mà bạn muốn
Kết luận
Như vậy, trong bài viết này Tinhocmos đã giới thiệu cho các bạn 3 cách để đánh số trang trong Excel cực nhanh và đơn giản:
C1: Đánh số trang trong Excel bằng Page Setup
C2: Đánh số trang trong Excel bằng cách dùng Insert để thêm Header/Footer
C3: Đánh số trang trong Excel bằng chế độ xem Page Layout
Ngoài ra, nếu công việc của bạn gắn liền với Tin học văn phòng nhưng vì quá bận rộn nên bạn không có thời gian tham gia các lớp học trực tiếp ở trung tâm thì bạn có thể tham khảo khóa Luyện thi MOS online, và Excel AZ từ cơ bản đến nâng cao và ứng dụng của Trung tâm tin học văn phòng MOS nhé!
Thông tin liên hệ
Trung tâm tin học văn phòng MOS – Viện Đào tạo và Tư vấn Doanh nghiệp – Đại học Ngoại Thương
Email: tinhocmos.edu.vn@gmail.com
Hotline: 0914 444 343
comments