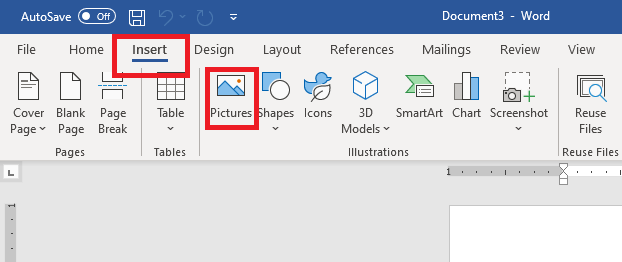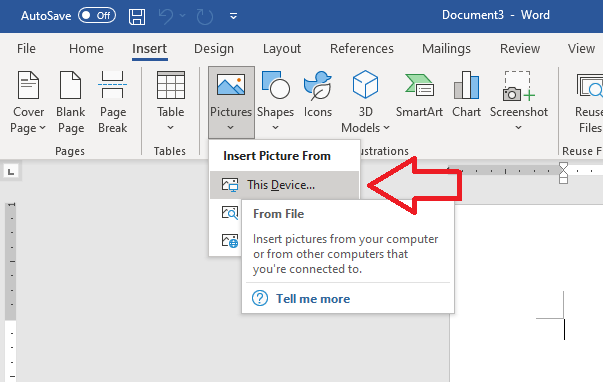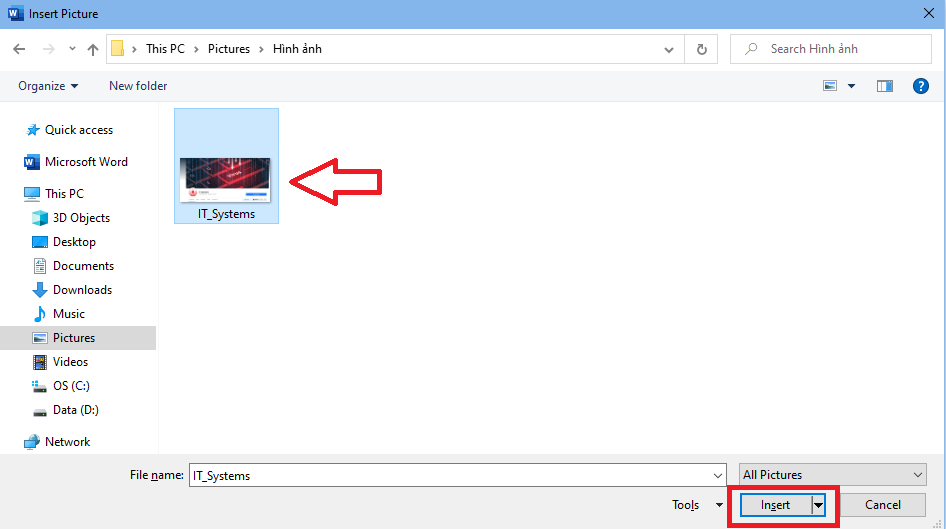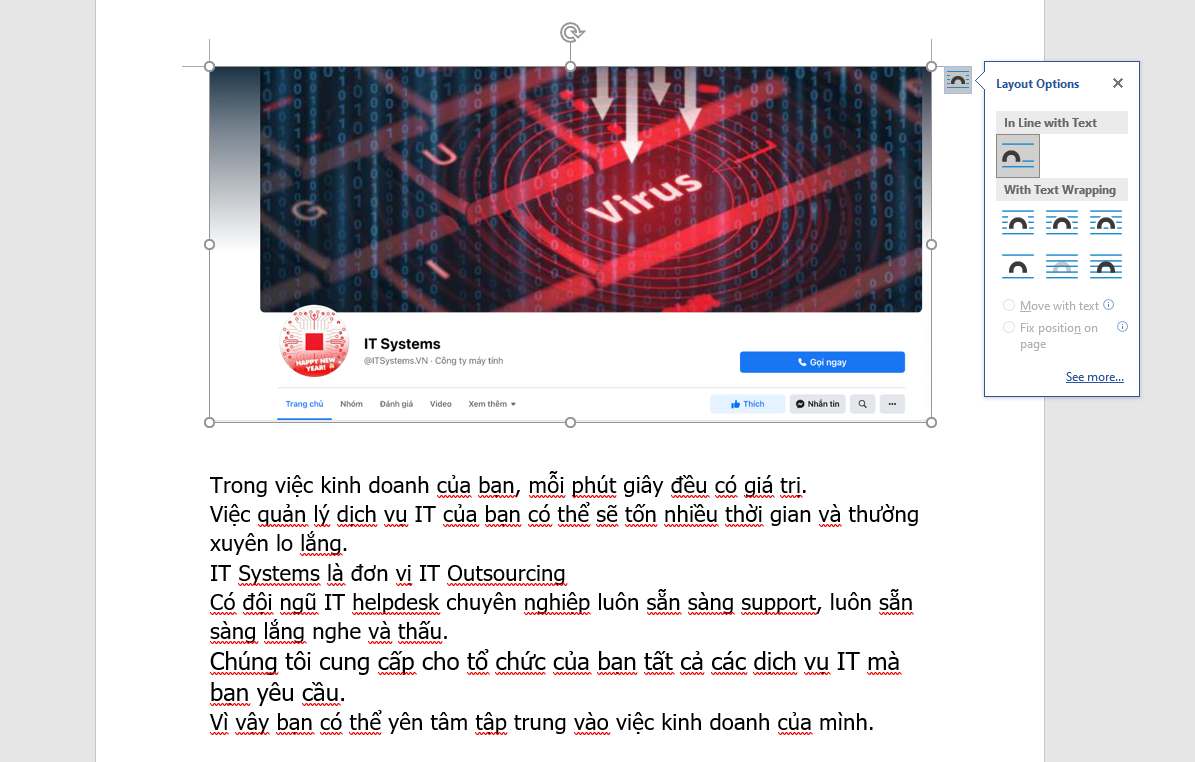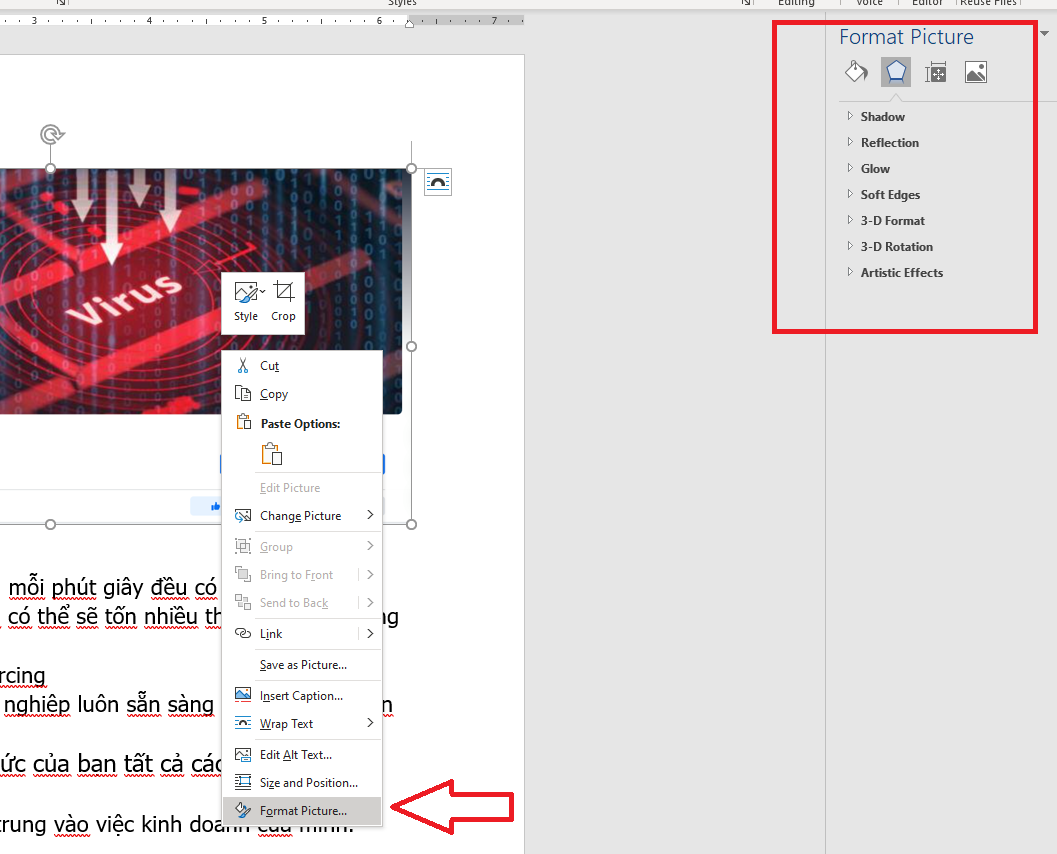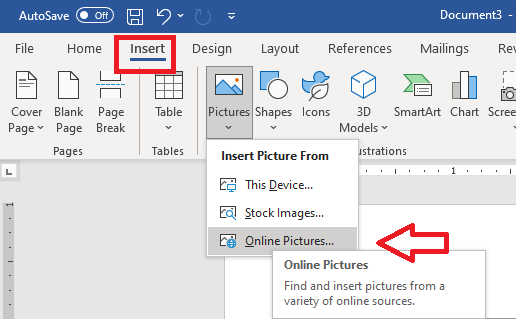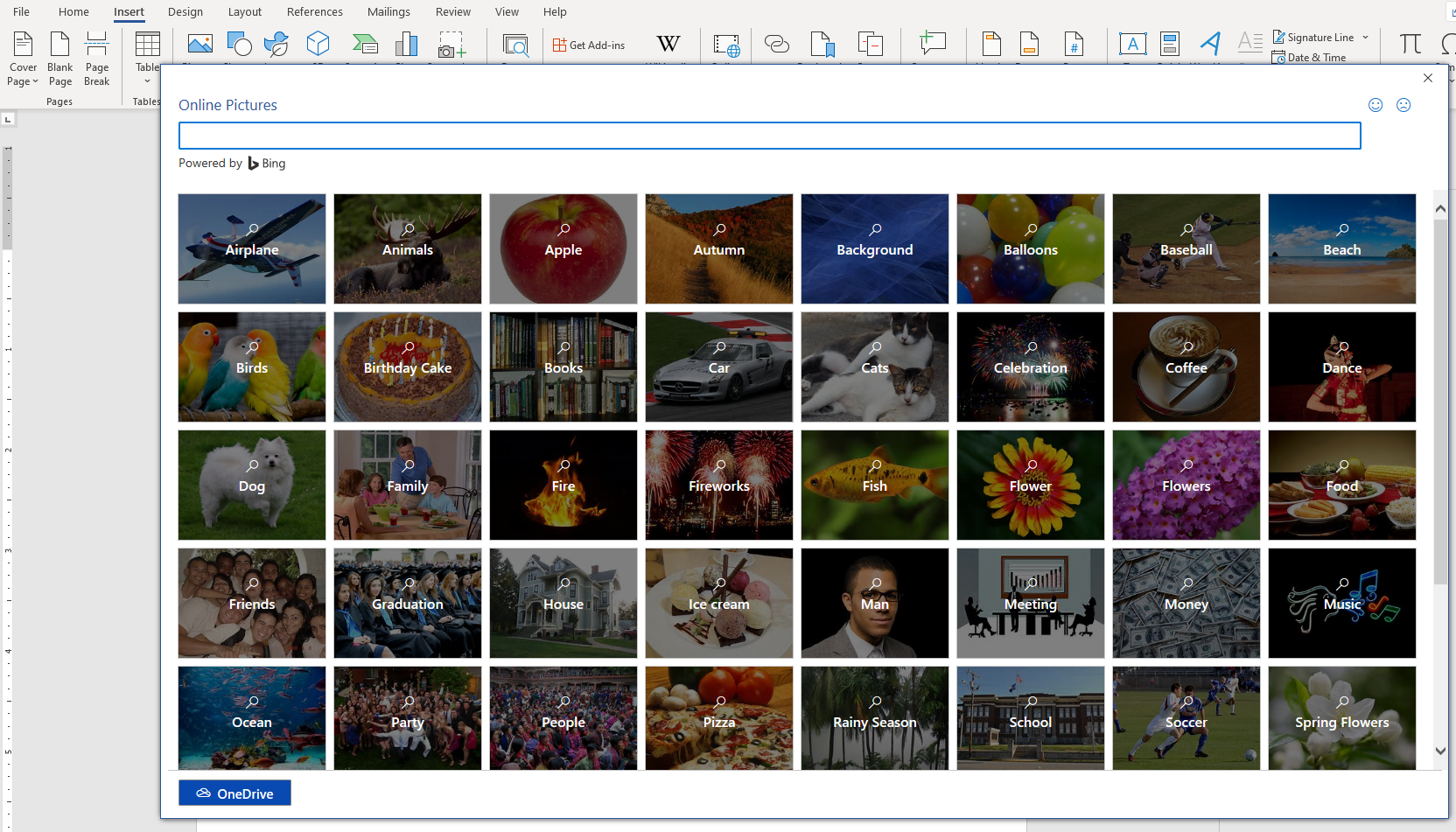Có lẽ phần mềm Microsoft Word không còn là gì quá xa lạ với chúng ta ngày hôm nay, chúng ta thường xuyên phải sử dụng trong công việc, môi trường học tập,… Và việc chèn hay thêm hình ảnh vào Word là một trong những thao tác căn bản nhưng lại khá quan trọng bởi việc này sẽ giúp cho nội dung tài liệu, bài viết thêm phong phú hơn, ý cần truyền đạt đến cho người xem được chú ý rõ hơn và khái quát hơn, đỡ nhàm chán,…
Ở bài viết này sẽ giúp cho các bạn nắm rõ hơn về thao tác chèn ảnh này và giúp bạn nhanh chóng cải thiện được hình thức văn bản của mình.
Chèn hình ảnh có sẵn trên thiết bị
Bước 1:
Tại giao diện Word bạn chọn mục Insert rồi chọn vào nút Pictures ở bên dưới.
Bước 2:
Sau khi chọn Pictures sẽ hiển thị các tùy chọn, lúc này bạn chọn vào This Device… để có thể lấy hình ảnh trên thiết bị của bạn, sau khi chọn hình ảnh thì bạn chọn nút Insert
Bước 3:
Hình ảnh sau khi chèn vào tài liệu sẽ có lựa chọn vị trí hiển thị của ảnh với chữ trong tài liệu. Bạn có thể điều chỉnh kích thước phù hợp cho ảnh.
Bên cạnh đó bạn cũng có thể nhấn vào biểu tượng rồi chọn vị trí hiển thị của hình ảnh với chữ trong tài liệu.
Tạo hiệu ứng cho ảnh
Từ bức ảnh bạn mới thêm, bạn bấm chuột phải vào hình ảnh đó và chọn Format Picture để có thể thêm hiệu ứng vào cho hình ảnh
Chèn hình ảnh online trong Word
Tùy chọn chèn ảnh online trong Word sẽ áp dụng với tài liệu Word 2013 trở lên.
Bước 1:
Cũng tương tự như cách thêm ảnh có sẵn trên thiết bị. Tại giao diện Word bạn chọn mục Insert chọn vào nút Pictures ở bên dưới và chọn Online Picture.
Bước 2:
Lúc này sẽ hiển thị giao diện tìm kiếm hình ảnh mà bạn muốn chèn vào Word được lấy từ Bing. Và ở đây có rất nhiều hình ảnh theo chủ đề mà bạn có thể tìm kiếm và chọn theo nhu cầu của mình.
Kết luận
Ở trên đây là hai cách hướng dẫn chèn hình ảnh có sẵn và online vào tài liệu, bài viết của bạn trên Word. Hy vọng đây sẽ là thông tin hữu ích có thể hỗ trợ cho bạn thao tác dễ dàng hơn.
Ngoài ra các bạn cũng có thể xem thêm các bài viết khác tại: Itsystems