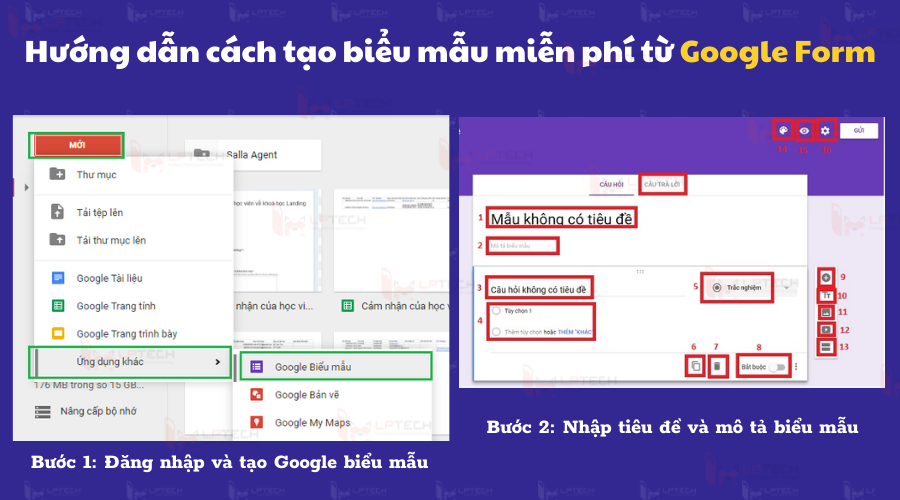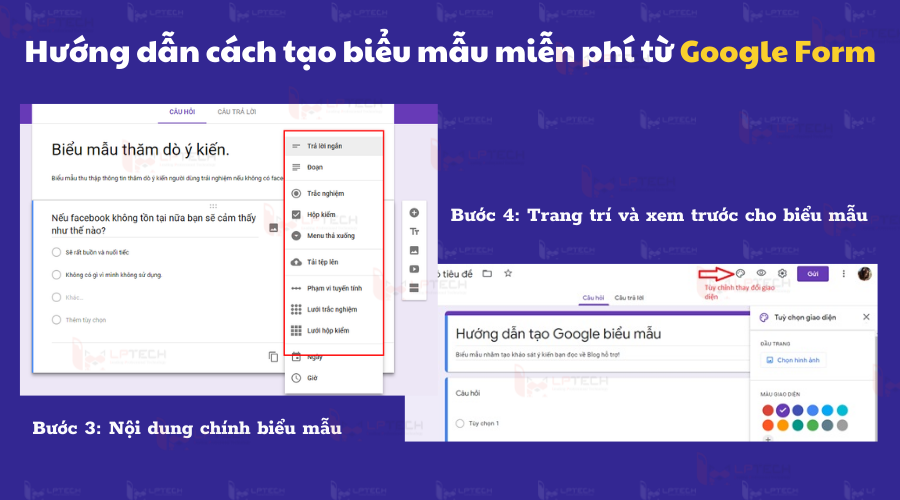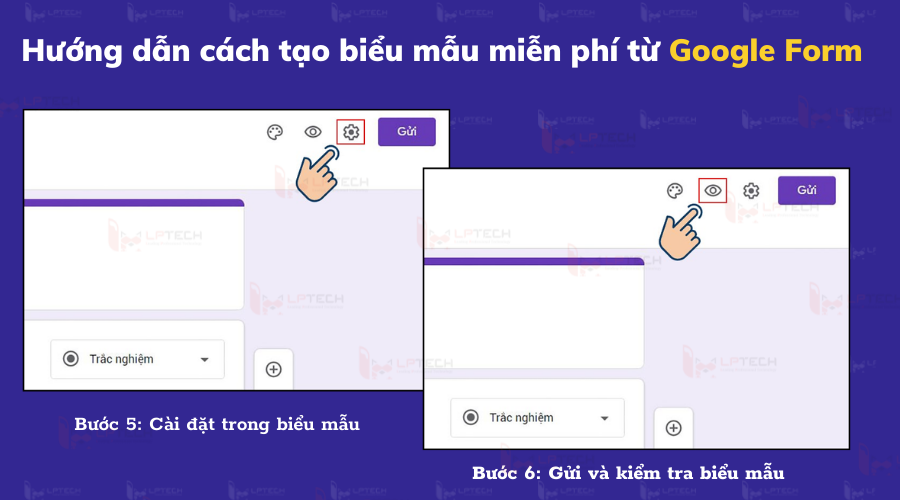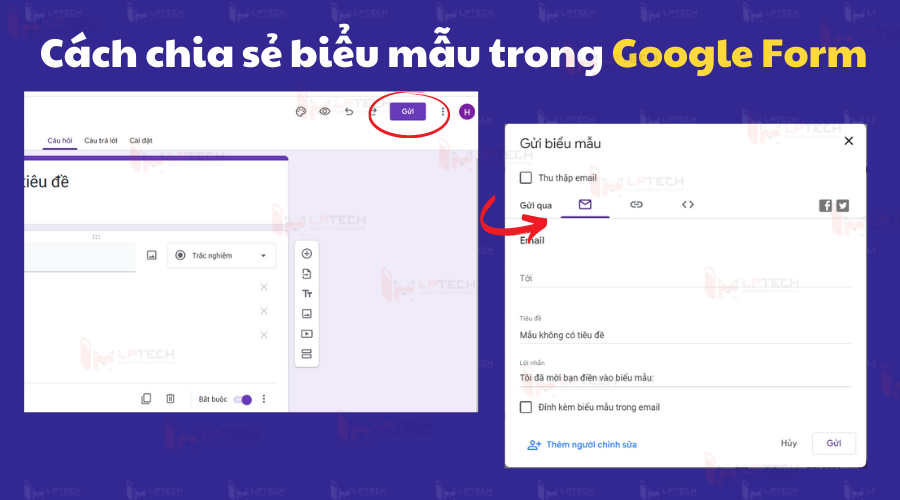Với sự phát triển của công nghệ hiện nay, có nhiều ứng dụng thông minh nhằm đáp ứng phục vụ cho mọi nhu cầu sử dụng của khách hàng. Trong số đó không thể không kể đến ứng dụng google biểu mẫu do google phát triển để đáp ứng được những nhu cầu sử dụng ngày càng tăng của con người.
Google Form là công cụ trực tuyến nhằm tạo và quản lý các biểu mẫu khảo sát rất hữu ích. Công cụ này giúp người dùng lưu trữ đầy đủ các thông tin về cuộc khảo sá cũng như dùng để nghiên cứu, đánh giá số liệu một cách chính xác, dễ dàng nhất. Bài viết dưới đây LPTech sẽ giải đáp google biểu mẫu là gì cũng như hướng dẫn bạn cách sử dụng Google Form một cách chuyên nghiệp.
Google Form là gì?
Google Form(Google biểu mẫu) là một công cụ nằm trong các ứng dụng trực tuyến của Google giúp người dùng có thể lưu trữ, tạo ra các cuộc khảo sát nhằm nghiên cứu đánh giá số liệu tỷ lệ với trình duyệt miễn phí. Đây là một công cụ dễ sử dụng để lưu dữ liệu trực tiếp vào bảng tính mặc định và dữ liệu thu thập từ Form sẽ được nhanh chóng chuyển trực tiếp sang bảng tính của Google Sheets.
Google Form được ra mắt và bắt đầu hoạt động vào năm 2008 như một tính năng của Google Sheets. Người dùng có thể thêm biểu mẫu vào bảng tính, định dạng những thông tin thu thập được trong một trang tính riêng biệt để xem các phản hồi biểu mẫu trong một trang tính khác.
Ngày nay, Google đã tích hợp thêm nhiều tính năng hơn nữa vào Form, biến nó trở thành ứng dụng độc lập hoạt động của riêng mình vào đầu năm 2016. Người dùng có thể tạo và quản lý biểu mẫu tại các công cụ như Google Docs, Google Sheets, và Google Slides với các mẫu và quyền truy cập nhanh vào tất cả các biểu mẫu.
Hiện tại Google biểu mẫu chứa đầy đủ những tính năng được cung cấp miễn phí với tài khoản Google của người dùng. Người dùng có thể thêm các loại câu hỏi tiêu chuẩn hoặc câu hỏi kéo và thả theo thứ tự mong muốn. Bạn có thể tùy chỉnh biểu mẫu với các chủ đề ảnh hay màu sắc đơn giản khi thu thập các câu trả lời trong Biểu mẫu hoặc lưu chúng vào bảng tính Google Sheets.
Lý do nên sử dụng Google Form
Khi bạn cần thu thập dữ liệu thông tin cho bảng tính của mình, thì Google Form chính là lựa chọn tối ưu và phù hợp nhất. Mang một trong những lợi ích bất ngờ đó là đưa ra những khảo sát và thu thập kết quả của Google Biểu mẫu lại giúp ích rất lớn cho người dùng trong lĩnh vực giáo dục, đặc biệt là giáo viên.
- Giáo viên có thể xem được bài làm của tất cả các học sinh cũng như theo dõi sự tiến bộ hoạt động tham gia lớp học của họ. Sử dụng Google Biểu mẫu để chấm điểm, thu thập ý kiến của sinh viên về một chủ đề nào đó.
- Google Biểu mẫu cũng là một công cụ tuyệt vời để áp dụng cho công việc, hữu ích để lấy ý kiến thông tin phản hồi của khách hàng hoặc điền vào biểu mẫu để đặt hàng. Google Biểu mẫu cũng có thể được sử dụng để điền vào các yêu cầu của nhân viên thời gian nghỉ phép cũng như nhận góp ý từ nhân viên…
- Google Biểu mẫu sẽ cho phép bạn thu thập thông tin từ tất cả mọi người thông qua các câu hỏi và các câu trả lời khảo sát được ghi lại một cách cá nhân hóa. Sau đó, người dùng có thể kết nối các dữ liệu đã được thu thập tại một bảng tính trên Google Sheets ghi lại các câu trả lời. Sau đó, bảng tính này sẽ điền đầy đủ các câu trả lời từ bài kiểm tra hoặc khảo sát trong khoảng thời gian thực giúp người dùng tiện theo dõi.
Ưu và nhược điểm của Google Form
Để sử dụng một cách hiệu quả công cụ này, cũng như tận dụng tối đa được các tính năng của nó bạn cần nắm rõ các ưu và nhược điểm của Google Form.
Ưu điểm của Google Forms
Các điểm mạnh nổi bật của Google biểu mẫu là:
- Với Google Forms, người dùng có thể thực hiện các cuộc khảo sát hoàn toàn miễn phí mà không mất nhiều thời gian.
- Tính năng cộng tác thời gian thực của Google Docs trên Google Sheets giúp bạn dễ dàng thu thập các câu trả lời một cách dễ dàng.
- Người dùng có thể chia sẻ một biểu mẫu của google form cùng với kết quả của biểu mẫu đó trong một bảng tính với số lượng không giới hạn người tùy thích.
- Google Forms có tính năng tự động thống kê các số liệu được điền trong biểu mẫu giúp bạn dễ dàng theo dõi và dễ dàng lập kế hoạch trong công việc.
- Giao diện dễ sử dụng của Google Form giúp cho bất kỳ người dùng có thể sử dụng ngay ở lần dùng đầu tiên.
- Biểu mẫu của Google Form có tính năng lưu trữ tự động lên Google Drive,bạn sẽ không phải lo lắng việc mất hay thất lạc dữ liệu.
- Biểu mẫu được tích hợp cùng với bảng tính của Google có thể truy cập vào chế độ xem bảng tính của dữ liệu được thu thập.
- Người dùng có thể gửi Google Biểu mẫu qua email vào trang web của bạn hoặc gửi đường liên kết qua mạng xã hội, ứng dụng nhắn tin hay bất kỳ phương tiện có sử dụng internet nào.
Nhược điểm của Google Forms
Bên cạnh những ưu điểm thì công cụ Google Form cũng còn tồn tại một số nhược điểm như:
-
Bên cạnh những ưu điểm nổi bật, google form cũng tồn tại một số mặt hạn chế, dưới đây hãy cùng tìm hiệu để có cái nhìn tổng quát về công cụ tiện ích này.
-
Để có thể chia sẻ thu thập dữ liệu qua công cụ này thì cần phải có internet.
-
Thiết kế còn hạn chế, với người dùng nâng cao có thể thay đổi thiết kế nhằm sử dụng công cụ trong nhiều mục đích hơn.
-
Vấn đề về bảo mật, người dùng phải tạo một mật khẩu bảo vệ tốt để tăng mức độ bảo mật của dữ liệu.
-
Google Form chỉ chấp nhận cho các văn bản tối đa dung lượng đến 500Kb, hình ảnh được tải lên tối đa là 2Mb còn đối với bảng tính thì giới hạn là 256 ô hay 40 trang tính.
Hướng dẫn cách tạo biểu mẫu miễn phí từ Google Form
Để có thể tạo một Google biểu mẫu chuyên nghiệp các bạn cần lưu ý 2 điều sau, đó là mẫu thiết kế bảng khảo sát và bản ghi lại các câu trả lời. Bởi thiết kế đẹp mắt, rõ ràng sẽ giúp người dùng dễ dàng trả lời câu hỏi và bản ghi lại câu trả lời của người được khảo sát mà không lo bị mất dữ liệu. Sau đây hãy cùng tìm hiểu các bước tạo ra Google biểu mẫu chuyên nghiệp.
Bước 1: Đăng nhập và tạo Google biểu mẫu
Để tạo ra google biểu mẫu trước tiên bạn cần có tài khoản và đăng nhập vào tài khoản Google Drive từ Gmail cá nhân. Và truy cập vào link: https://docs.google.com/forms/ để đi đến giao diện Google biểu mẫu.
Sau khi bạn đã truy cập được vào link, trang chủ Google Form sẽ xuất hiện. Bạn có thể tùy chọn mẫu được thiết kế sẵn ở thư viện mẫu như các thông tin liên hệ, trả lời sự kiện hoặc lời mời dự tiệc,…tùy chọn để tạo biểu mẫu mới theo nhu cầu. Bạn chọn tạo biểu mẫu mới bằng cách truy cập vào Driver, tiếp đó ấn chọn Chọn Mới và ấn Chọn Google Biểu mẫu.
Bước 2: Nhập tiêu đề và mô tả biểu mẫu
Sau khi nhấn chọn tạo Google biểu mẫu mới thì Google sẽ chuyển bạn tới giao diện trang Google Form mới. Tiếp theo, việc bạn cần làm là nhập tên tiêu đề biểu mẫu và phần mô tả thông tin liên quan đến phần biểu mẫu bạn đang làm. Nếu bạn đang làm google form tạo khảo sát, bạn có thể sử dụng mô tả một số thông tin, mục đích của bài khảo sát.
Bước 3: Nội dung chính biểu mẫu
Sau khi đã nhập xong phần tiêu đề và mô tả, bạn cần thiết kế bảng khảo sát. Google sẽ cung cấp đa dạng các công cụ để bạn có thể nhập, chỉnh sửa, hay thay đổi các nội dung một cách nhanh nhất. Bộ công cụ này được sắp xếp nằm dọc bên phải bảng biểu mẫu của bạn.
Bộ công cụ sẽ cho phép bạn thêm câu hỏi, nội dung tiêu đề, hình ảnh hay video,… Bên cạnh đó, bạn còn có thể thiết lập tính năng để người dùng có thể trả lời trắc nghiệm hoặc nhập văn bản. Bạn cũng có thể thiết lập chế độ bắt buộc trả lời tùy theo ý muốn.
-
Phần thêm câu hỏi
: Khi bạn nhấp vào biểu tượng dấu cộng “+”, màn hình sẽ lập tức xuất hiện các dạng lựa chọn như: Lưới trắc nghiệm, đoạn hay trả lời ngắn,…Bạn có thể lựa chọn hình thức sao cho phù hợp với nhu cầu để khai thác được thông tin người dùng. -
Thêm hình ảnh và video
: Khi lựa chọn công cụ này, bạn có thể chèn hình ảnh hay video từ máy chủ, từ url hay từ Google Drive,… để chèn cùng các câu hỏi. -
Thêm phần bảng biểu mẫu
: Để câu hỏi mang nội dung đa dạng, với định hướng rõ ràng, cụ thể bạn nên chia các phần nội dung khác nhau để biểu mẫu trở nên khoa học dễ dàng đọc hiểu.
Bước 4: Trang trí và xem trước cho biểu mẫu
Để tạo được một Google Form hấp dẫn, sinh động thì việc trang trí là việc không thể thiếu. Bạn có thể lựa chọn thay đổi màu sắc sao cho phù hợp với nội dung và nhu cầu mục đích của bạn. Nhấp vào bảng màu là bạn có thể lựa chọn màu thích hợp.
Sau khi thiết kế xong google biểu mẫu, để xem lại biểu mẫu vừa thiết kế bạn có thể nhấp vào biểu tượng con mắt bên phải giao diện để xem lại trước khi gửi đến mọi người.
Bước 5: Cài đặt trong biểu mẫu
Bạn nhấn chọn vào biểu tượng “dấu ba chấm” để cài đặt chung cho google biểu mẫu. Nhấn vào biểu tượng “cài đặt” ở góc bên phải giao diện phần cài đặt. Bạn cũng có thể thêm phần thu thập các địa chỉ email và thư xác nhận ở bản trình bày.
Bước 6: Gửi và kiểm tra biểu mẫu
Sau khi hoàn thiện nhưng nội dung trong google biểu mẫu, trước khi gửi biểu mẫu cho mọi người có thể truy cập, tiếp đó bạn chọn nút “Gửi” bên phải màn hình. Người dùng có thể chia sẻ link form lên các nền tảng trang mạng xã hội hoặc chia sẻ cho mọi người chỉ cần bằng cách nhấn vào liên kết, chọn “Rút ngắn URL” rồi chọn Sao chép rồi dán link lên các trang bạn cần chia sẻ.
Để theo dõi câu trả lời và kết quả bạn chọn thẻ “Câu trả lời”, nếu bạn muốn xem dưới dạng excel cho dễ và khoa học thì nhấp vào biểu tượng trang tính bên góc phải để đặt tiêu đề trang tính và chọn Tạo.
Cách lựa chọn loại câu hỏi trong Google Biểu mẫu
Khi người dùng tạo cuộc khảo sát trên Google Form, bạn có thể chọn loại câu hỏi mà bạn muốn mọi người trả lời. Bạn có thể lựa chọn câu trả lời trắc nghiệm hoặc câu trả lời tự luận, người dùng có thể tạo cuộc khảo sát hay bài kiểm tra một cách nhanh chóng.
- Bước 1: Bạn hãy nhấn vào menu thả xuống nằm bên cạnh trường câu hỏi.
- Bước 2: Sau đó, hãy chọn loại câu hỏi bạn muốn từ danh sách để người khác người đọc sẽ đánh giá theo đúng ý định ban đầu của bạn.
Cách khóa link với Google Biểu mẫu
Sau khi hoàn thành xong cuộc khảo sát bằng Google Form bạn có thể thực hiện cách khóa link Google Biểu mẫu theo hướng dẫn như sau.
Nhấn vào lại file Google Forms mà bạn tạo mẫu khảo sát, nhấn vào nút ba chấm ở góc bên trên phải. Trong menu lướt xuống chọn Chuyển vào thùng rác là bạn đã có thể khóa được link Google Biểu mẫu hoàn toàn.
Lưu ý: Trước khi bạn khóa link Google Biểu mẫu hãy chắc chắn đã lưu trữ bảng thống kê thông tin khảo sát và câu trả lời vào Google trang tính hay xuất ra tệp CSV.
Cách tạo các bài Quiz trong Google Form
Nếu bạn đang tạo một cuộc khảo sát hay bài kiểm tra, bạn có thể tạo ra bao gồm nhiều câu hỏi trên đó. Google Forms sẽ dễ dàng trong việc thêm bao nhiêu câu hỏi tùy thích bởi vậy bạn có thể thoải mái thay đổi các loại câu hỏi. Đồng thời bạn cũng có thể tách chúng thành các phần, và mọi thứ không cần xuất hiện trên một trang duy nhất.
- Bước 1: Nếu muốn thêm các câu hỏi khác vào Google biểu mẫu của bạn, hãy chỉ cần nhấn vào
dấu cộng (+).
- Bước 2: Nếu muốn thêm một phần khác vào các câu hỏi riêng biệt, thì nhấp vào biểu tượng như hai hình chữ nhật.
- Bước 3: Nếu muốn thêm câu hỏi bất kỳ vào một phần khác bạn chỉ cần kéo và thả chúng giữa các phần. Phần cuối, hãy nhấn vào menu rồi thả xuống để chọn biểu mẫu hướng mọi người đến phần tiếp theo.
Cách thiết kế Google Form đơn giản
Một trong những điều khiến biểu mẫu của bạn trở nên thu hút là bạn có thể tạo ra một biểu mẫu trống có vẻ đẹp riêng. Khi sử dụng Google Biểu mẫu bạn được cho phép bạn tùy chỉnh các chủ đề và có thể khiến chủ đề nổi bật bằng cách thêm hình ảnh, màu sắc hay là kiểu phông chữ.
- Bước 1: Hãy nhấn vào
biểu tượng bảng màu
ở phần đầu màn hình. Bạn sẽ có thể lựa chọn ảnh tiêu đề từ rất nhiều ảnh được lưu trữ và cung cấp hoặc tải lên một ảnh của riêng bạn. Đồng thời lựa chọn màu chính của biểu mẫu, màu nền và kiểu phông chữ. - Dù thiếu tùy chỉnh khi nói đến định dạng biểu mẫu nhưng bạn có thể tải lên bất kỳ hình ảnh nào cho tiêu đề.
Bước 2: Sau khi đã tùy chỉnh biểu mẫu của mình, bạn hãy đóng các tùy chọn theo chủ đề để quay lại khảo sát.
Cách lưu trữ câu trả lời của biểu mẫu trong bảng tính Google Sheets
Google Biểu mẫu có tính năng tự động lưu trữ các câu trả lời, những câu trả lời trong tab Câu trả lời ở đầu biểu mẫu của bạn sẽ được cập nhật trong thời gian thực khi mọi người trả lời câu hỏi.
- Bước 1: Để thực hiện hoạt động này, bạn hãy chọn tab Câu trả lời, tiếp đó nhấn vào biểu tượng Google Trang Tính (Google Sheet).
- Bước 2: Nhấn Tạo để tạo một bảng tính trong Google Sheets nhằm thống kê câu trả lời của mọi người từ cuộc khảo sát qua Google Biểu mẫu.
Cách chia sẻ biểu mẫu trong Google Form
Để chia sẻ mẫu trong Google Form bạn cần thực hiện các bước sau:
- Bước 1: Để gửi bản khảo sát Google Form bạn đã tạo cho những người khác. Bạn chỉ cần nhấn vào nút
Gửi
nằm ở góc trên bên phải. - Bước 2: Tại giao diện này bạn có thể lựa chọn gửi qua email tới các địa chỉ email mà bạn biết đồng thời đính kèm biểu mẫu trong email. Để những người nhận được có thể tham gia cuộc khảo sát này của bạn hãy nhấn Gửi để gửi mẫu khảo sát.
Bên cạnh đó bạn cũng có thể tạo ra đường link để gửi lên các nên tảng mạng xã hội như Facebook hay qua bằng tin nhắn hoặc các ứng dụng nhắn tin khác. Để làm điều này thì tại hộp thoại Gửi biểu mẫu, hãy chuyển qua tab biểu tượng mắt xích. Sau đó hãy nhấn nút Sao chép và gửi tin nhắn hay đăng tin Facebook theo cách thông thường.
Tiện ích bổ sung của Google Form
Google biểu mẫu là công cụ được sử dụng ngày càng rộng rãi và phổ biến hiện nay. Sở hữu nhiều tính năng và tiện ích quan trọng khiến nó ngày càng trở thành ứng dụng được nhiều người truy cập nhất hiện nay. Cụ thể các tiện ích vô cùng quan trọng của google biểu mẫu đem lại đó là:
- Google biểu mẫu giúp bạn có thể lưu trữ được nhiều tài liệu hơn nhờ có khả năng
lưu cả các tệp đính kèm
bên trong gmail. - Google form có khả năng
tìm kiếm thuận tiện nhanh chóng
, bởi khả năng nhận dạng được tất cả đối tượng được tìm kiếm trên google với những hình ảnh hay văn bản có chứa những từ khóa mà bạn cần tìm kiếm. - Google biểu mẫu được
thiết kế thêm trên các ứng dụng Word, Excel, Powerpoint
hỗ trợ về tài liệu, trang tính và trang bình bày với những chức năng tương tự nhau giúp bạn có thể dễ dàng tạo, chia sẻ cùng với những người khác. Để việc thực hiện công việc trình bày cũng như định dạng tài liệu, trang tính, diễn ra hiệu quả.
Tổng kết
Google Forms là một ứng dụng rất hữu ích trong việc áp dụng vào giảng dạy hay thực hiện các cuộc thăm dò ý tham khảo ý kiến khách hàng trong lĩnh vực kinh doanh. Hy vọng với những chia sẻ trên đây về Google Forms là gì, ứng dụng của Google Forms là gì sẽ giúp bạn có thể nắm được cách sử dụng google form qua đó có thể tạo ta một mẫu khảo sát Google Forms thật dễ dàng và hiệu quả nhất.