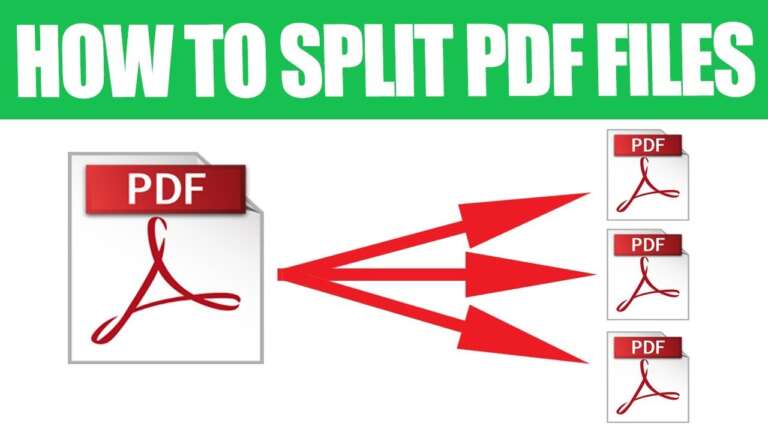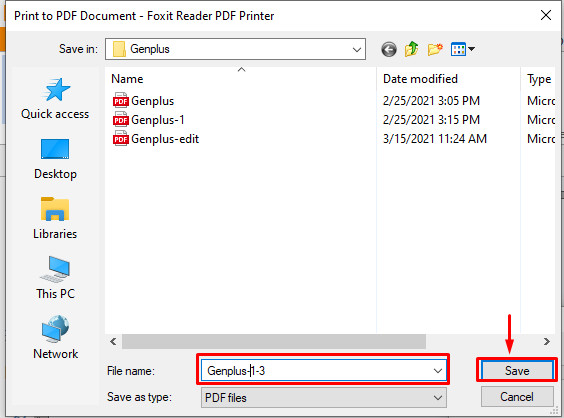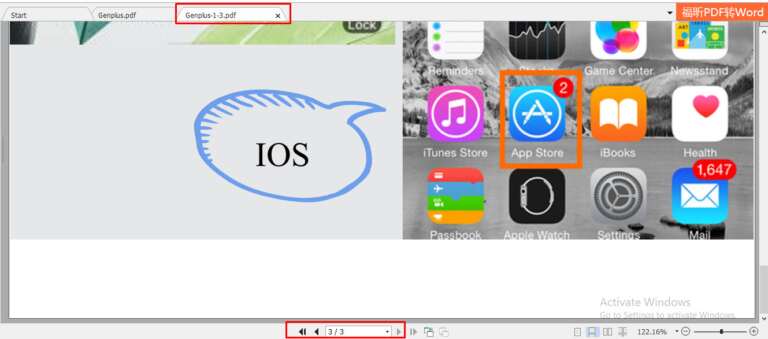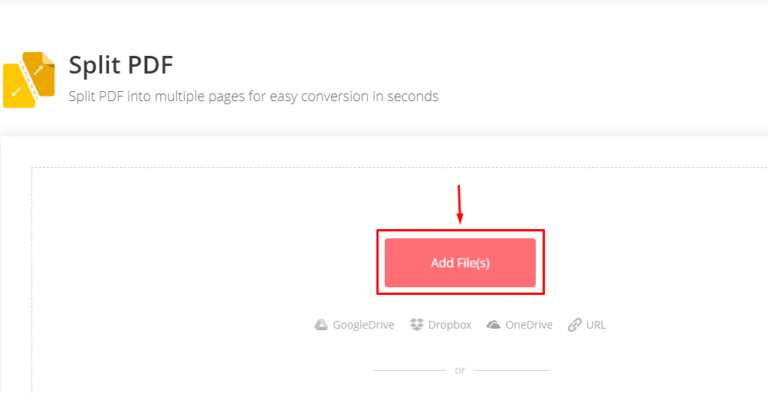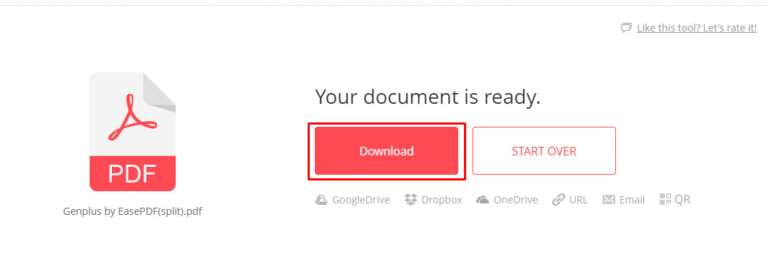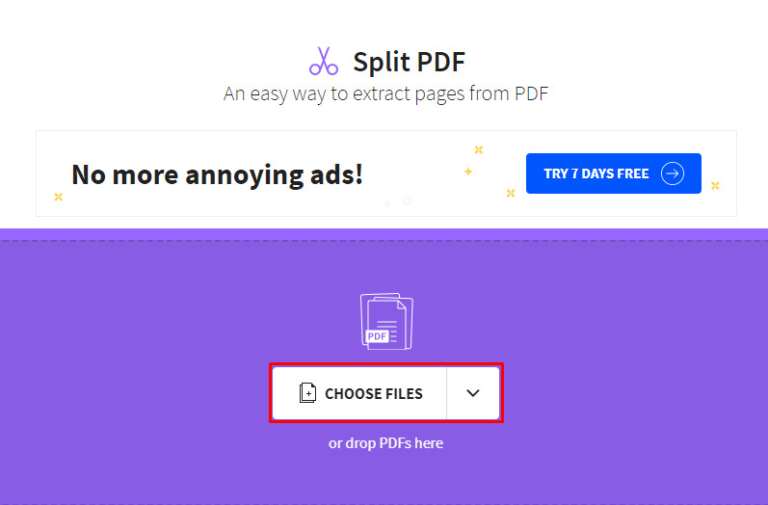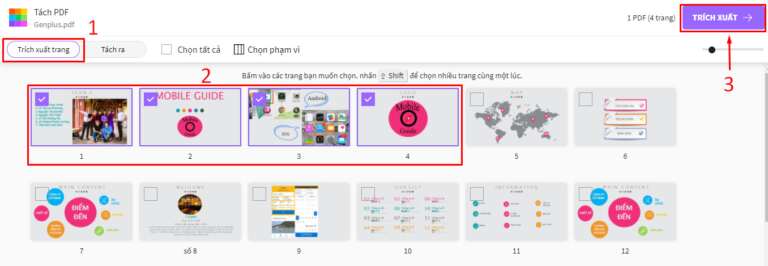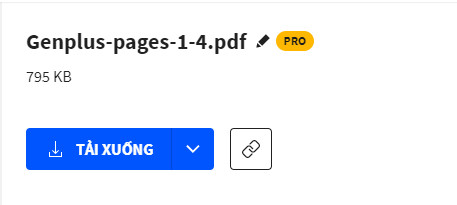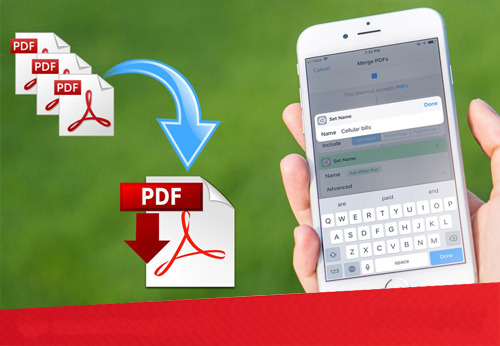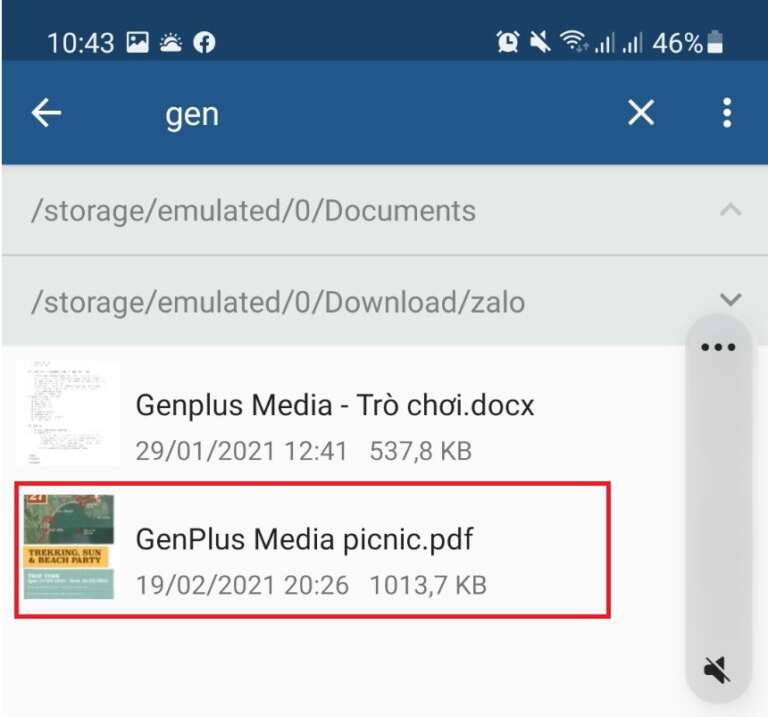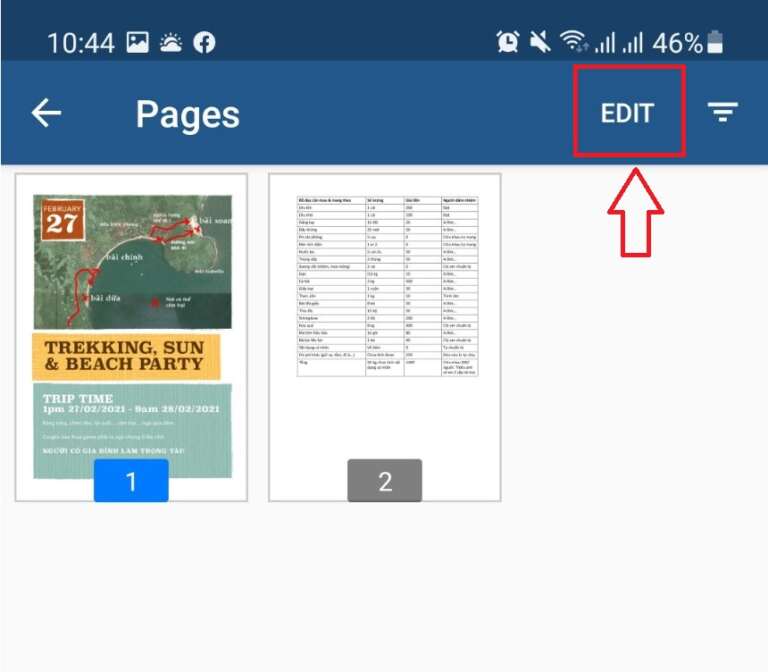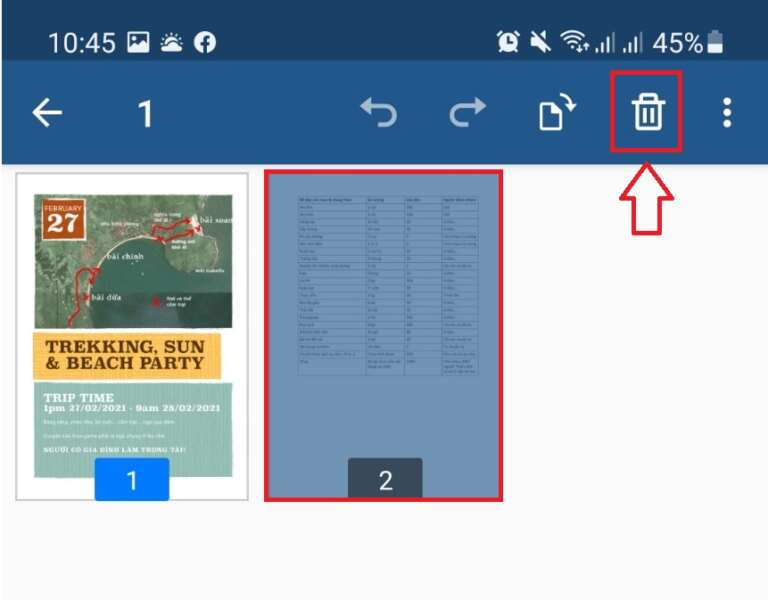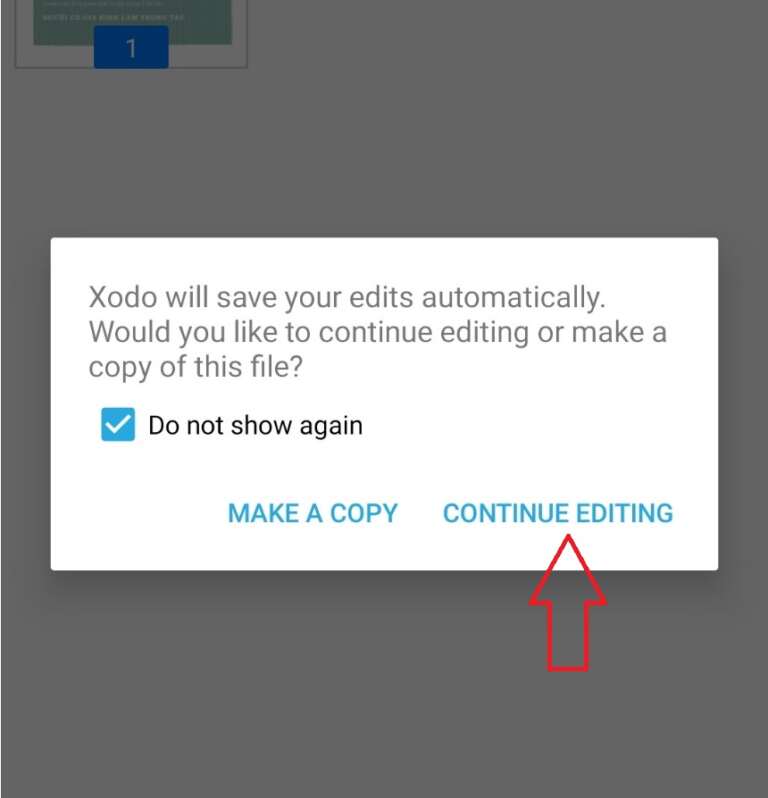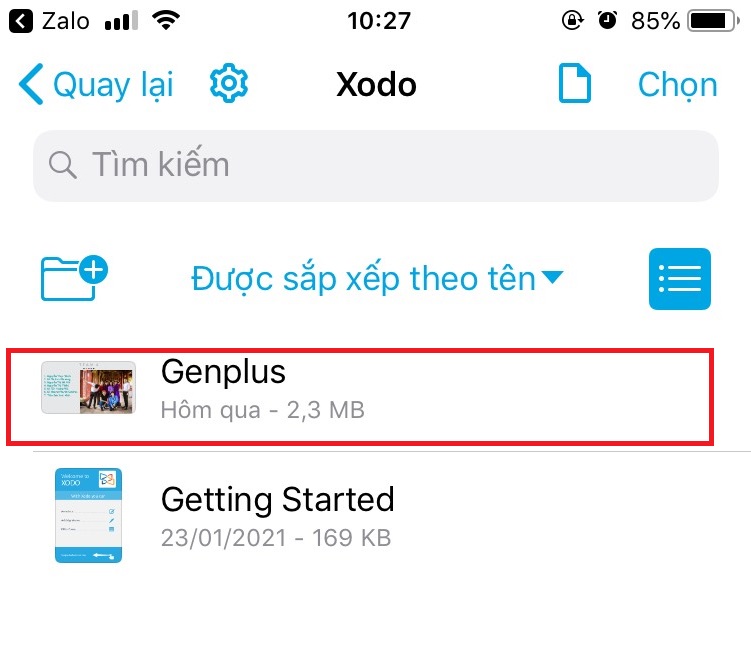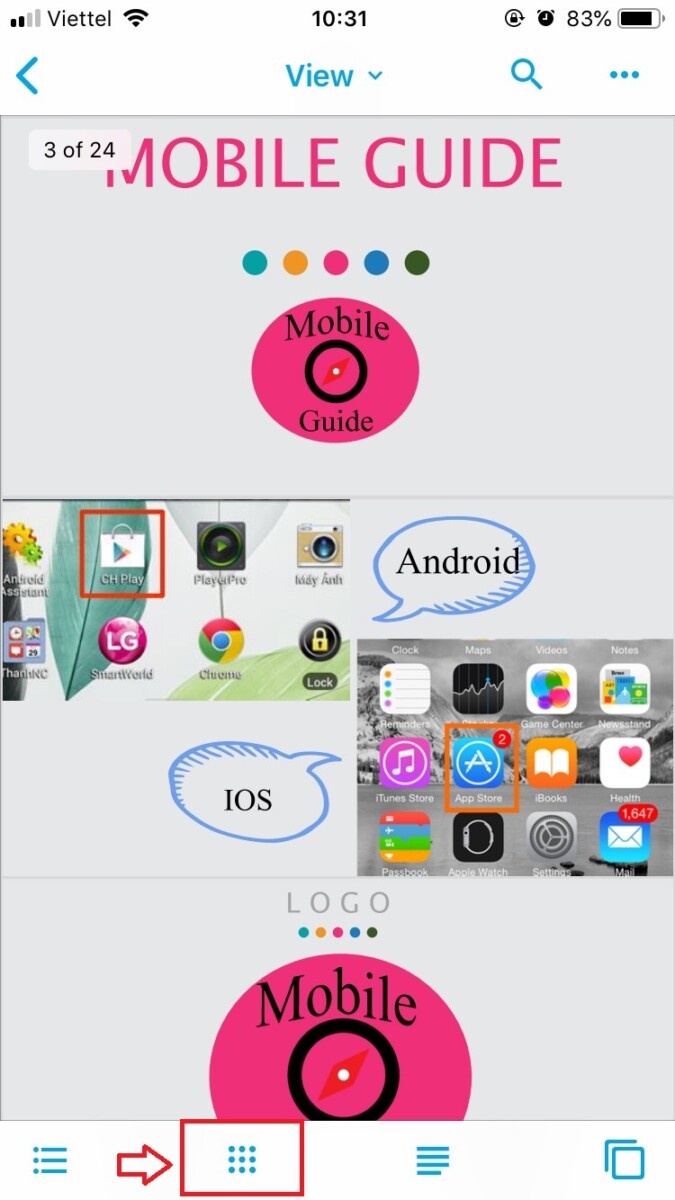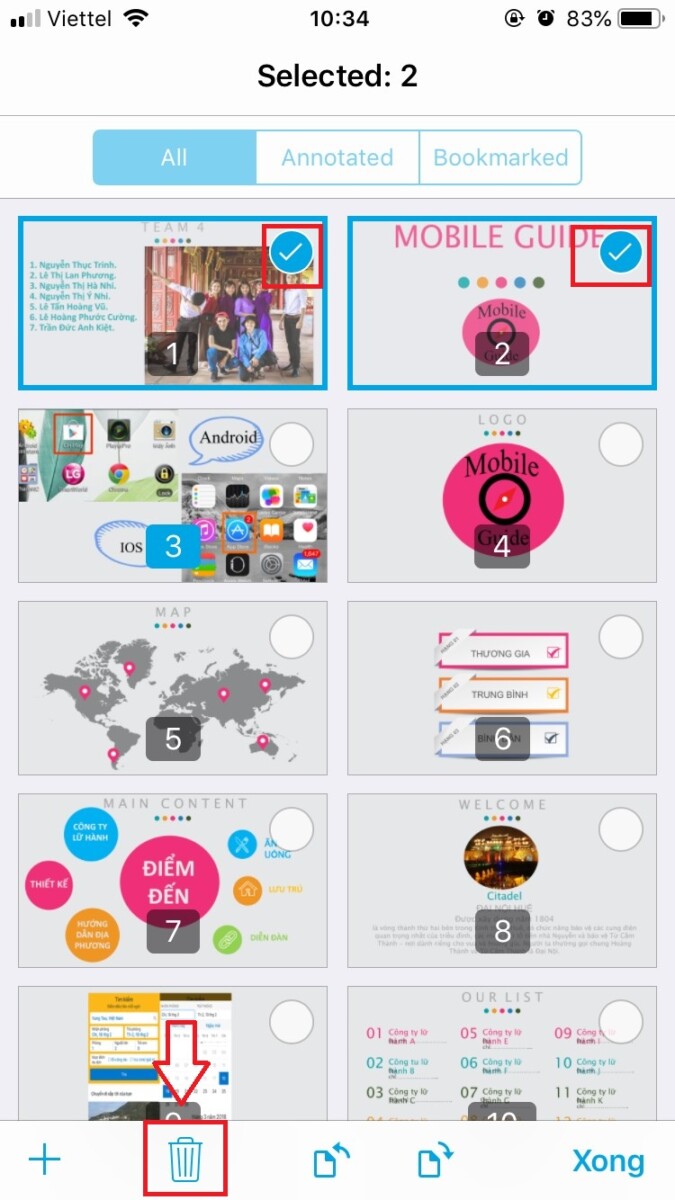Cắt file PDF nhanh và hiệu quả trên máy tính và trên điện thoại.
Cắt file PDF
nhanh và hiệu quả trên máy tính
Có hai cách phổ biến để cắt file PDF nhanh và hiệu quả trên máy tính, đó là tải về phần mềm chỉnh sửa PDF và thực hiện online trên các trang web trực tuyến (tức là thực hiện cắt file PDF ngay trên trình duyệt web). Đương nhiên mỗi cách đều có điểm nổi bật riêng. Việc lựa chọn cách nào sẽ chủ yếu phụ thuộc vào tính chất cũng như khối lượng công việc với file PDF bạn cần thực hiện mỗi ngày.
Cắt file PDF bằng phần mềm Foxit Reader
Để sử dụng phần mềm Foxit Reader cắt file PDF, điều đầu tiên bạn cần làm đó là tải và cài đặt phần mềm cho máy tính của mình. Sau khi hoàn tất quá trình này, bạn có thể bắt đầu cắt file PDF trên phần mềm theo hướng dẫn dưới đây.

Cách 1: Cắt file PDF thông thường
Bước 1: Đầu tiên hãy mở ra file PDF cần cắt bằng cách bấm vào Open with => Foxit Reader hoặc trực tiếp mở phần mềm Foxit Reader bấm tổ hợp phím Ctrl+O.
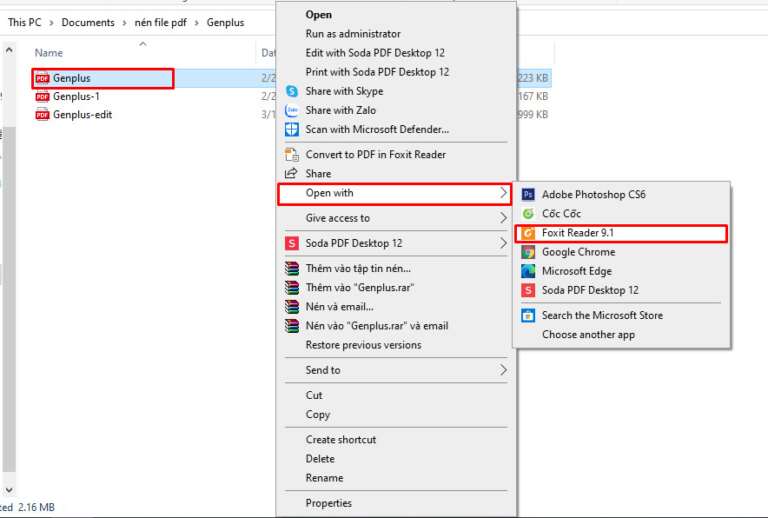
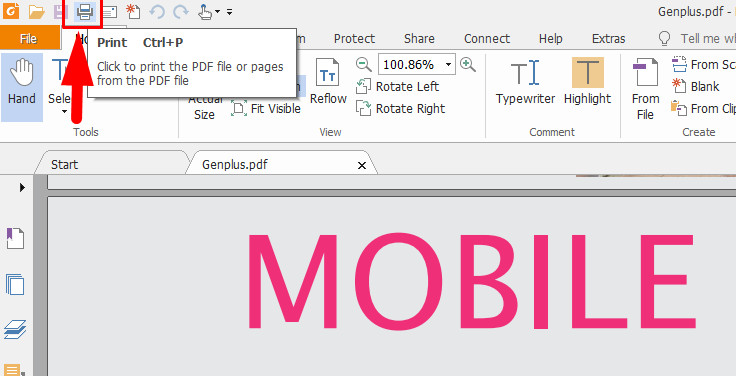
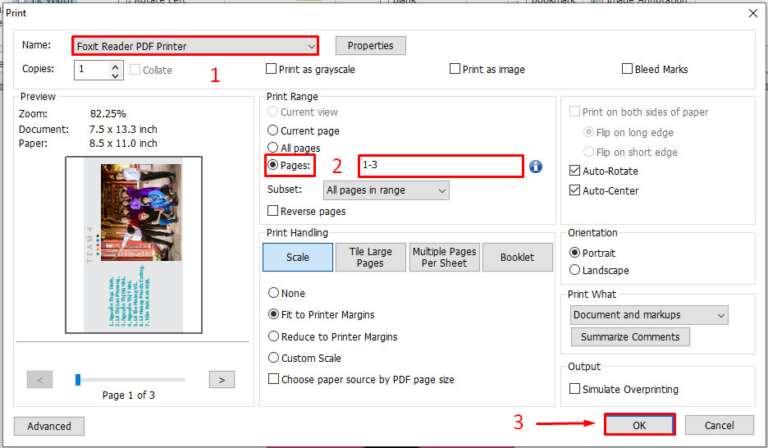

Cách 2: Cắt file PDF thành từng trang riêng lẻ
Bước 1: Trước hết hãy bấm chọn tính năng Print (in), hoặc bấm tổ hợp phím Ctrl+P để mở ra tính năng Print => bấm chọn chế độ Foxit Reader PDF Printer => Page => điền vào ô trống số trang bạn đang muốn trích xuất => OK.
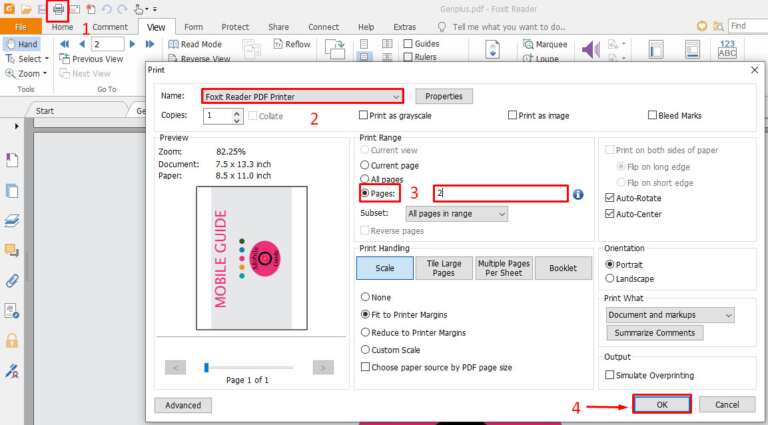
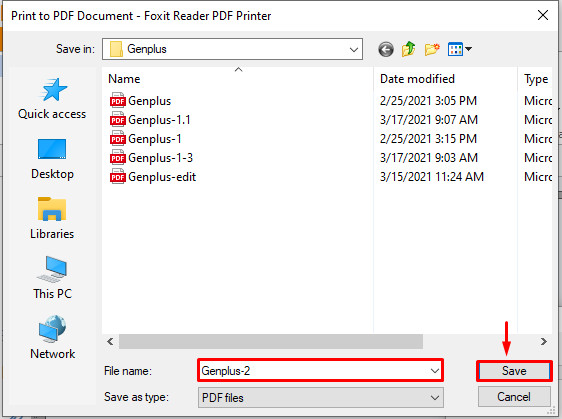
Cắt file PDF trực tuyến – Miễn phí 100%
Bên cạnh việc sử dụng phần mềm chuyên biệt, bạn cũng có thể cắt file PDF một cách nhanh chóng và hiệu quả bằng cách thực hiện trực tuyến trên một số website. Tuyệt vời hơn là bạn hoàn toàn có thể linh động sử dụng cách này trên cả máy tính và điện thoại. Trong phần dưới đây, chúng mình sẽ giới thiệu đến bạn hai website cung cấp dịch vụ cắt file PDF phổ biến nhất hiện nay, đó là EasePDF và SmallPDF.
EasePDF
EasePDF – Là một công cụ online cho phép thực hiện chuyển đổi và chỉnh sửa file PDF chuyên nghiệp với nhiều tính năng miễn phí. Chính vì vậy, bạn hoàn toàn có thể tận dụng website này như một công cụ cắt file PDF tuyệt vời chỉ với một vài cú nhấp chuột. Cùng thử nhé!
Hướng dẫn cách cắt file PDF trên EasePDF:
Bước 1: Đầu tiên hãy truy cập vào link EasePDF => chọn Split PDF.
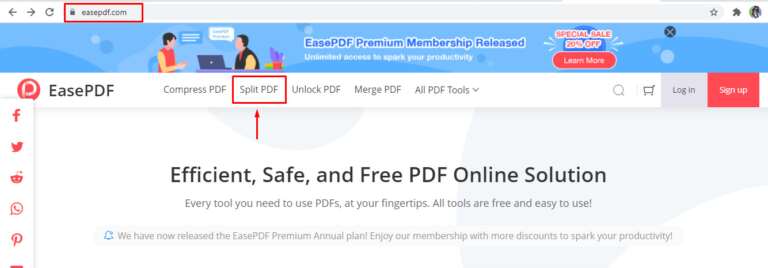
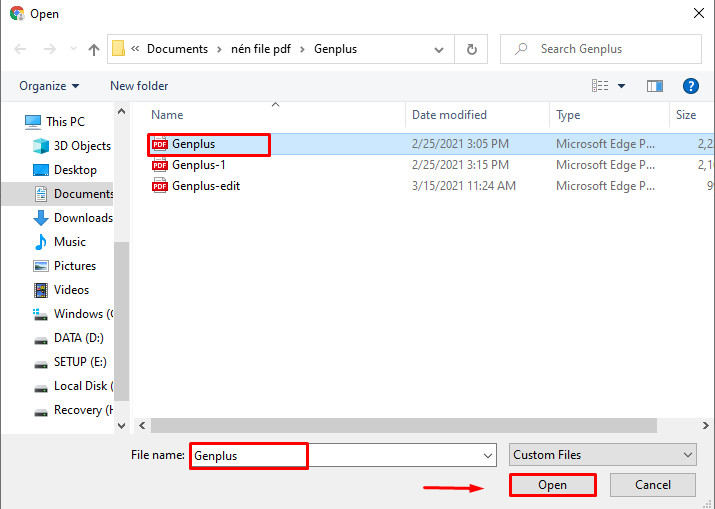
– Click vào mỗi một hình ảnh bạn cần trích xuất => Split PDF.
– All pages: nếu muốn chọn toàn bộ các trang hiện có trong file PDF => Split PDF.
– Split every: nếu muốn chọn trang riêng lẻ trong file PDF => Split PDF.
– Page: nếu muốn điền trực tiếp số trang bạn muốn cắt (từ trang số mấy đến trang số mấy) = Split PDF.
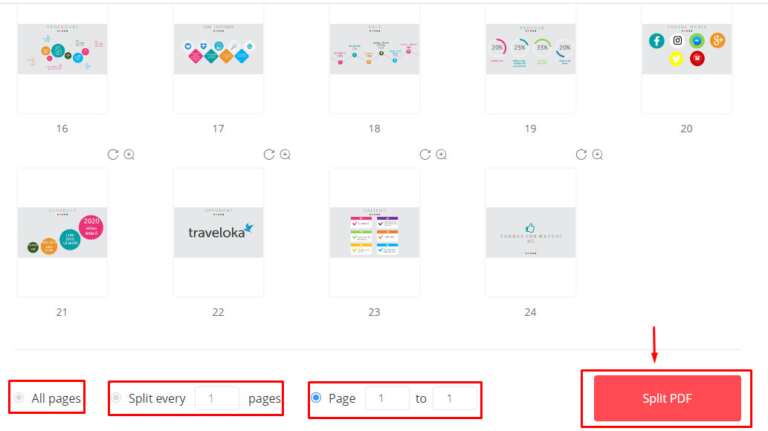
SmallPDF
SmallPDF – Là một ứng dụng web cho phép người dùng dễ dàng chia một/nhiều tệp PDF thành từng file nhỏ riêng lẻ, hoặc trích xuất ra một số trang cụ thể để tạo thành các file tài liệu PDF mới.
Hướng dẫn cách cắt file PDF trên SmallPDF:
Bước 1: Đầu tiên hãy truy cập vào link SmallPDF => chọn Split PDF.
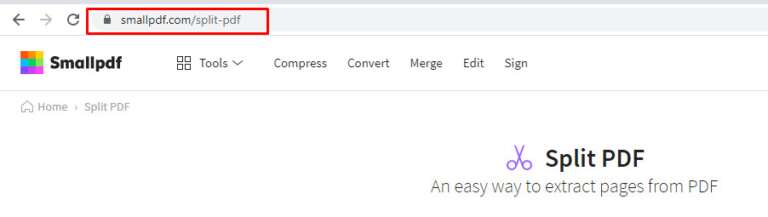
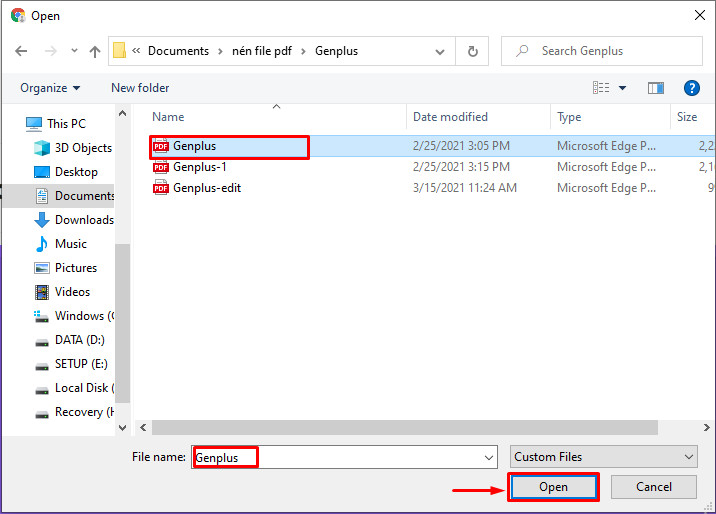
– Trích xuất trang: Di chuyển con trỏ chuột đến những trang bạn muốn trích xuất => chọn mục TRÍCH XUẤT.
– Tách ra: Di chuyển con trỏ chuột đến đúng vị trí cần tách trang (có biểu tượng là hình một cái kéo) => chọn mục TRÍCH XUẤT.
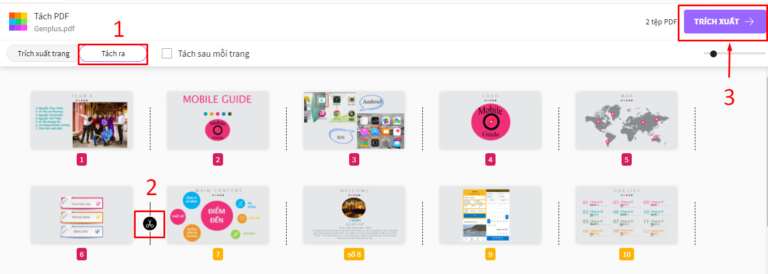
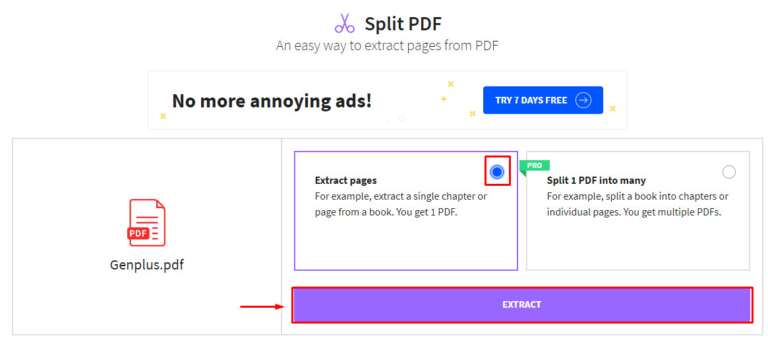
Cách cắt file PDF trên điện thoại
Khi không có sẵn một chiếc máy tính, bạn vẫn hoàn toàn có thể thực hiện cắt file PDF rất dễ dàng chỉ với một chiếc điện thoại có kết nối mạng internet. Hiện nay có rất nhiều ứng dụng chỉnh sửa và cắt file PDF trên điện thoại như Foxit PDF Reader Mobile, WPS PDF, Xodo PDF Reader, PDF Reader, PDF Utils,… Chúng có thể đáp ứng mọi yêu cầu của bạn đối với một file PDF. Trong phần này, chúng mình sẽ chọn ra một đại diện, đó là ứng dụng Xodo PDF Reader dành cho điện thoại chạy hệ điều hành Android và iOS để hướng dẫn cách cắt file PDF. Đây hiện là một trong những ứng dụng chỉnh sửa và cắt file PDF hàng đầu dành cho điện thoại.
Cách cắt file PDF trên điện thoại Android
Bước 1: Trước hết bạn cần tải về ứng dụng Xodo PDF Reader cho chiếc điện thoại chạy hệ điều hành Android của mình.
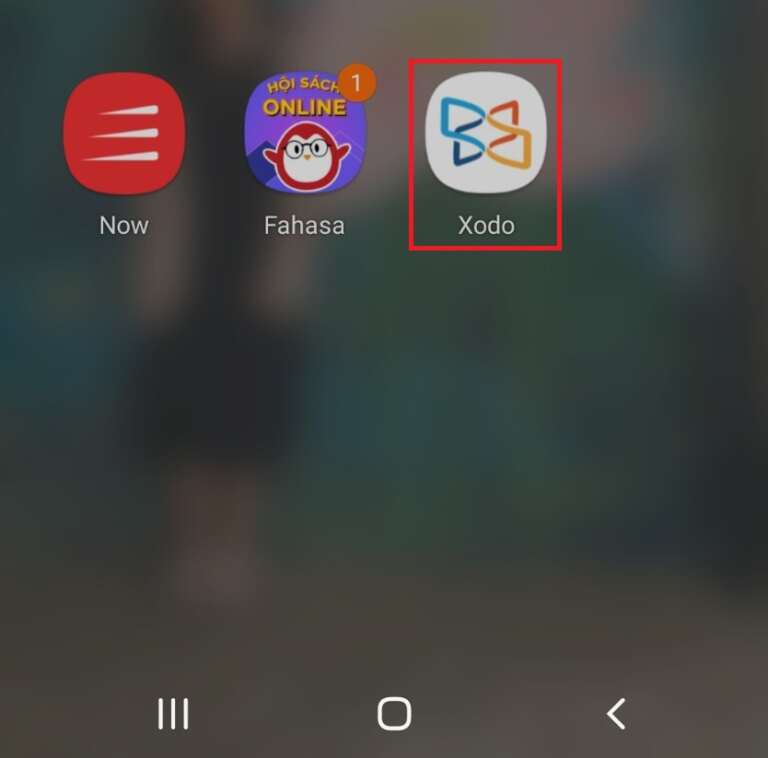
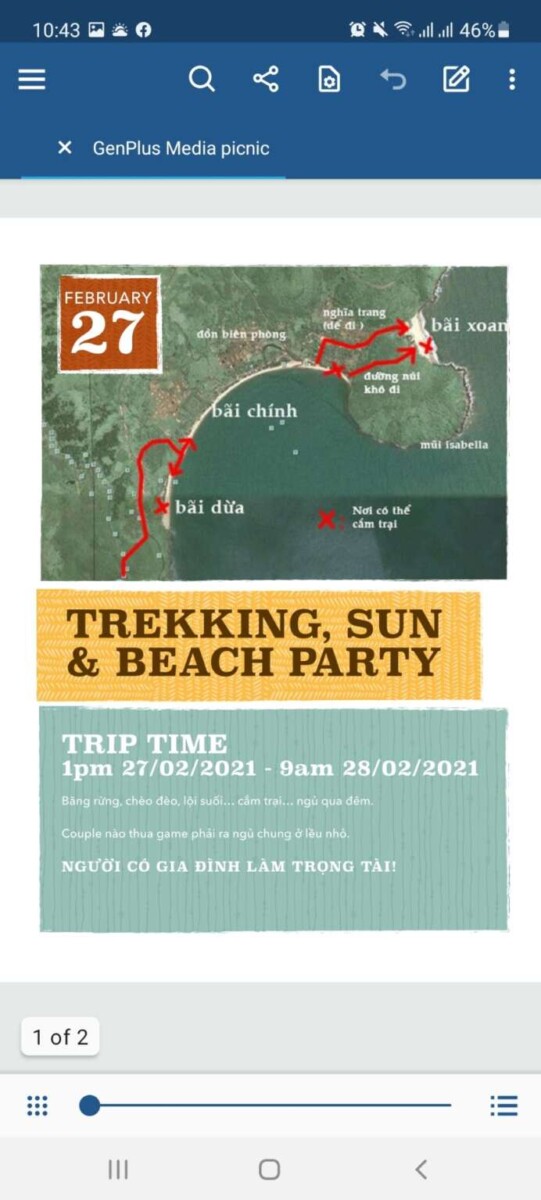
– MAKE A COPY: nếu bạn muốn làm ra thêm một bản copy.
– CONTINUE EDITING: nếu bạn muốn tiếp tục chỉnh sửa thêm trên trang hiện tại.
Cách cắt file PDF trên điện thoại iOS
Bước 1: Đầu tiên bạn cần tải ứng dụng Xodo PDF Reader về chiếc điện thoại iPhone hoặc iPad của mình.
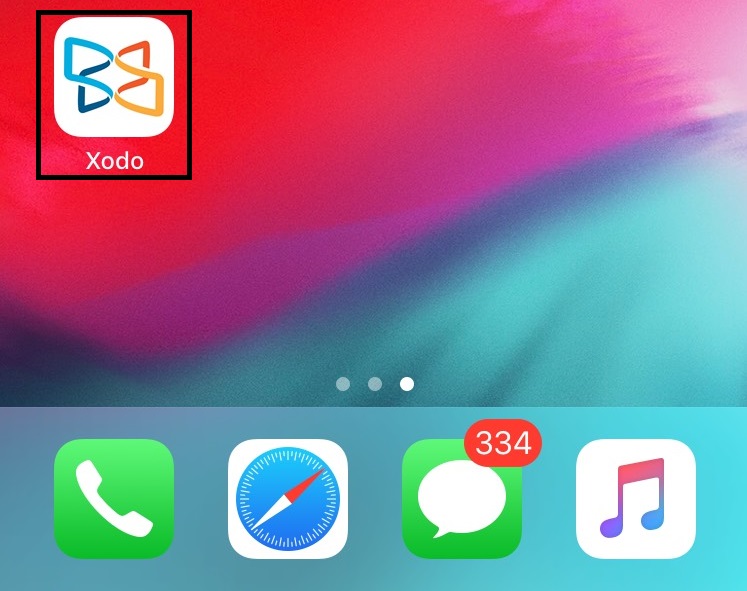
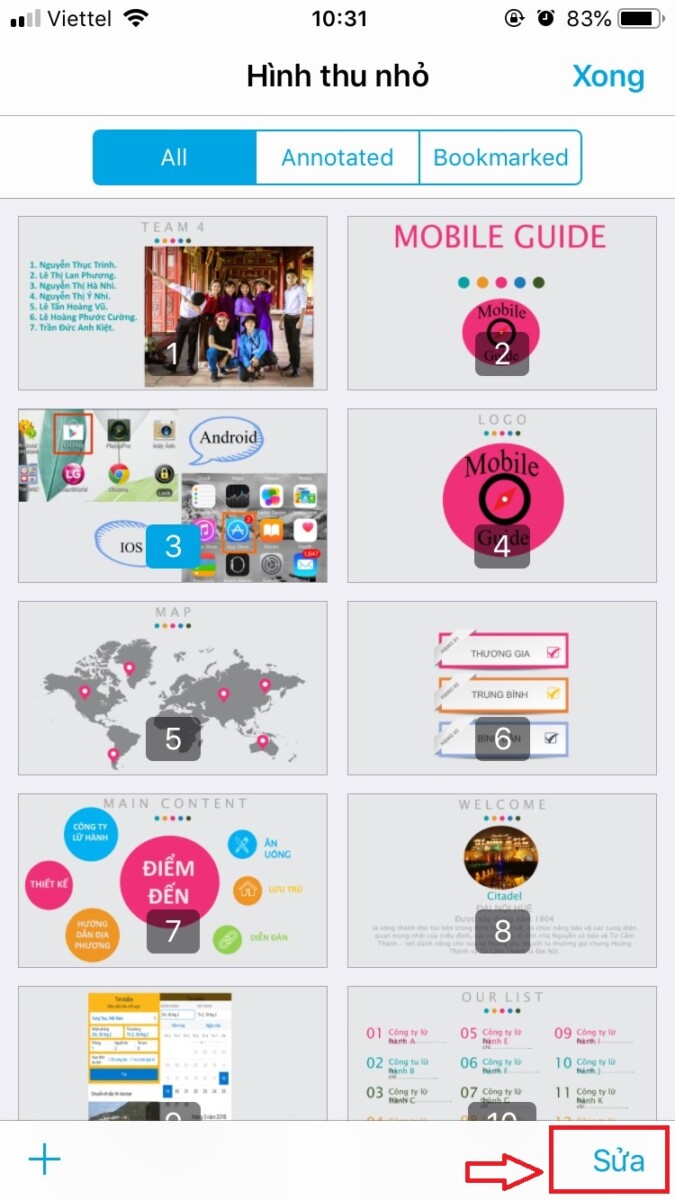
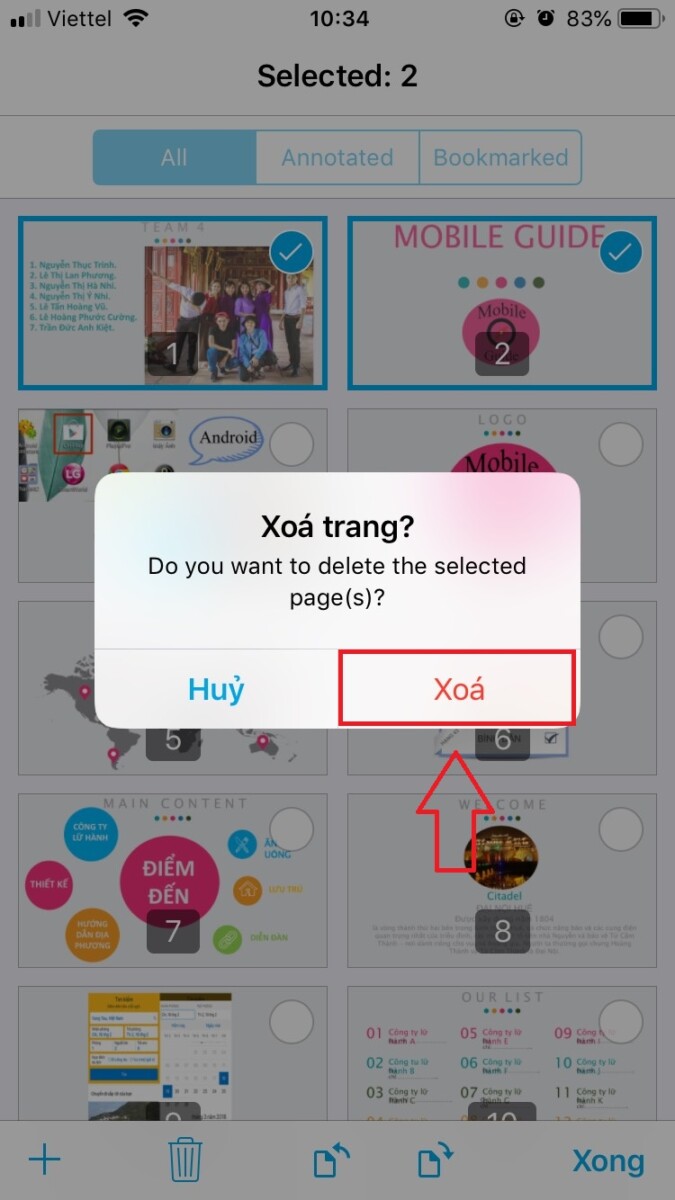
Microsoft Office –