Hướng dẫn cài đặt máy in, cài đặt các thông số cơ bản cho tất cả các dòng máy in trên thị trường.
Các bước vào bảng điểu khiển để chọn máy in cần cài đặt
Để cài đặt khổ giấy và một số thông số khác cho máy in, trước tiên chúng ta phải vào bảng điều khiển các thiết bị kết nối trên máy tính để chọn máy in cần cài đặt bằng cách sau:
=> ta nhấn chuột trái vào biểu tượng cửa sổ window ở góc trái màn hình => rồi chuột trái chọn control panel để vào phần Devices and printers. Hoặc có thể chọn luôn Devices and printers nếu nó xuất hiện ở ngoài, còn một số máy tính không hiển thị thì chúng ta làm theo từng bước dưới đây
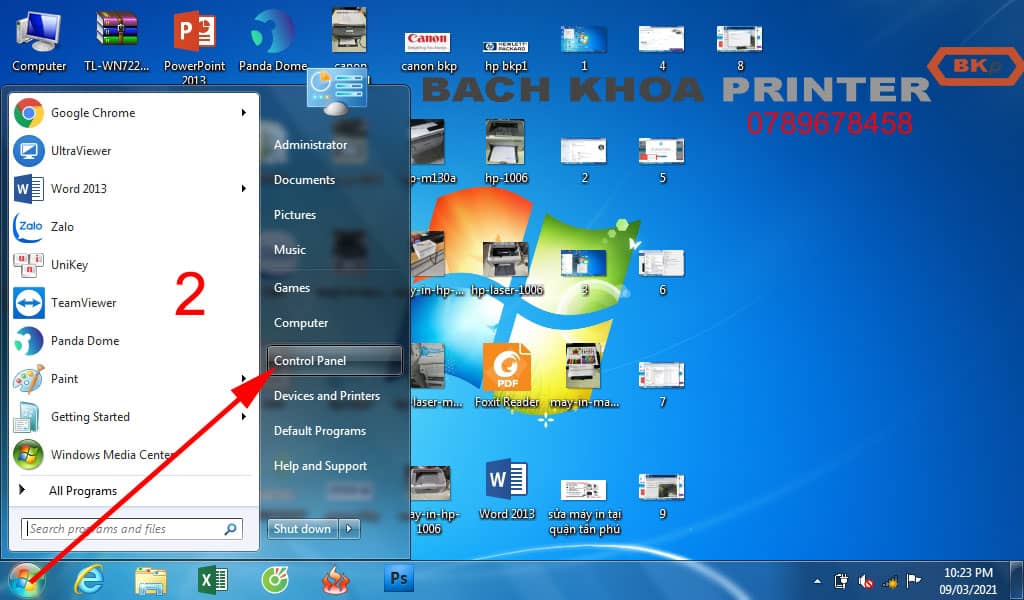
Khi vào control panel chúng ta sẽ thấy biểu tượng hình máy in và loa, => chúng ta chuột trái chọn View Devices and printers,
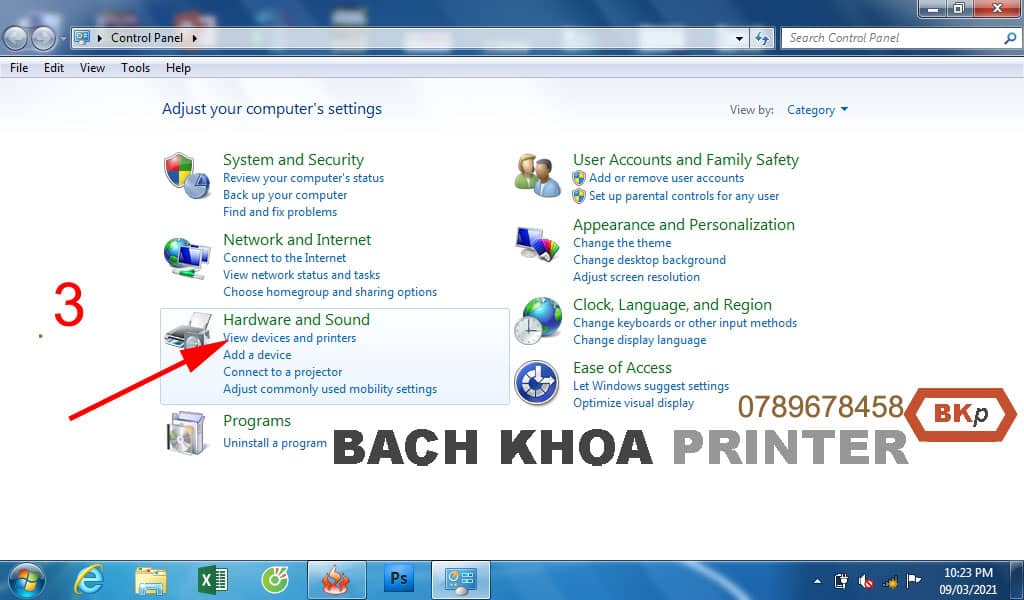
khi đó sẽ xuất hiện tên các máy in đã từng được gắn trên máy tính, sau đó tìm đến tên máy in chúng ta đang muốn cài các thông số để thiết lập. ví dụ ở đây ta chọn máy in hp m130a để cài đặt
=> Ta chuột phải vào máy in hp m130a( driver dùng chung cho từ m129 – m134 ) => chọn dòng Printing preferences, => ta sẽ cài đặt lần lượt các cột sau, Layout | Paper/Quality | Printing Shortcut và Advanced ( Lưu ý một số máy có nhiều chức năng khác hoặc vài vị trí sẽ nằm chung trong một tab nhé, ở đây ta quan tâm đến các cài đặt cơ bản nhất )
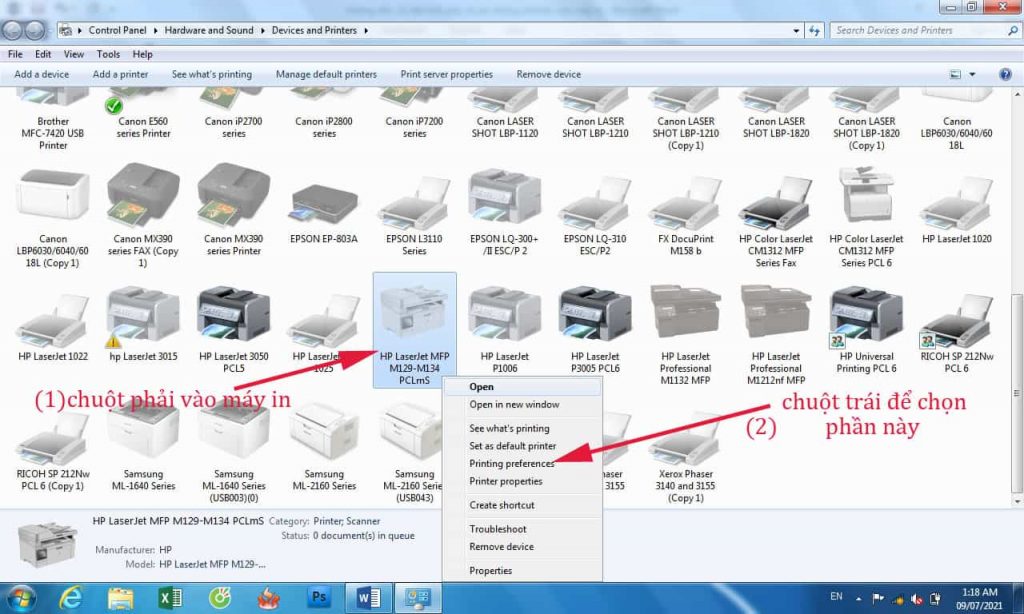
( Muốn chọn máy in nào làm mặc định thì ta chọn phần Set as default printing
)
Cài đặt tab Layout
_ dòng đầu tiên có tên Orientation sẽ cho ta 2 lựa chọn in theo chiều ngang hay chiều dọc tờ giấy ( Portrait là in chiều dọc _ Landscape là theo chiều ngang tờ giấy )
_ Print on both sides Manually: in cả 2 mặt thủ công ( dòng m130 chỉ có in một mặt nên mặc định là thủ công nhé, còn ở các máy có in 2 mặt tự động ta click chọn thay từ None sang chế độ khác)
_ Pages per Sheet: số trang muốn in trên mỗi tờ ( mặc định vừa chuẩn cỡ chữ là 1, nếu ta muốn in bao nhiêu trang trên 1 tờ thì click chọn số trang mà ta muốn, khi đó bản in sẽ thu nhỏ lại cho vừa khổ giấy )
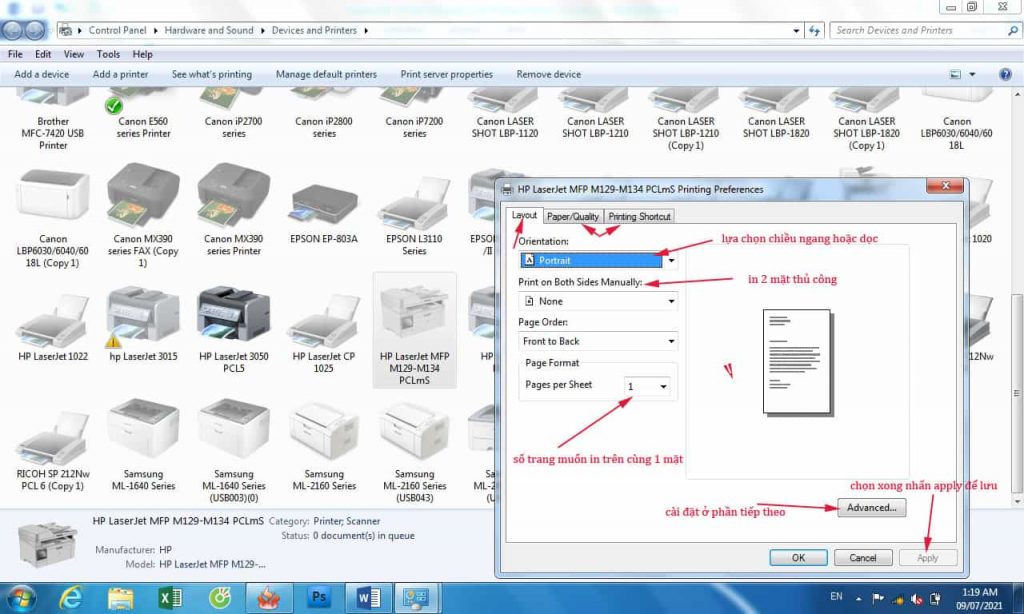
Khi cài đặt xong tab Layout chúng ta có thể chuyển qua phần Advanced bên dưới luôn cũng được, nhưng để chắc chắn hơn ta nên nhấn Apply để lưu lại cho chắc trước khi chuyển qua cài đặt phần tiếp theo nhé
Cài đặt phần Advanced:
ở phần này ta chỉ quan tâm đến phần paper size: là phần chỉnh kích cỡ khổ giấy khi in như in a4, a5, a6…mặc định khi cài driver xong máy sẽ chọn letter, khi in a4 vẫn được nhưng ở một số máy đa năng, máy có thể sẽ báo lỗi không cho in, khi đó ta phải chọn qua a4, in a5 thì chuyển qua A5 rồi lưu lại để máy có thể hiểu nhé
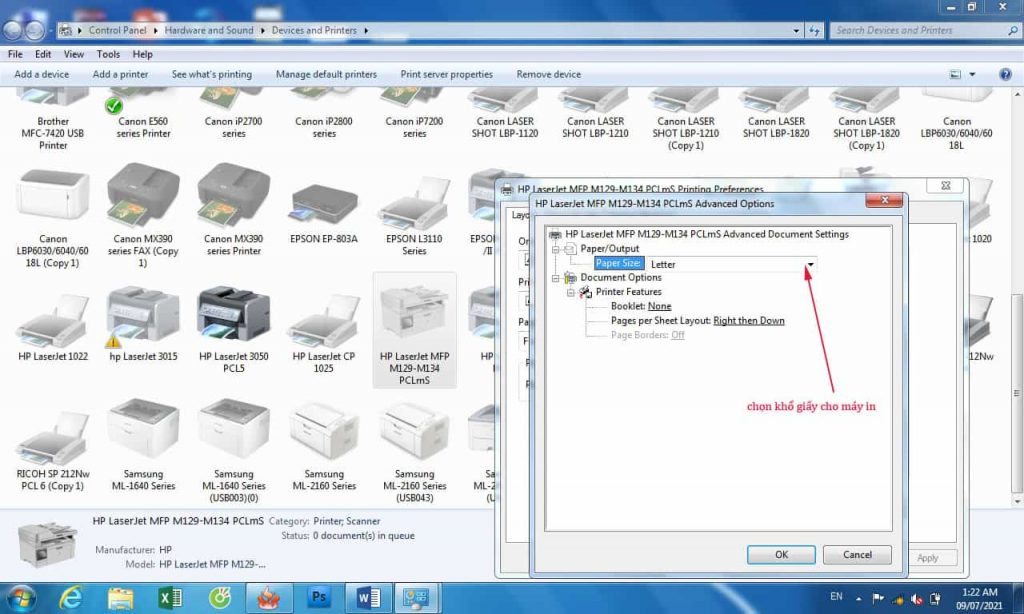
Cài đặt tab Paper/Quality:
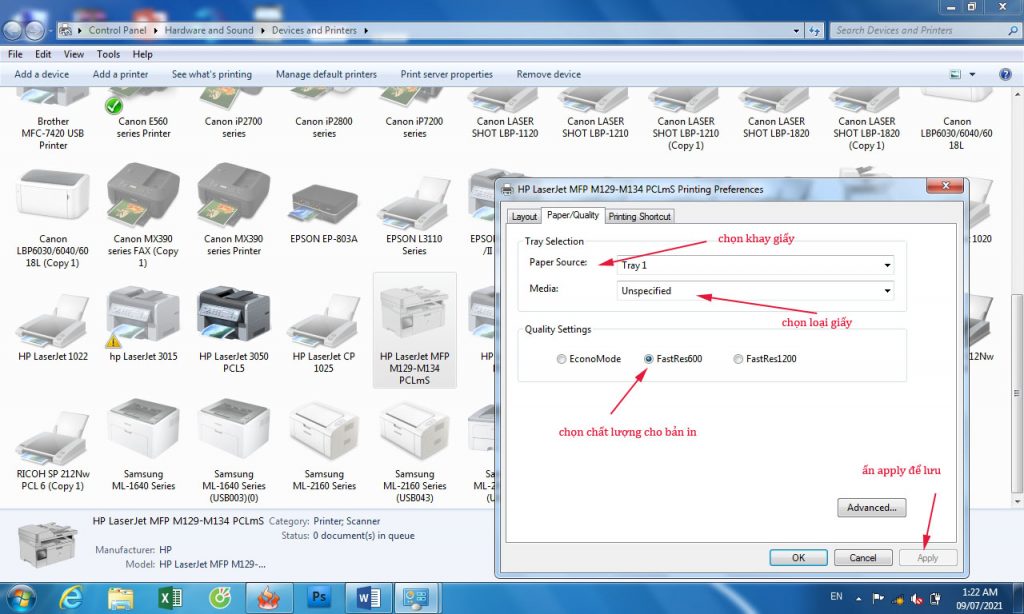
_ Paper source: là phần chọn khay giấy để in, mặc định sẽ là tray 1, còn những máy có hai hay nhiều khay thì ta chọn qua tên khay muốn đổi nhé. Còn phần Automatic là tự động, thường máy sẽ lấy giấy ở khay chính, nếu khay chính không có giấy máy sẽ tự lấy ở khay có giấy còn lại )
_ Media: mặc định khi cài driver xong máy sẽ để mặc định là Unspecified ( loại giấy không xác định ) nếu chỉ in giấy văn phòng, ta có thể đổi qua Plain hoặc giữ nguyên, nhưng khi in qua các loại giấy có định lượng khác như giấy dày, decan, giấy ảnh… ta nên đổi qua đúng loại giấy để máy có thể hiểu và cấp nhiệt đủ cho từng chế độ giúp cho ra bản in tốt nhất tránh sống mực, lem mực hay bong tróc chữ
_ Quality Settings: là phần cài đặt chất lượng cho bản in
Phần EconoMode là chế độ kinh tế, ( chế độ tiết kiệm mực ) khi chọn chế độ này bản in sẽ mờ hơn vì máy dùng mực ở chế độ tiết kiệm
Phần fastres 600, chọn in ở độ phân giải 600, fastres 1200 chọn in ở độ phân giải 1200, bản in sẽ đậm hơn in ở chế độ 60, cũng đồng nghĩa sẽ tốn mực in hơn, chọn xong ta apply lại rồi chuyển qua tab tiếp theo
Cài đặt tab Printing shortcut: phần cài đặt lối tắt tổng hợp
Do driver của một số hãng và các loại máy in khác nhau nên sự xắp xếp cài đặt trong driver cũng khác, ở đây ta thấy phần tab này có đầy đủ các cài đặt cơ bản của các tab còn lại,
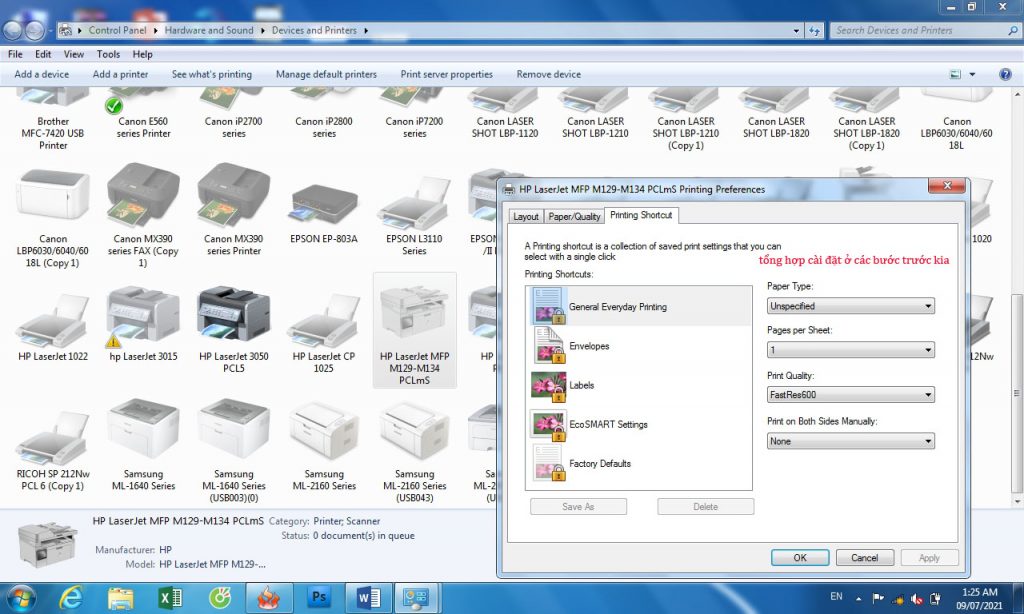
Khi hoàn tất hết các cài đặt ta nhớ nhấn ok để lưu lại nhé


