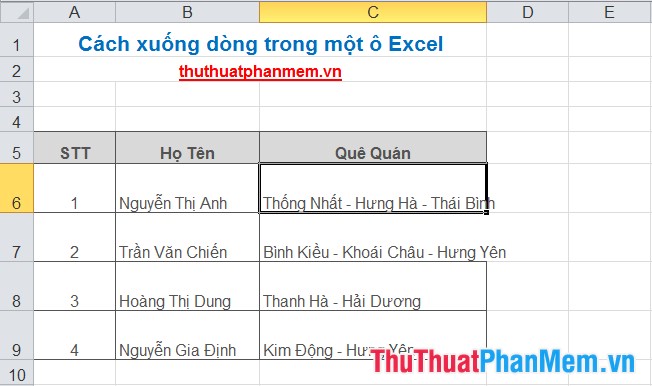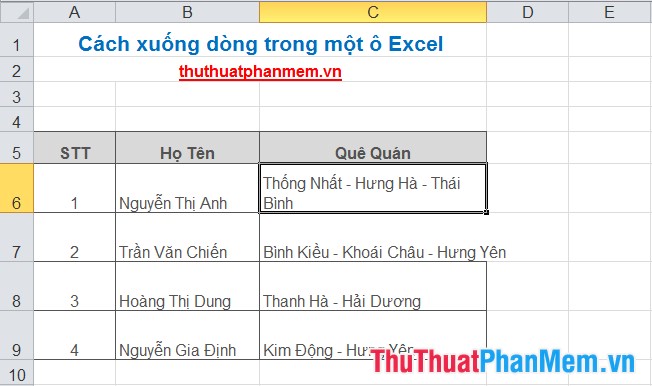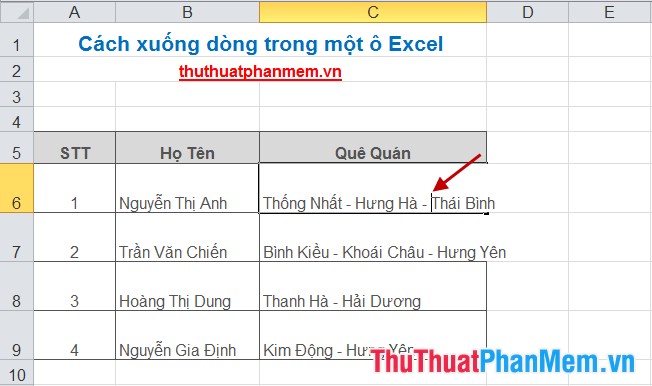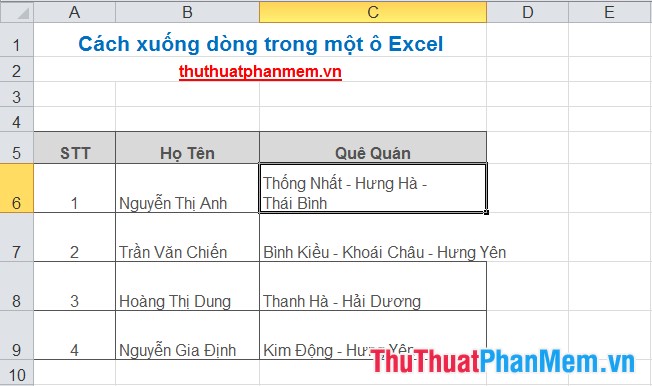Các bạn nhập dữ liệu cho các ô trong Excel nhưng nhiều ô dữ liệu dài nên không hiển thị hết dữ liệu. Vì thế các bạn muốn xuống dòng cho các ô trong Excel để dữ liệu hiển thị đầy đủ trong một ô. Bạn nào chưa biết cách xuống dòng trong một ô Excel các bạn có thể tham khảo bài viết dưới đây.
Bài viết hướng dẫn hai cách xuống dòng trong một ô Excel.
Cách 1: Sử dụng Wrap Text (ngắt dòng) để xuống dòng tự động.
Bước 1: Các bạn chọn ô cần ngắt dòng.
Bước 2: Trong tab Home các bạn chọn Wrap Text trong Alignment, ô các bạn chọn sẽ được tự động xuống dòng.
Kết quả như sau:
Cách 2: Sử dụng tổ hợp phím Alt + Enter.
Các bạn muốn xuống dòng từ vị trí các bạn muốn, như ví dụ trên các bạn muốn ngắt dòng để từ Thái Bình xuống dòng dưới cho dễ nhìn các bạn làm như sau:
Bước 1: Đặt con trỏ chuột vào vị trí các bạn muốn xuống dòng.
Bước 2: Nhấn tổ hợp phím Alt + Enter, các bạn sẽ được kết quả như sau:
Như vậy với tổ hợp phím Alt + Enter các bạn có thể xuống dòng ở bất kỳ vị trí nào trong dòng, đây cũng là cách phổ biến nhất để xuống dòng trong một ô trong Excel. Nhưng nếu các bạn cần chỉnh sửa nhanh và nhiều ô dữ liệu thì việc sử dụng Wrap Text để xuống dòng tự động cũng là lựa chọn tốt. Chúc các bạn thành công!