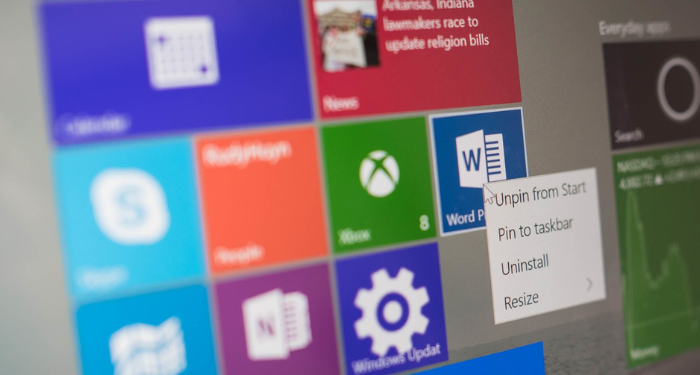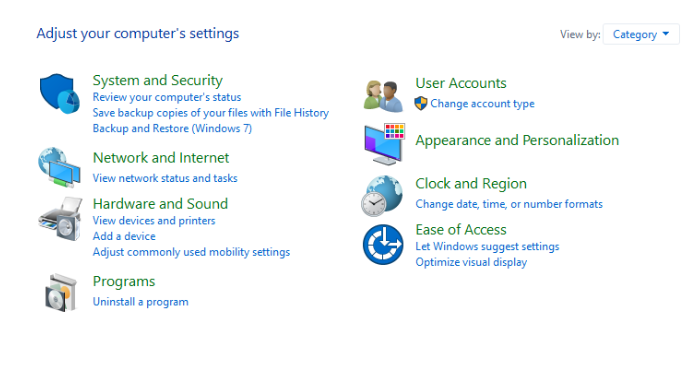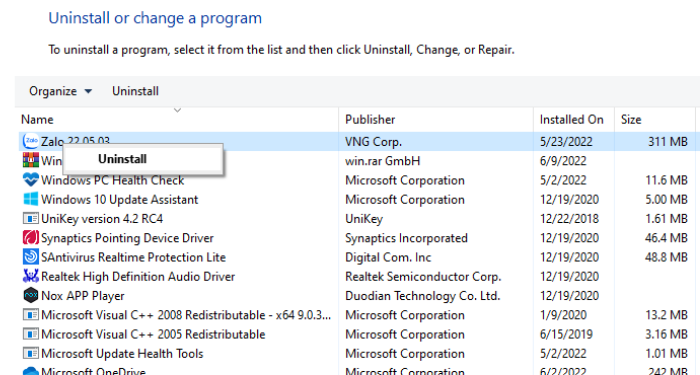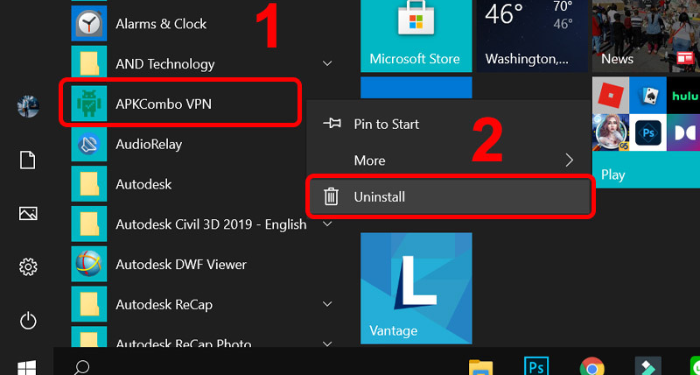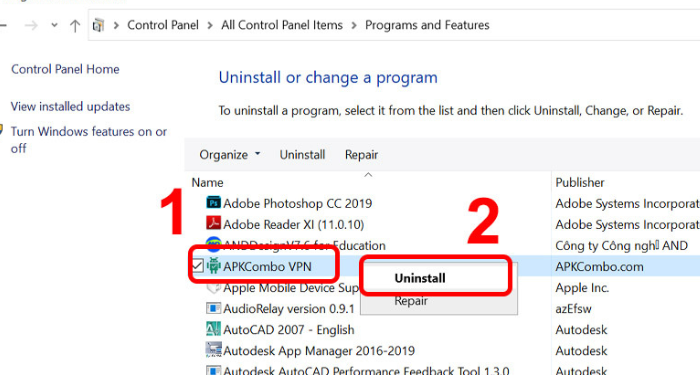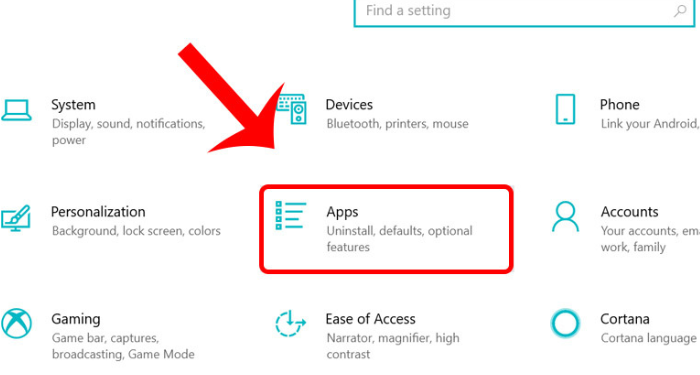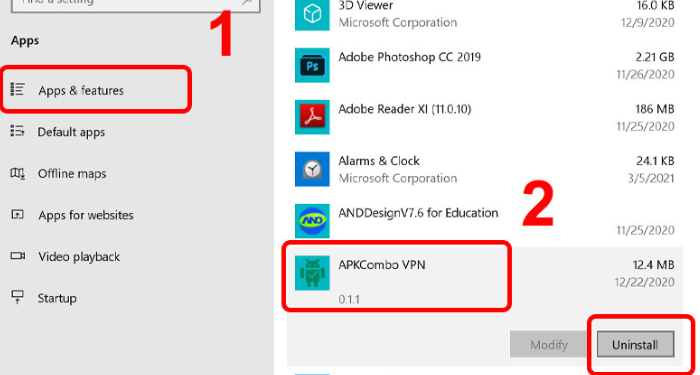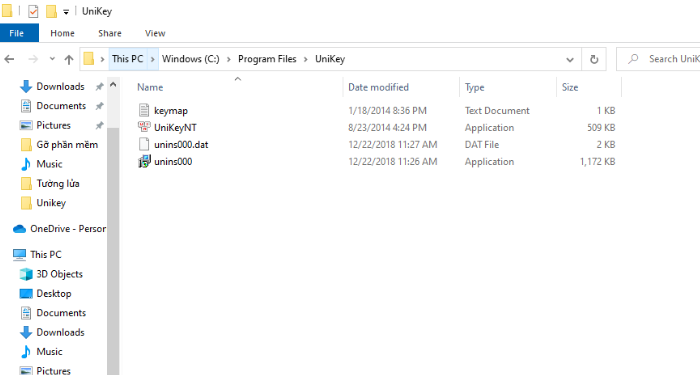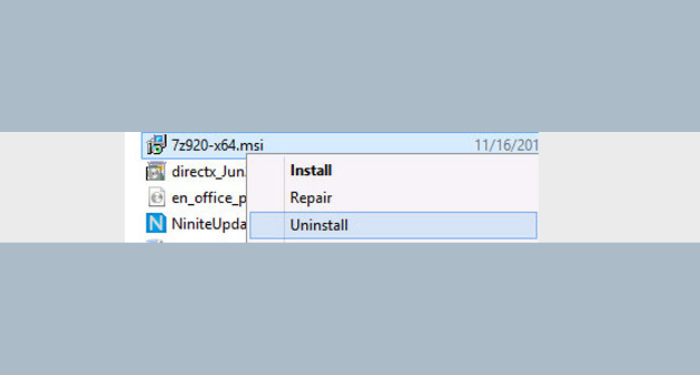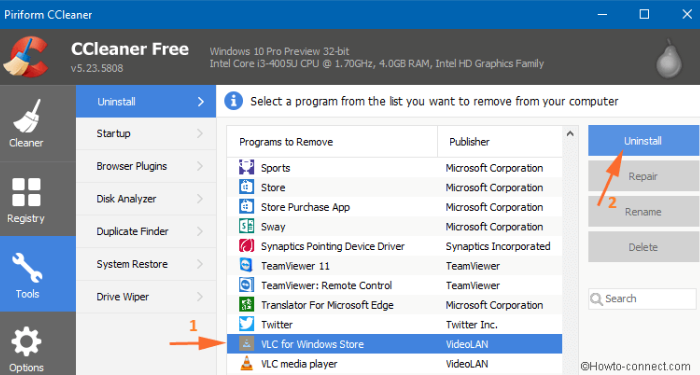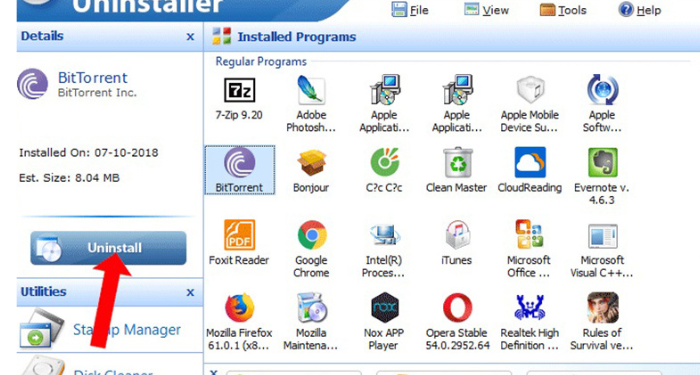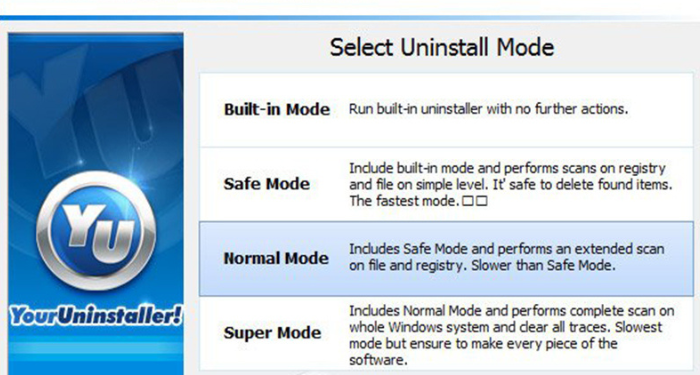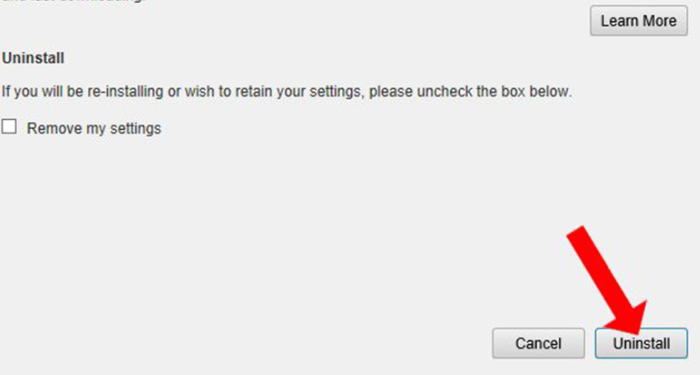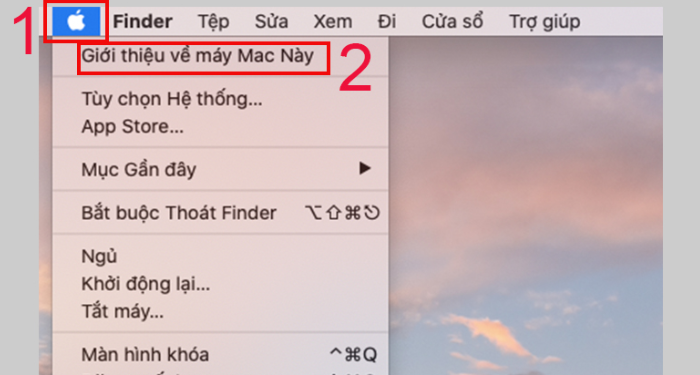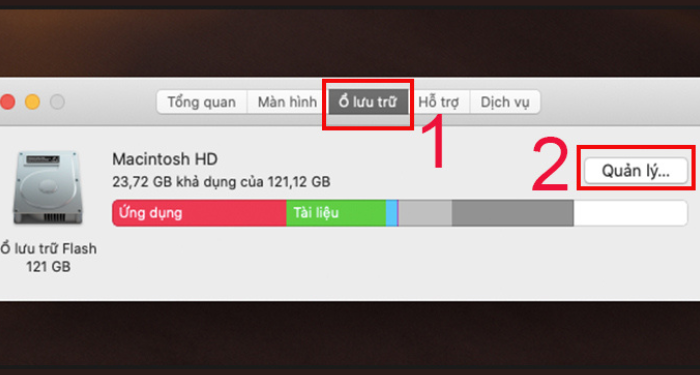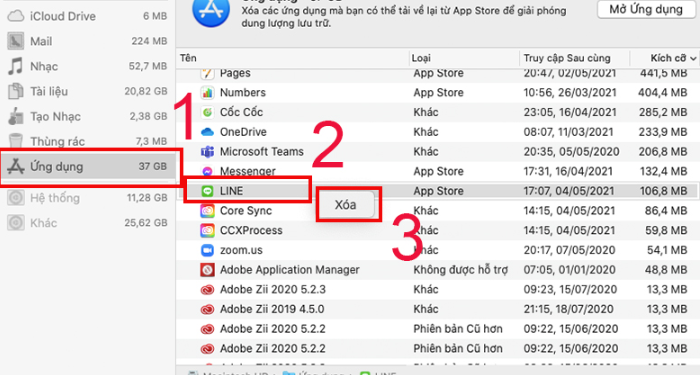Làm sao để xóa ứng dụng không có trong Control Panel?
Tại sao nên gỡ bỏ ứng dụng không cần thiết trên máy tính?
Trong quá trình sử dụng máy tính, đôi lúc bạn sẽ muốn xóa một ứng dụng hay chương trình không cần thiết để làm nhẹ bộ nhớ. Tuy nhiên, nếu xóa không đúng cách, một vài file của ứng dụng sẽ còn lưu lại trên thiết bị của bạn. Để tránh tình trạng này, Tino Group sẽ hướng dẫn bạn cách xóa ứng dụng trên máy tính vĩnh viễn đơn giản nhất.
Tại sao nên gỡ bỏ ứng dụng không cần thiết trên máy tính?
Đi kèm với một chiếc máy tính có thể là hàng trăm ứng dụng, chương trình hay tiện ích khác nhau. Có những ứng dụng sẽ được dùng lâu dài và một số chỉ phục vụ cho công việc của bạn trong thời gian ngắn. Hoặc đôi khi sự tò mò đã thúc đẩy bạn cài đặt khá nhiều ứng dụng mới không cần thiết. Về sau, bạn quên xóa hoặc cài không đúng cách nên các file rác từ những ứng dụng này vẫn còn sót lại và tăng dần theo thời gian dẫn đến chiếm nhiều bộ nhớ thiết bị.
Bất kỳ máy tính nào sau một thời gian hoạt động liên tục thường trở nên chậm chạp, hoạt động kém hiệu quả, thậm chí xảy ra nhiều sự cố phức tạp. Chính vì vậy, việc giải phóng bộ nhớ, tăng dung lượng lưu trữ của máy tính là vô cùng cần thiết, đặc biệt là ở những thiết bị có bộ nhớ thấp.
Do đó, nếu bạn thấy những ứng dụng không cần thiết hoặc không còn hữu dụng. Tốt nhất, bạn nên gỡ bỏ chúng vĩnh viễn. Thao tác này sẽ giúp giải phóng dung lượng cho thiết bị hoạt động nhanh hơn, hiệu quả hơn.
Tổng hợp một số cách xóa ứng dụng trên máy tính vĩnh viễn
Sử dụng Control Panel
Bước 1: Bạn truy cập vào Control Panel, sau đó chọn Programs -> Programs and Features hoặc nhấn trực tiếp vào Uninstall Program.
Bước 2: Tại đây, bạn sẽ thấy các ứng dụng và chương trình đã cài đặt trên máy tính. Bạn hãy nhấn chuột phải vào ứng dụng muốn xóa rồi chọn Uninstall. Bạn có thể sẽ thực hiện thêm một số bước là có thể xóa được ứng dụng vĩnh viễn.
Gỡ ứng dụng trực tiếp trong Start Windows 10
Bước 1: Để gỡ ứng dụng nhanh chóng, đầu tiên, bạn vào Windows Start, sau đó nhấn chuột phải vào ứng dụng muốn gỡ và chọn Uninstall.
Bước 2: Bạn sẽ được đưa đến giao diện Uninstall Program. Tại đây, bạn tiếp tục nhấn chuột phải vào ứng dụng đó và chọn Uninstall.
Gỡ ứng dụng từ Settings
Bước 1: Bạn hãy nhấn Win + I để mở hộp thoại Settings, sau đó chọn vào mục Apps.
Bước 2: Tại tab App & features, bạn nhấn vào ứng dụng muốn gỡ và chọn Uninstall.
QUẢNG CÁO
Gỡ bỏ ứng dụng trong Program File
Bước 1: Bạn truy cập vào This PC, sau đó chọn ổ đĩa chứa ứng dụng muốn gỡ (thường sẽ nằm ở ổ đĩa C).
Bước 2: Vào Program Files và chọn thư mục chứa ứng dụng muốn gỡ.
Bước 3: Nhấn đúp chuột vào file unins00 và chọn Yes để đồng ý gỡ ứng dụng.
Gỡ bỏ chương trình bằng tập tin cài đặt MSI
Một số chương trình (như phiên bản 64 bit của ứng dụng 7 Zip) sẽ không sử dụng tập tin setup.exe để cài đặt. Thay vào đó, tập tin này sẽ có phần mở rộng là “*.msi”. Đây là một định dạng đặc biệt được sử dụng bởi Windows Installer và dành riêng cho hệ điều hành Windows của mình.
Để gỡ bỏ các tập tin cài đặt có dạng “*.msi”, bạn hãy chuột phải lên tập tin rồi chọn lệnh Uninstall.
Sử dụng phần mềm CCleaner
CCleaner là phần mềm có chức năng dọn dẹp máy tính bằng cách xóa vĩnh viễn ứng dụng đã cài và loại bỏ file rác trong máy.
Link tải phần mềm dành cho máy tính Windows tại đây và macOS tại đây.
Bước 1: Sau khi tải và cài đặt hoàn tất, bạn mở ứng dụng lên và chọn Tools -> chọn mục Uninstall.
Bước 2: Tiếp theo, bạn chọn ứng cần xóa và nhấn Uninstall.
Sử dụng phần mềm Your Uninstaller
Tương tự như CCleaner, Your Uninstaller là phần mềm xóa ứng dụng với chức năng quét sâu để loại bỏ file thừa trên máy tính.
Link tải phần mềm cho máy tính Windows tại đây
Lưu ý: Để kích hoạt phần mềm, bạn hãy nhập key dưới đây khi được yêu cầu:
- Name: sharyn kolibob
- Registration code: 000016-9P0U6X-N5BBFB-EH9ZTE-DEZ8P0-9U4R72-RGZ6PF-EMYUAZ-9J6XQQ-89BV1Z
Bước 1: Sau khi cài đặt hoàn tất, bạn mở ứng dụng Your Uninstaller lên và chọn ứng dụng cần xóa, sau đó nhấn Uninstall.
Bước 2: Chọn chế độ bạn muốn xóa gồm:
- Built-in Mode: xóa ứng dụng như cách xóa thông thường trên Windows
- Safe Mode: Xóa phần mềm và các file liên quan ở mức độ căn bản.
- Normal Mode (nên chọn): Tương tự như Safe Mode nhưng sẽ quét các file kỹ hơn và thời gian lâu hơn.
- Super Mode: Quét toàn bộ hệ thống Windows về các file có liên quan đến ứng dụng để xóa sạch nhất có thể. Tất nhiên, tốc độ xóa của chế độ này cũng lâu hơn Normal Mode.
Bước 3: Sau khi chọn chế độ phù hợp, bạn nhấn Next -> chọn Uninstall.
Cuối cùng, bạn nhấn Next lần nữa và chọn Finish để kết thúc.
Xóa ứng dụng trên Macbook bằng công cụ quản lý bộ nhớ
Bước 1: Ở góc trên cùng bên trái, bạn nhấn vào biểu tượng Apple và chọn Giới thiệu về máy Mac này (About This Mac).
Bước 2: Tiếp theo, bạn chọn Ổ lưu trữ -> chọn Quản lý….
Bước 3: Chọn mục Ứng dụng và tìm ứng dụng cần xóa sau đó nhấn chuột phải -> chọn Xóa
Bước 4: Xác nhận Xóa ứng dụng là hoàn tất.
Xóa ứng dụng không cần thiết luôn là một việc mà bất kỳ ai sử dụng máy tính cũng nên làm một lần để giải phóng bộ nhớ, ngăn ngừa những ứng dụng độc hại có thể làm hư thiết bị. Hy vọng qua bài viết trên, bạn sẽ biết cách xóa ứng dụng trên máy tính vĩnh viễn khi có nhu cầu nhé!
Những câu hỏi thường gặp
Ứng dụng CCleaner có miễn phí không?
Bạn có thể sử dụng CCleaner hoàn toàn miễn phí và không cần gia hạn. Tuy nhiên, phiên bản trả phí sẽ mang đến cho bạn nhiều tính năng hấp dẫn hơn.
Ứng dụng Your Uninstaller có hỗ trợ máy tính Macbook?
Your Uninstaller chỉ hỗ trợ máy tính có hệ điều hành Windows. Phiên bản trả phí và miễn phí có tính năng tương tự nhau nhưng bạn chỉ có thể sử dụng miễn phí trong 21 ngày.
Làm sao để xóa ứng dụng không có trong Control Panel?
Nguyên nhân dẫn đến việc không tìm thấy phần mềm trong Control Panel có thể đến từ những lỗi phát sinh trong quá trình cài đặt, ứng dụng ở dạng Portable hoặc là Malware, ứng dụng không để lại khóa Registry,…
Do đó, để xóa ứng dụng không có trong Control Panel, bạn có thể vào Settings hoặc sử dụng phần mềm như đã hướng dẫn bên trên bài viết.
Có thể phục hồi ứng dụng đã xóa không?
Những phương pháp trên bài viết đang hướng dẫn cho bạn gỡ bỏ ứng dụng vĩnh viễn. Điều này đồng nghĩa bạn sẽ không thể phục hồi ứng dụng đó. Vì vậy, bạn chỉ còn cách cài đặt lại từ đầu nếu muốn tiếp tục sử dụng ứng dụng.
File rác là gì?
File rác hay rác máy tính được sinh ra khi bạn thực hiện mọi thao tác trên PC hay laptop như lướt web, sử dụng phần mềm, nén/giải nén file bất kì, gỡ bỏ cài đặt phần mềm,…Đây là những file dư thừa, tồn tại và tích lũy dần theo thời gian, chúng chiếm một dung lượng bộ nhớ đáng kể và cản trở sự hoạt động của máy tính dẫn đến tình trạng thiết bị đơ, treo máy.
CÔNG TY CỔ PHẦN TẬP ĐOÀN TINO
- Trụ sở chính: L17-11, Tầng 17, Tòa nhà Vincom Center, Số 72 Lê Thánh Tôn, Phường Bến Nghé, Quận 1, Thành phố Hồ Chí Minh
Văn phòng đại diện: 42 Trần Phú, Phường 4, Quận 5, Thành phố Hồ Chí Minh - Điện thoại: 0364 333 333
Tổng đài miễn phí: 1800 6734 - Email: sales@tino.org
- Website: www.tino.org