Word, Excel, PowerPoint » Word
Trong quá trình sử dụng Word để soạn thảo văn bản rất nhiều người gặp phải phiền phức khi xuất hiện các trang trắng hay còn gọi là Bank Page. Khi gặp vấn đề này bạn chỉ cần xóa trang trắng trong Word là được. Nếu chưa biết cách xóa trang trắng trong Word 2021, 2019, 2016, 2013, 2010, 2007 thì mời bạn xem hướng dẫn dưới đây của Taimienphi.vn nhé!
Có rất nhiều vấn đề xảy ra trong quá trình soạn thảo văn bản và các trang trắng xuất hiện không phải là hiếm. Việc xóa trang trắng trong Word là một thao tác đơn giản nhưng không phải ai cũng biết cách làm. Và để tránh đánh nhầm số trang và in các trang trắng thừa Taimienphi.vn sẽ hướng dẫn bạn đọc Xóa trang trắng trong Word 2021, 2019, 2016, 2013, 2010, 2007.
Cách xóa trang trắng trong Word 2021, 2019, 2016, 2013, 2010, 2007
Có rất nhiều nguyên nhân dẫn đến các trang trắng trong Word, một phần do cách căn lề trong Word có vấn đề khi sao chép dữ liệu từ bên này sang bên kia hoặc cũng có thể là do định dạng giữa các văn bản không được đồng nhất. Có khi là do bản thân sử dụng do lỡ tay ấn Enter nhiều quá hoặc do hình ảnh bạn chèn vào văn bản to quá nên hình bị đẩy vào trang sau. Nhưng cho dù là do cách căn lề trong Word hay bất cứ nguyên nhân nào khác thì hướng dẫn cách in văn bản Word 2019, 2016, 2013, 2010, 2007, 2003 sẽ được giải quyết trong bài viết này.
Cách xoá trang trắng trong Word
1. Cách xóa khoảng trắng trong Word bằng Paragraph
Cách này bạn có thể áp dụng cho mọi phiên bản đang sử dụng phổ biến hiện nay như Word 2019, 2016, 2013, 2010 hay 2007
Bước 1: Nếu bạn đang rơi vào tình trạng xuất hiện một trang trắng cực lớn như hình dưới đây thì cũng đăng lo lắng nhé, chúng ta sẽ cùng xóa trang trắng trong Word ngay bây giờ.
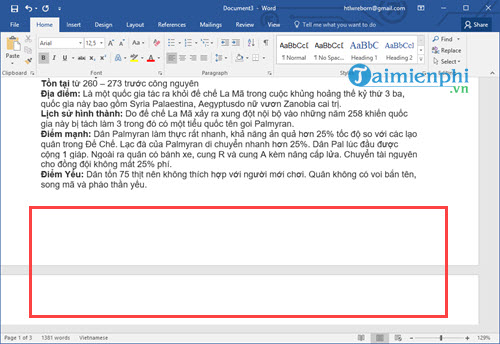
Bước 2: Nhìn lên thanh công cụ bạn sẽ thấy biểu tượng của Paragraph, chúng ta sẽ dùng công cụ này để đánh dấu toàn bộ các trang trắng trong Word.
Bước 3: Công việc bây giờ là bôi đen toàn bộ các trang trắng xuất hiện bởi các Paragraph và nhấn delete để xóa trang trắng trong Word.
Bước 4: Sau khi xóa xong bạn sẽ thấy 2 đoạn văn bản đã liền mạch trở lại, các trang trắng trong Word được loại bỏ hoàn toàn.
Lúc này hãy bỏ Paragraph ra để văn bản trở lại bình thường sau khi xóa trang trắng trong Word 2019, 2016, 2013, 2010 và 2007 nhé.
Word 2021 nằm trong bộ công cụ Office 2021 mới nhất của Microsoft, tính năng xóa trang trắng trong Word 2021 cũng không gì quá phức tạp, các bạn cùng tham khảo nhé..
-
Xem thêm:
Cách xóa trang trắng Word 2021
2. Cách xóa trang trắng trong Word trực tiếp
Ở đây văn bản của bạn có trang trắng thứ 2 cần xóa đi. Các bạn sẽ thực hiện các thao tác như sau:
Đặt chuột ở cuối trang trước để xác định trang trắng trên word cần xóa. Khi chuột đặt ở đâu thì đó chính là vị trí để người dùng xác định để xóa trang word trắng.
Sau đó, bạn tiếp tục giữ phím Shift và click chuột vào đầu trang sau. Tiếp theo, bạn chỉ cần nhấn Delete để xóa trang trắng thừa không dùng đến.
Và kết quả bạn thu được sẽ như hình dưới đây, trang trắng trong word đã hoàn toàn biến mất.
Lưu ý rằng, việc xóa trang Word cần được thực hiện chính xác bởi nếu không cẩn thận, bạn có thể xóa nhầm phải phần text ở cuối trang trước đó. Xóa page word bị trắng thường là một thủ thuật thường xuyên được sử dụng để loại bỏ các phần thừa trong văn bản, do đó dù xóa trang Word 2003, 2007 hay các phiên bản cao hơn như Word 2010 đến Word 2019 cũng đều tương tự và chỉ có duy nhất thao tác trên là đơn giản nhất để xóa bỏ phần nội dung thừa.
– Download Word 2013
– Download Word 2010
– Download Word 2007
– Download Word 2016
– Download Word 2019
Các trang trắng hay còn gọi là Blank Page, một lỗi khá khó chịu và nó hay xuất hiện trong quá trình soạn thảo văn bản. Với hướng dẫn xóa trang trắng trong Word sau đây sẽ là hướng dẫn đơn giản và nhanh nhất giúp bạn xóa các Blank Page này đi, không chỉ xóa trang trắng trong Word cho một phiên bản nào đó mà hướng dẫn trên áp dụng cho xóa trang trắng trong Word 2019, 2016, 2013, 2010, 2007
Hy vọng với thủ thuật xoá trang trắng trong Word 2019, 2016, 2013, 2010, 2007 công việc hoàn thiện một văn bản, soạn thảo văn bản sẽ trở nên đơn giản và dễ dàng hơn. Ngoài ra, các bạn có thể tham khảo cách chọn kích thước khổ giấy trong Word mà Taimienphi.vn đã giới thiệu nhé.
https://thuthuat.taimienphi.vn/xoa-trang-trang-trong-word-2003-2007-2010-2013-3486n.aspx
Với người dùng Word có rất nhiều các tính năng mà bạn không thể biết đến cũng như hay quên nó. Vậy làm thế nào để sử dụng Word thành thạo cũng như áp dụng được nhanh chóng các tính năng trong Word. Có 2 bước để bạn cần phải làm đó là thường xuyên sử dụng Word và thứ 2 chính là nắm chắc được phím tắt trong Word. Bởi vì bạn có sử dụng thành thạo Word được hay không hoàn toàn là cần đến các phím tắt trong Word, thứ tiết kiệm thời gian không nhỏ cho bạn.




