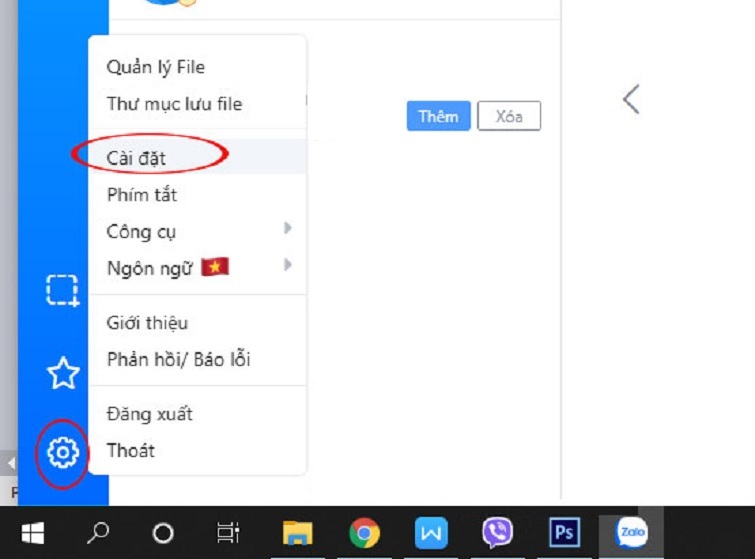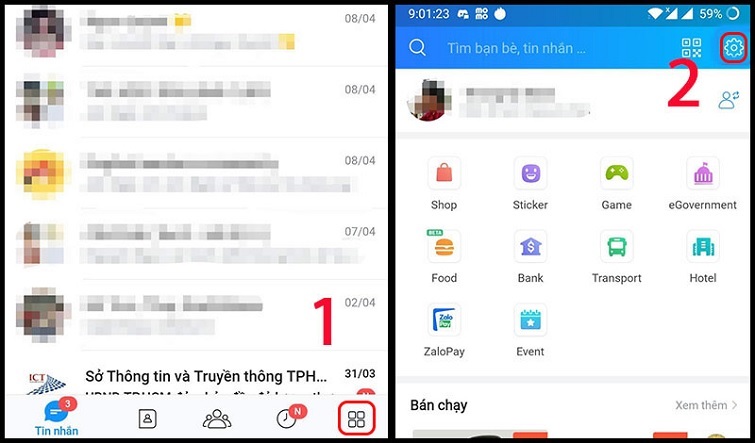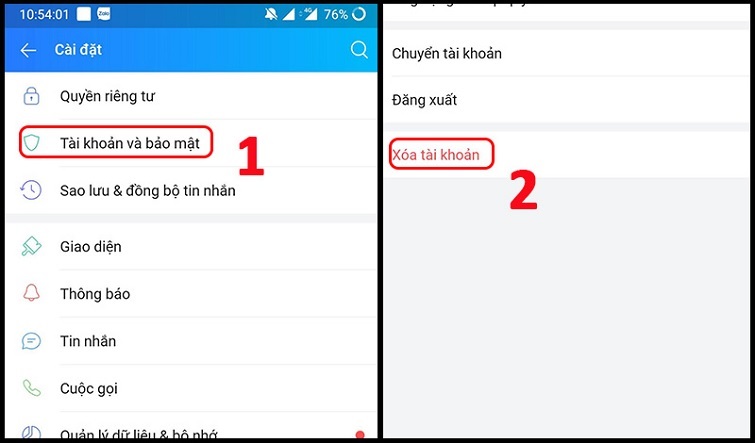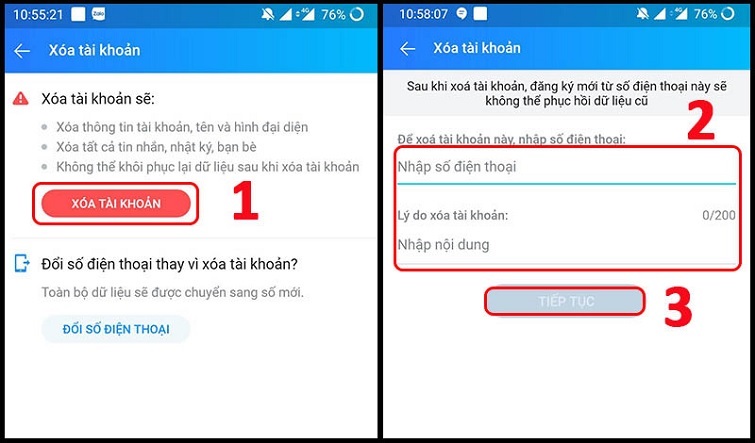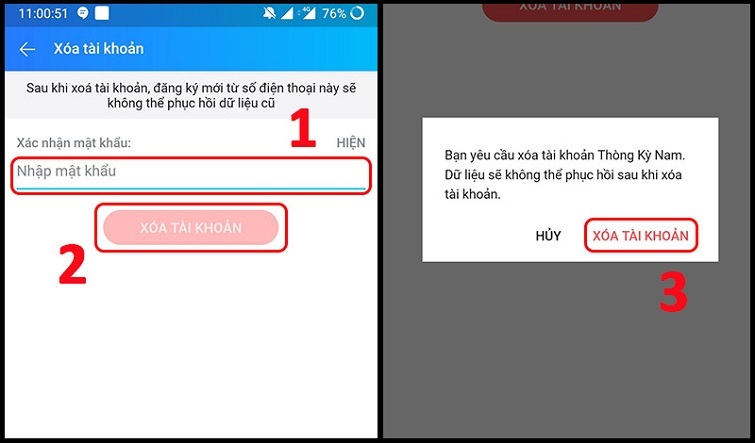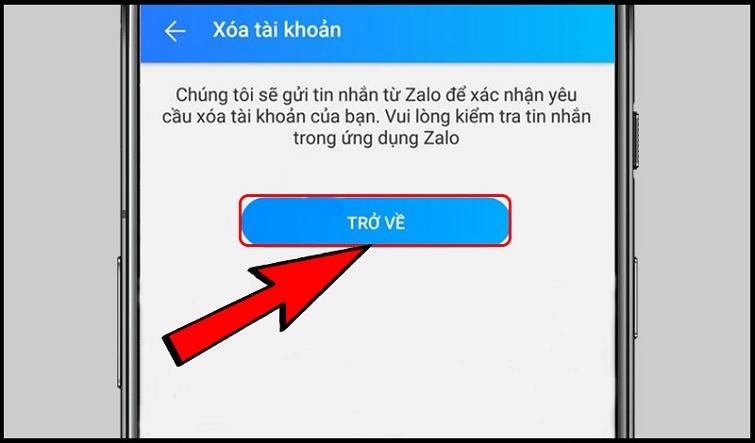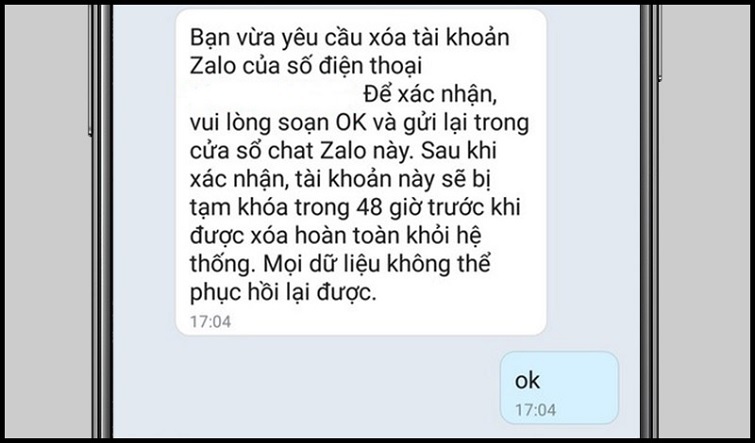Với lý do nào đó, bạn muốn xóa tài khoản zalo vĩnh viễn trên máy tính. Tuy nhiên, trên máy tính vẫn chưa hỗ trợ tính năng xóa tài khoản zalo như trên điện thoại. Vì vậy, bạn hãy theo dõi những chia sẻ dưới đây đến từ Techcare – Sửa laptop Đà Nẵng. Chúng tôi sẽ mách bạn cách xóa tài khoản zalo trên máy tính đơn giản nhất.
Một số lưu ý trước khi tiến hành xóa tài khoản zalo trên máy tính
• Khi xóa tài khoản zalo, tất cả những thông tin tài khoản, hình ảnh, nhật ký kèm theo tin nhắn,… sẽ bị xóa.
• Các dữ liệu đã xóa trên zalo sẽ không được khôi phục lại.
• Khi tài khoản zalo đã bị xóa, số điện thoại đó sẽ được dùng lại để đăng ký một tài khoản zalo mới. Tuy nhiên, tất cả các dữ liệu ở tài khoản cũ sẽ bị bất đi và không có khả năng khôi phục.
• Khi bạn vừa xóa tài khoản zalo, nếu vẫn còn trong khoảng thời gian 48 giờ được tính từ thời điểm xác nhận. Bạn sẽ được phép khôi phục bằng cách liên hệ đến tổng đài qua số holine 1900 561 558 (2.000đ/phút). Hoặc liên hệ qua email: hotro@zaloapp.com để được hỗ trợ.
Cách xóa tài khoản zalo trên máy tính
Bạn muốn thực hiện cách xóa tài khoản Zalo bằng máy tính. Hãy tiếp tục theo dõi những chia sẻ đến từ sửa laptop Đà Nẵng Techcare. Với cách xóa tài khoản zalo trên máy tính đơn giản nhất như sau:
Bước 1: Đầu tiên, bạn phải tải và cài đặt trên máy tính phần mềm Iobit Uninstaller.
Bước 2: Khi đã cài đặt phần mềm thành công. Bạn mở phần mềm lên và nhập vaò ô tìm kiếm từ khóa Zalo.
Bước 3: Sau đó, nhấn chuột vào nút Uninstall và chờ đợi trong giây lát. Như vậy, phần mềm sẽ bắt đầu quét hết tất cả các file zalo của bạn có trên máy tính. Lúc này, bạn chỉ cần nhấn vào mục Chọn tất cả các file zalo và nhấn nút Delete.
Bước 4: Cuối cùng, bạn nhấn nút Ok để quá trình xóa tài khoản zalo trên máy tính được thực hiện hoàn tất.
Cách xóa tài khoản zalo trên điện thoại
Bước 1: Truy cập vào phần cài đặt
Tại giao diện chính của ứng dụng Zalo, bạn chọn vào mục thêm nằm ở vị trí bên dưới góc phải màn hình. Sau đó, bạn chọn Cài đặt.
Bạn chọn vào phần Tài khoản và bảo mật và nhấn vào dòng Xóa tài khoản như hình.
Bước 2: Xóa tài khoản Zalo
Bạn chọn vào mục Xóa tài khoản. Khi giao diện mới hiển thị, bạn nhập số điện thoại đã dùng để đăng ký tài khoản trước đó cùng với lý do xóa tài khoản. Nhấn Tiếp tục như hình bên dưới.
Tiếp theo, bạn nhập mật khẩu tài khoản zalo vào và chọn Xóa tài khoản. Chọn tiếp vào mục Xóa tài khoản khi có giao diện mới hiển thị.
Nhấn vào Trở về như hình bên dưới.
Bước 3: Xác nhận xóa tài khoản zalo trên điện thoại thông qua tin nhắn.
Lúc này, zalo sẽ gửi đến số điện thoại của bạn tin nhắn yêu cầu xác nhận về việc xóa tài khoản. Bạn nhấn Ok để trả lời tin nhắn là hoàn tất. Như vậy là cách xóa tài khoản zalo trên điện thoại đã được thực hiện thành công.
TRên đây là những chia sẻ đến từ Techcare – Sửa laptop Đà Nẵng về Cách xóa tài khoản zalo trên máy tính đơn giản. Hy vọng đã giúp các bạn tham khảo và thực hiện thành công! Hãy tiếp tục theo dõi website techcare.vn để cập nhật thêm nhiều thủ thuật hay nhé!