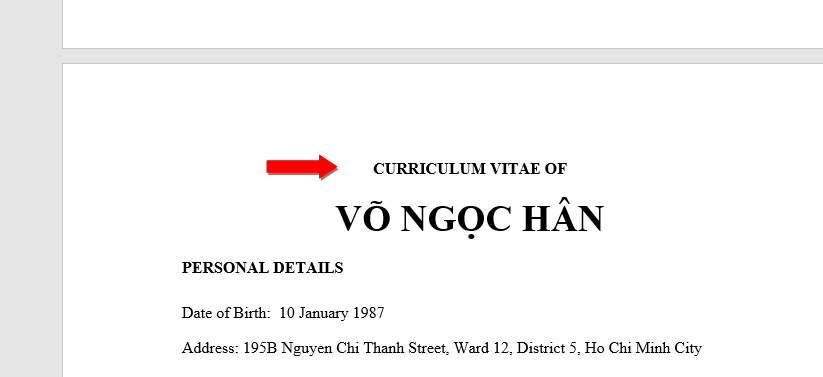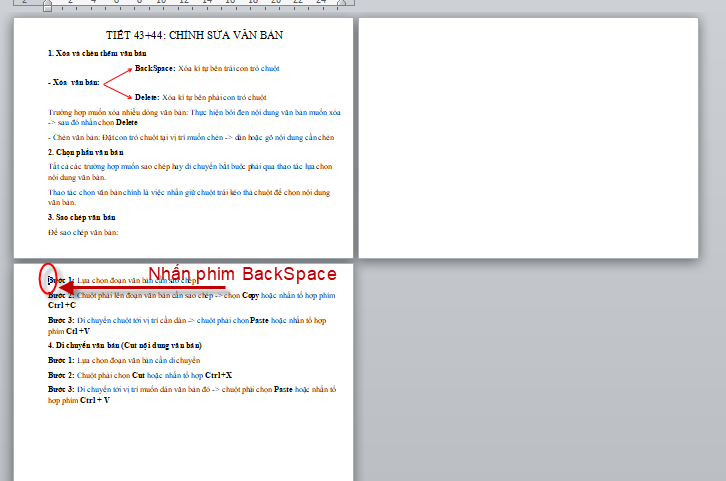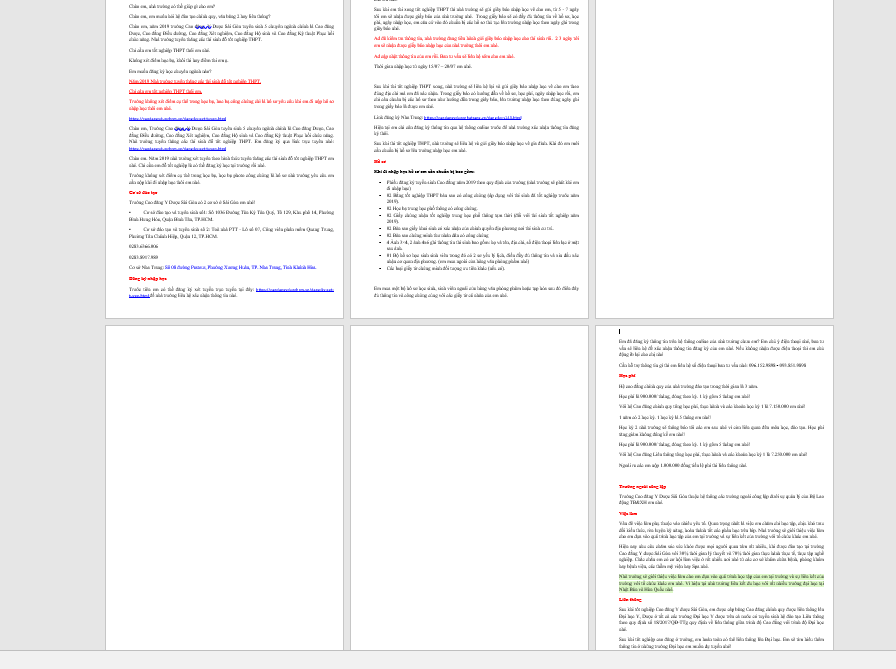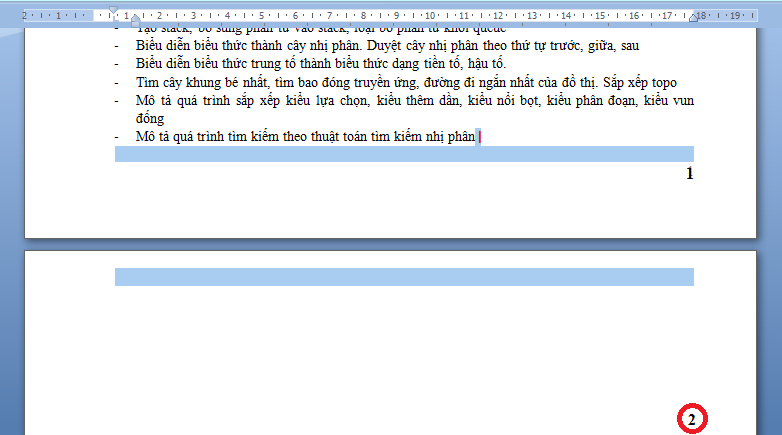Khi chúng ta thực hiện các thao tác trong word, có rất nhiều lỗi không đáng có xảy ra nhiều khi chúng ta nhỡ tay làm văn bản xuất hiện nhiều trang trắng ở đầu, ở giữa hay ở cuối văn bản. Điều đó khiến cho văn bản của chúng ta trở nên rời rạc và trình bày thiếu chuyên nghiệp. Cụ thể là trong lúc soạn thảo văn bản thì việc nhấn enter xuống dòng nhiều lần khiến cho văn bản có nhiều khoảng trống. Và khi in đoạn văn bản trên ra giấy sẽ thấy bố cục không được đẹp mắt và các đoạn văn bản bị cách xa nhau nhiều. Có nhiều nguyên nhân và cách khắc phục.
Hướng dẫn cách xóa một trang trắng trong word
Vậy làm như thế nào để xóa trang trắng trên Word cực đơn giản và dễ dàng mà không mất quá nhiều thời gian. Bạn hãy vận dụng các mẹo sau đây để thao tác trên word trở nên nhanh gọn và hiệu quả nhé:
Trường hợp 1: Đối với trang trắng xuất hiện đầu tiên của văn bản.
Trong trường hợp này, khi nội dung văn bản bắt đầu từ trang thứ 2 trở đi thì ta có cách làm sau:
Bước 1: Đặt con trỏ chuột tại vị trí chữ đầu tiên của trang tiếp theo (sau trang trắng).
Bước 2: Bạn chọn tổ hợp phím “Ctrl + Shift + Home”
Bước 3: Nhấn phím “Backspace” của bàn phím (keyboard).
Bạn có thấy không trang trắng đã biến mất.
Trường hợp xóa trang trắng ở đầu tiên của văn bản.
Trường hợp 2: Đối với trang trắng xuất hiện ở giữa văn bản.
Trường hợp xóa 1 trang trắng ở giữa văn bản.
Đối với 1 trang trắng xuất hiện ở giữa văn bản thì vô cùng đơn giản:
-
Bước 1: Bạn chỉ cần đặt con trỏ chuột tại vị trí đầu tiên của trang ở sau trang trắng.
-
Bước 2: Nhấn phím “Backspace” trên bàn phím (keyboard).
Nếu như bạn muốn xóa nhiều trang trắng xuất hiện ở giữa văn bản thì bạn có thể lặp lại thao tác trên hoặc có thể giữ phím “Shift” từ trang đầu đến hết trang cuối mà bạn muốn xóa, sau đó ấn phím “Delete” trên bàn phím để hoàn thành thao tác. Các trang trắng cũng đã biến mất rồi đúng không?
Trường hợp xóa nhiều trang trắng ở giữa văn bản.
Trường hợp 3: Đối với trang trắng xuất hiện cuối cùng của văn bản.
Nhìn văn bản lúc này thiếu chuyên nghiệp quá. Vậy làm thế nào để cắt cái đuôi trắng đi vậy?
Bước 1: Bạn đặt con trỏ chuột tại vị trí chữ cuối cùng của văn bản (trước trang trắng)
Bước 2: Chọn tổ hợp phím “Ctrl + Shift + End”
Bước 3: Nhấn phím “Delete” trên bàn phím (keyboard).
Vậy là trang trắng đã không còn nữa, văn bản thật chuyên nghiệp đúng không?
Trường hợp xóa trang trắng ở cuối văn bản.
Mách bạn một cách nhanh hơn nữa nhé, bạn có thể để con trỏ ở cuối trang trước trang trắng, ấn phím “Shift” và kéo con trỏ chuột sang trang trắng, tiếp tục ấn phím “Delete” trên bàn phím và hưởng thụ thành quả thôi.
Lưu ý rằng, việc xóa trang word cần được thực hiện chính xác bởi nếu không cẩn thận, bạn có thể xóa nhầm phải phần văn bản ở cuối trang trước đó. Xóa page word bị trắng thường là một thủ thuật thường xuyên được sử dụng để loại bỏ các phần thừa trong văn bản, do đó dù xóa trang word 2003, 2007 hay các phiên bản cao hơn như word 2010 và word 2013 cũng đều tương tự và chỉ có duy nhất thao tác trên là đơn giản nhất để xóa bỏ phần nội dụng thừa.
Trên đây cũng là các cách xóa trang trắng trong word 2016 2010 2017 cực nhanh và vô cùng đơn giản. Chắc chắn là khi làm việc với word chúng ta thường xuyên gặp phải các trường hợp trên. Vậy hãy thực hiện theo các cách mà admin đã hướng dẫn nhé. Chúc các bạn thành công !
5/5 – (2 bình chọn)