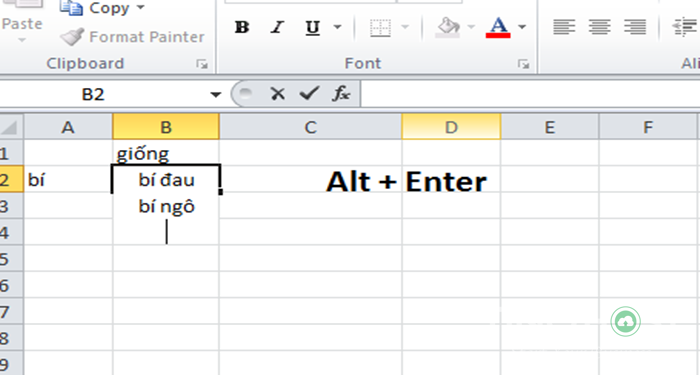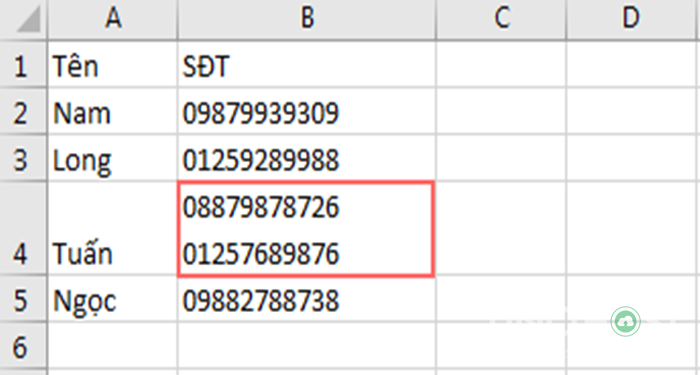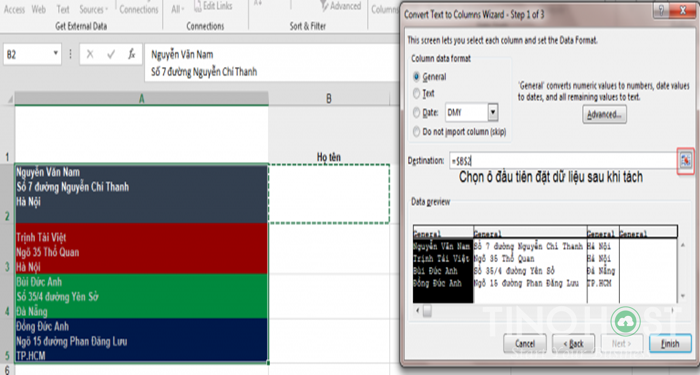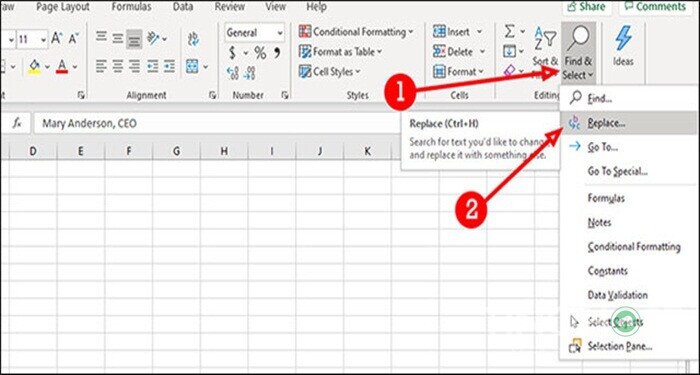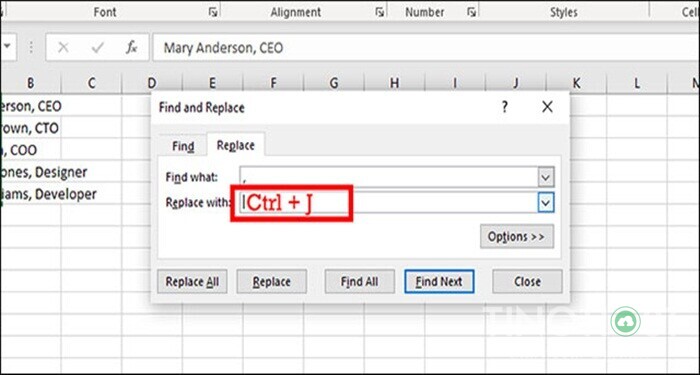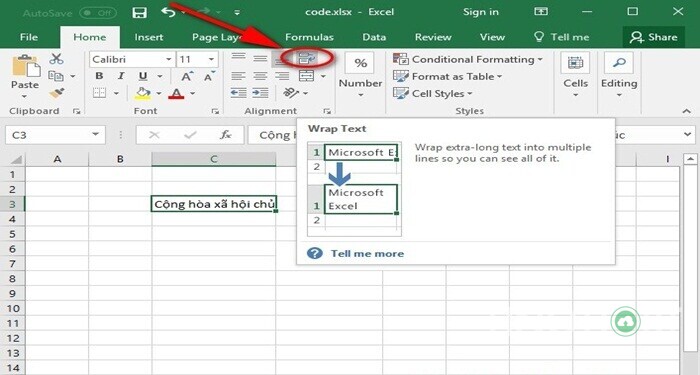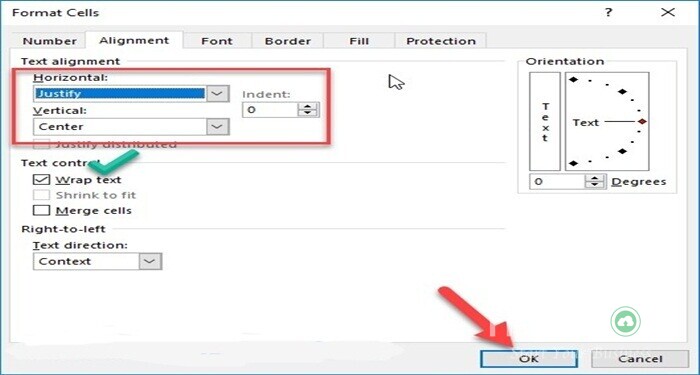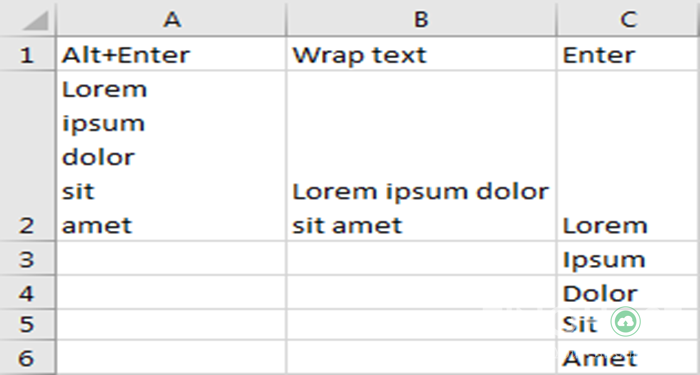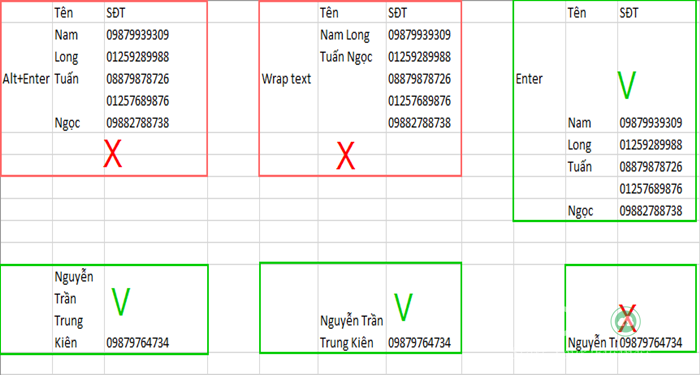Khi bạn sử dụng Wrap Text để xuống dòng, khi in ra hiển thị dấu “#####” là lỗi gì?
Microsoft Excel là một phần mềm bảng tính đã quá quen thuộc và thông dụng với mọi người. Tuy nhiên, để thao tác xuống dòng, khi nào nên cách dòng cùng các yêu cầu trong bảng tính,… không phải là vấn đề đơn giản. Để hiểu rõ hơn về cách viết chữ xuống dòng trong Excel, bạn đừng bỏ lỡ bài viết này nhé!
Hướng dẫn cách viết chữ xuống dòng trong Excel sử dụng phím tắt Alt + Enter
Bước 1
Trong Excel, để xuống dòng, bạn thực hiện nháy chuột vào vị trí mà bạn muốn xuống dòng.
Bước 2
Bạn nhấn tổ hợp phím Alt + Enter trên Windows hoặc Command + Enter trên MacOS để thao tác xuống dòng. Sau đó, bạn có thể thoải mái chỉnh sửa lại nội dung phù hợp.
Với tổ hợp phím Alt + Enter, bạn có thể thực hiện xuống dòng ở bất kỳ vị trí nào bạn muốn. Đây được xem là cách dùng thủ công và khá phổ biến để xuống dòng trong một ô của Excel.
Trục trặc thường gặp khi sử dụng
- Không phân tách được các thành phần trong bảng tính theo cách thông thường
- Việc phân tích dữ liệu gặp khó khăn, không thực hiện được
Cách giải quyết
Nếu bạn gặp phải vấn đề như hai trường hợp trên khi đang thao tác xuống dòng trong Excel, bạn hãy nhanh chóng sử dụng Text to column cho ký tự đặc biệt bằng phím tắt Ctrl + J.
- Bạn kéo chọn vị trí cần tách xuống dòng
- Tiếp đó, bạn chọn thẻ Data => Nhóm Data Tools => Chọn Text to column
- Màn hình hiển thị một giao diện khác, bạn chọn Delimited => Nhấn Next
- Chọn Other => Nhập Ctrl +J => Next
- Bạn nhấn vào vùng khoanh đỏ tìm nơi đặt dữ liệu => Finish
Cách viết chữ xuống dòng trong ô bằng Find & Select
Xuống dòng trong ô hay còn gọi là ngắt dòng được xem là kỹ thuật xử lý dữ liệu quen thuộc trong Excel. Ngoài tổ hợp phím Alt + Enter như trên, bạn có thể thực hiện xuống dòng trong ô với Find & Select. Các bước thực hiện được tiến hành rất đơn giản, bạn có thể tham khảo cụ thể dưới đây:
Bước 1
Nhập chữ vào ô bình thường. Sau đó, bạn bôi đen để chọn tất cả những ô mà bạn muốn chèn thêm dấu ngắt dòng.
Bước 2
Tại thanh công cụ, bạn nhấn vào tab Home. Một menu tùy chọn sẽ được mở ra, bạn chọn mục Find & Select => Chọn Replace. Hoặc bạn có thể nhấn tổ hợp phím Ctrl + H để truy cập nhanh vào hộp thoại Find & Select
Bước 3
- Giao diện xuất hiện, tại mục “Find what”, bạn hãy nhập ký tự mà bạn đang muốn tìm kiếm. Chẳng hạn như ví dụ trong ảnh bên dưới, ký tự bạn đang cần tìm kiếm là dấu “,” để ngăn cách tên và chức danh.
- Tại mục “Replace with”, bạn chọn tổ hợp phím Ctrl + J để thêm dấu xuống dòng.Tại thao tác này sẽ thực hiện chèn dấu ngắt dòng thay cho mỗi dấu phẩy
- Bạn chọn Replace All ở dưới cùng của hộp thoại, thao tác này có thể thay thế tất cả các dấu phẩy bằng dấu ngắt xuống dòng
Hướng dẫn cách viết chữ xuống dòng trong Excel sử dụng Wrap Text
Đối với cách thực hiện xuống dòng trong Excel bằng Wrap Text, dữ liệu trong ô của bạn sẽ bị co lại để bằng với độ rộng của ô. Nghĩa là, Wrap Text sẽ giúp bạn gói gọn nội dung vào trong một ô, đảm bảo chữ không bị tràn sang các ô khác.
Bước 1
Để thực hiện xuống dòng tự động, bạn nhập nội dung vào một ô trong Excel. Sau đó, bạn nhấp chuột vào ô cần ngắt dòng
QUẢNG CÁO
Bước 2
Tại giao diện chính Excel, mục Home trên thanh Menu, bạn chọn Wrap Text trong Alignment. Sau đó, ô mà bạn chọn sẽ lập tức xuống dòng. Bạn có thể tùy chỉnh lại nội dung để có được bố cục chỉn chu, đẹp mắt hơn
Trục trặc thường gặp khi sử dụng
Dù đã hạn chế việc phân tách thành nhiều phần không theo cách thông thường, Wrap Text đối với các dữ liệu nhập vào thường dùng để đặt tiêu đề. Việc lạm dụng phân tách dữ liệu đã khiến cho các phần mềm không hiểu hoặc có thể hiểu sai dữ liệu
Cách giải quyết
- Ở tiêu đề (Tên, Thư mục, Địa chỉ,…) không cần thay đổi
- Ở dữ liệu số: Bạn sử dụng Text to column tách ra cột riêng, không phân cách bằng Wrap Text
Hướng dẫn cách viết chữ xuống dòng trong Excel sử dụng Format Cell
Bước 1
Bạn nhập nội dung vào ô Excel, tiếp đó di chuyển chuột vào vị trí nội dung vào bạn muốn xuống dòng. Tiếp theo, bạn nhấn chuột phải và chọn Format Cells… xuất hiện trong danh sách hiển thị
Bước 2
- Giao diện hộp thoại mới xuất hiện, bạn chọn tab Alignment => Tích chọn Wrap text
- Bên cạnh đó, bạn có thể tùy chỉnh nhiều hơn với ô tính, chẳng hạn như căn giữa nội dung, tạo góc, thay đổi font chữ, tạo khung cho ô tính để trông đẹp mắt hơn. Sau đó, bạn nhấn OK để lưu lại.
Bước 3
Nội dung chữ của bạn đã được chuyển xuống dòng nhưng không bị nhảy sang cột khác. Hơn nữa, các nội dung trong dòng cũng tự động được căn chỉnh mà bạn không phải thực hiện thao tác thủ công. Nếu bạn muốn nội dung trong ô Excel có thể tự động căn chỉnh, bạn điều chỉnh trong Format Cells thì nội dung sẽ được điều chỉnh sao cho phù hợp với độ rộng của cột đang chứa nó.
Hướng dẫn cách viết chữ xuống dòng trong Excel cơ bản
Để thao tác xuống dòng trong Excel thông thường, bạn chỉ cần nhấn Enter ngay vị trí bạn muốn tách chữ xuống dòng. Hoặc bạn có thể nhấn chuột vào ô kế tiếp bên dưới và điền nội dung vào.
Khó khăn thường gặp
Đối với cách xuống dòng này khá đơn giản, có thể xử lý được dữ liệu nhập vào cần xử lý. Tuy nhiên, cách này không được dùng để thiết lập các dữ liệu tiêu đề
Cách giải quyết
Tùy vào từng trường hợp mà người dùng sử dụng những cách xuống dòng tương ứng. Khi gặp phải trục trặc này, bạn cần chuyển sang cách Alt + Enter hoặc Wrap Text như đã trình bày cụ thể ở trên.
Tóm lại, trên đây là toàn bộ những cách viết chữ xuống dòng trong Excel chuẩn nhất mà Tino Group muốn chia sẻ đến bạn. Dù cho bạn đang sử dụng phiên bản Excel nào, những cách sử dụng trên đây vẫn luôn phù hợp và dễ dàng thực hiện nhất. Hy vọng các kiến thức này sẽ hỗ trợ cho bạn thật tốt trong công việc và học tập nhé!
Chúc các bạn thành công!
FAQs về cách viết chữ xuống dòng trong Excel
Tại sao nên viết chữ xuống dòng trong Excel?
Trong Excel, khi bạn soạn thảo có những câu văn quá dài sẽ khiến nội dung bị ẩn mất trong ô. Điều này sẽ gây mất thẩm mỹ cũng như bất tiện trong việc quan sát nội dung của văn bản. Do đó, việc ngắt dòng trong Excel khi viết là điều bạn cần phải nắm rõ và thực hiện để tạo ra nội dung chỉn chu, tốt nhất.
Khi bạn sử dụng Wrap Text để xuống dòng, khi in ra hiển thị dấu “#####” là lỗi gì?
Khi bạn sử dụng Wrap Text để xuống dòng nhưng không được, khi in ra hiển thị dấu “####” có nghĩa là văn bản bị thiếu không gian hiển thị hay còn gọi là độ rộng của cột. Lúc này bạn cần kéo rộng ô đó ra là được.
CÔNG TY CỔ PHẦN TẬP ĐOÀN TINO
- Trụ sở chính: L17-11, Tầng 17, Tòa nhà Vincom Center, Số 72 Lê Thánh Tôn, Phường Bến Nghé, Quận 1, Thành phố Hồ Chí Minh
Văn phòng đại diện: 42 Trần Phú, Phường 4, Quận 5, Thành phố Hồ Chí Minh - Điện thoại: 0364 333 333
Tổng đài miễn phí: 1800 6734 - Email: sales@tino.org
- Website: www.tino.org
5/5 – (1 bình chọn)