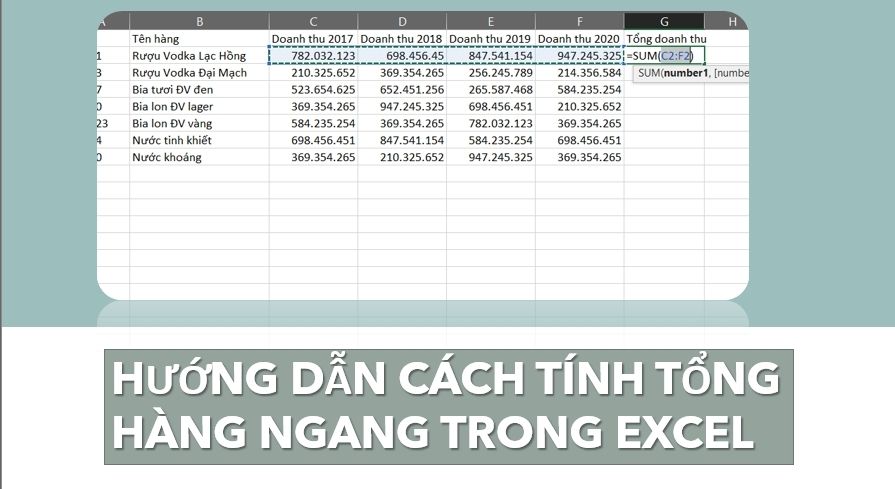Cách tính tổng hàng ngang trong Excel bằng công thức, bằng hàm SUM, bằng phím tắt, bằng AutoSum và cách tính tổng hàng ngang có điều kiện trong Excel.
4 Cách tính tổng hàng ngang trong Excel cơ bản nhất
Cách 1: Cách tính tổng hàng ngang trong Excel bằng thao tác thủ công
Đây cũng có thể được gọi là cách tính tổng hàng ngang trong Excel theo công thức bình thường. Đối với cách này, bạn đơn giản chỉ cần dùng dấu cộng (+) để tính toán mà thôi.
Ví dụ hướng dẫn:
Trong ví dụ này (ảnh bên dưới), bạn cần tính tổng cho ô F2.
Với cách tính tổng hàng ngang trong Excel bằng thao tác thủ công, công thức tính cho ô F2 sẽ là:
= C2+D2+E2
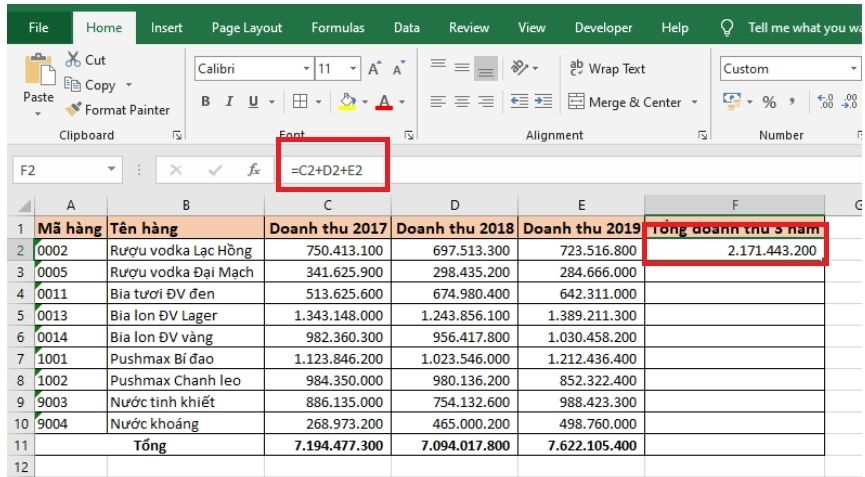
Cách 2: Cách tính tổng hàng ngang trong Excel với hàm SUM
Không chỉ để tính tổng hàng dọc, dùng hàm SUM cũng là cách tính tổng hàng ngang trong Excel rất thông dụng.
Cú pháp hàm SUM là: =SUM(number1,[number2],…)
Trong đó:
Number1 là một số, một tham chiếu hoặc một phạm vi.
Number2 là một đối số khác, một ô tham chiếu hoặc một phạm vi để tính tổng.
Ví dụ hướng dẫn:
Trong ví dụ này, bạn cần tính tổng cho ô F2.
Với cách tính tổng hàng ngang trong Excel với hàm SUM, công thức tính cho ô F2 sẽ là:
=SUM(C2:E2)
Công thức này thể hiện bạn cần tính tổng trong phạm vi từ ô C2 đến ô E2.
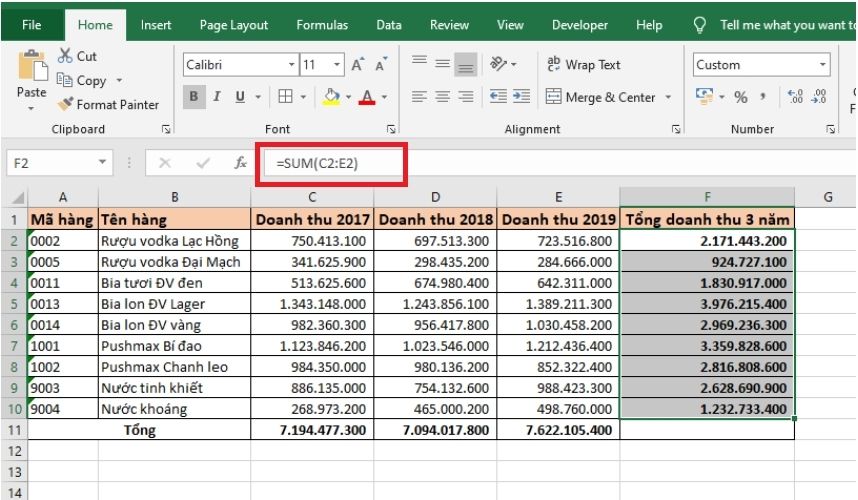
= SUM(C2:D2:E2)
Bạn áp dụng cách nào cũng được, miễn thuận tiện và thực hiện nhuần nhuyễn để đảm bảo tính chính xác và tiết kiệm thời gian.
Cuối cùng, để thực hiện cho những hàng còn lại, bạn chỉ cần đưa con trỏ chuột đến góc phải của ô F2. Khi thấy con trỏ trở thành dấu +, hãy kéo thả đến những ô cần tính tổng còn lại trong cùng cột là được.
Cách 3: Cách tính tổng hàng ngang trong Excel với phím tắt
Đây có lẽ là cách tính tổng hàng ngang trong Excel mà dân văn phòng hay áp dụng nhất vì vô cùng nhanh gọn.
Ví dụ hướng dẫn:
Trong ví dụ này, bạn cần tính tổng cho ô F2.
Với cách tính tổng hàng ngang trong Excel với phím tắt, bạn chỉ cần đưa con trỏ chuột đến vị trí cần tính tổng theo hàng ngang, rồi nhấn tổ hợp phím Alt + = (phím Alt và dấu bằng).
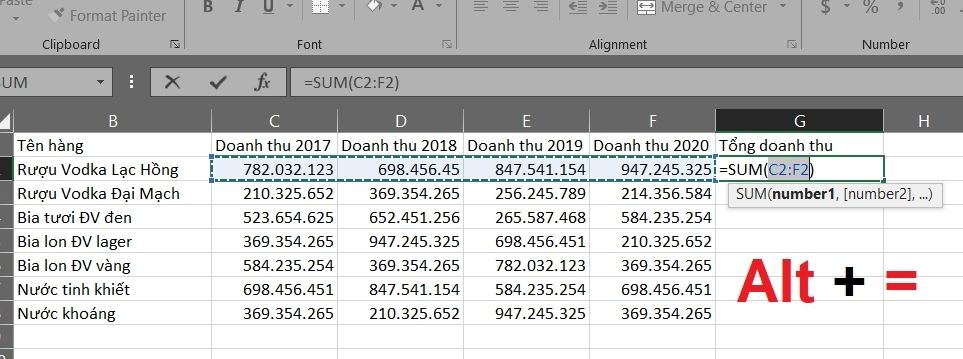
Cách 4: Cách tính tổng hàng ngang trong Excel với AutoSum
Thực tế thì đa phần những bạn mới làm quen với Excel không để ý đến cách tính tổng hàng ngang trong Excel này, dù nó rất đơn giản và nhanh gọn.
Lưu ý rằng với AutoSum, bạn hoàn toàn có thể thực hiện tính tổng trong Excel theo cả hàng ngang và hàng dọc.
Ví dụ hướng dẫn:
Trong ví dụ này, bạn cần tính tổng cho ô F2.
Với cách tính tổng hàng ngang trong Excel bằng AutoSum, bạn chỉ cần click chọn vị trí cần tính tổng cho hàng ngang, sau đó click vào công cụ AutoSum (trong tab Home) rồi nhấn Enter là xong. Rất đơn giản phải không!
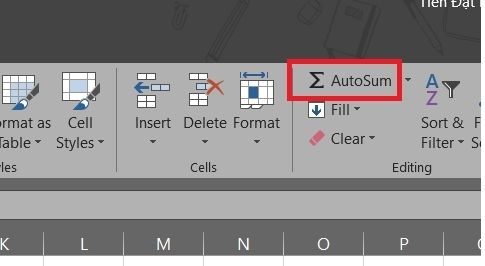
Cách tính tổng hàng ngang trong Excel có kèm theo điều kiện
Đối với cách tính tổng hàng ngang trong Excel này, bạn cần sử dụng đến hàm SUMIF (thực chất chính là sự kết hợp của hàm SUM và hàm IF) để tính tổng cho hàng ngang có kèm theo những điều kiện được đưa ra.
Cú pháp hàm SUMIF là: =SUMIF(Range,Criteria,Sum_range)
Trong đó:
Range là phạm vi muốn kiểm tra dữ liệu
Criteria là điều kiện được đưa ra (có thể là biểu thức, ký tự hoặc một phép logic) và được đặt trong dấu nháy kép ” “.
Sum_range là phạm vi muốn tính tổng.
Ví dụ hướng dẫn:
Trong ví dụ này, bạn cần tính tổng doanh thu cho ô G2 và điều kiện đặt ra ở đây là chỉ tính tổng doanh thu những năm có doanh thu từ 500.000.000 trở lên thôi.
Khi đó, công thức tính tổng cho ô G2 với điều kiện này sẽ là:
= SUMIF(C2:F2,“>500000000”,C2:F2)
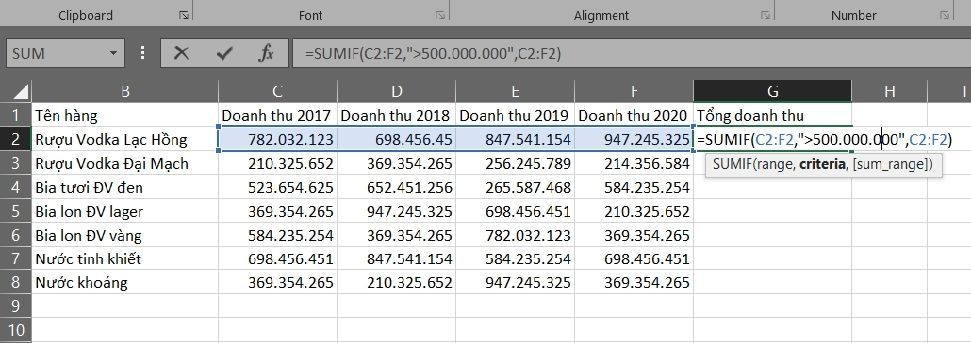
Sau đó, nếu cần tính tổng cho những hàng còn lại, hãy đưa con trỏ chuột đến góc phải của ô G2. Khi thấy con trỏ trở thành dấu +, kéo thả đến những ô cần tính tổng còn lại trong cùng cột là hoàn thành.
Trên đây là toàn bộ những cách tính tổng hàng ngang trong Excel cơ bản và thông dụng nhất bạn cần nắm được. Hãy luyện tập nhiều lần để thật nhuần nhuyễn thao tác cũng như hiểu được bản chất của các hàm được nhắc tới trong bài.
Bên cạnh đó, nếu còn bất kỳ thắc mắc nào liên quan đến cách tính tổng hàng ngang trong Excel, đừng ngại gửi tin nhắn cho chúng mình để được giải đáp sớm nhất. Cuối cùng, nếu thấy bài viết hữu ích, hãy chia sẻ nó đến bạn bè để cùng nhau trao đổi học tập và nâng cao các kỹ năng Excel bạn nhé!
Microsoft Office –