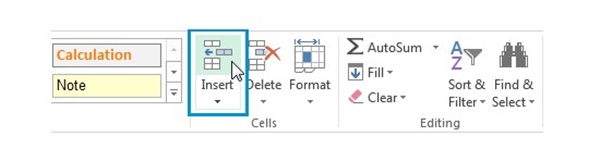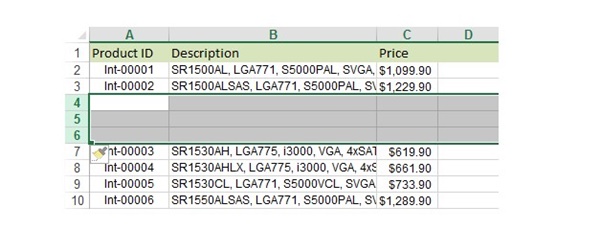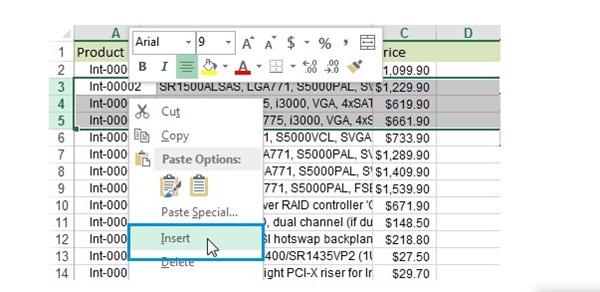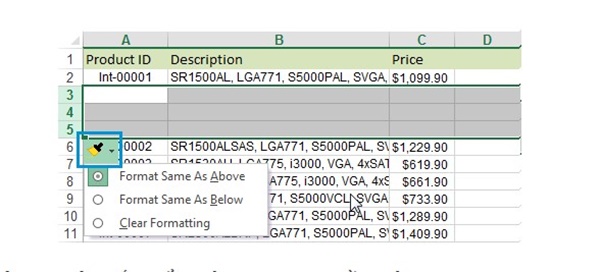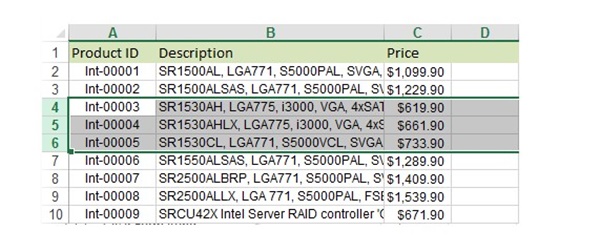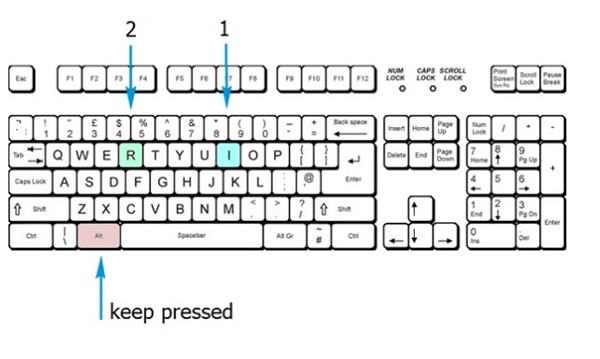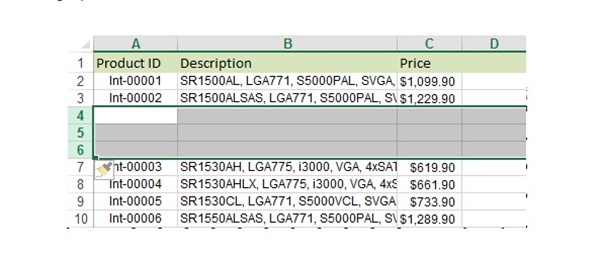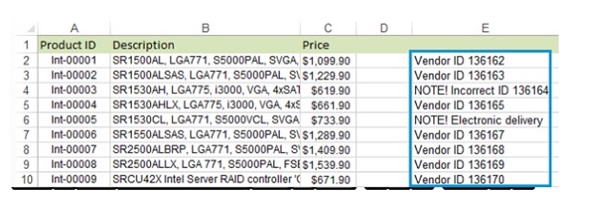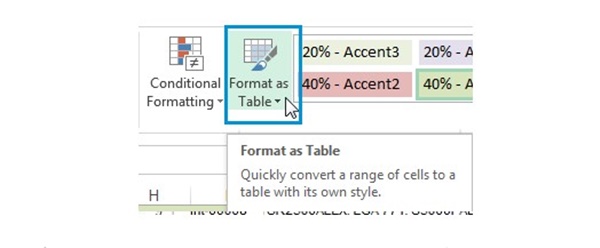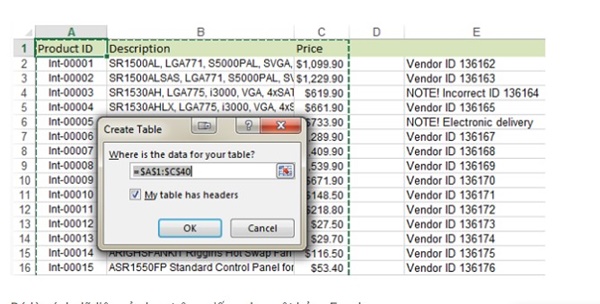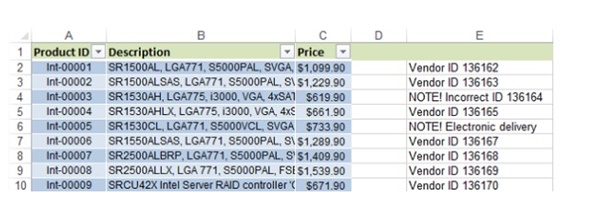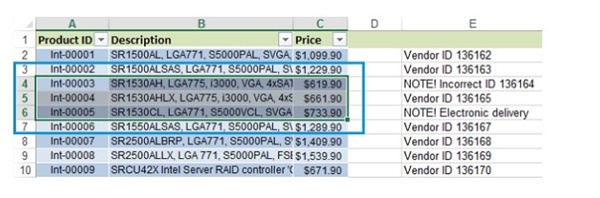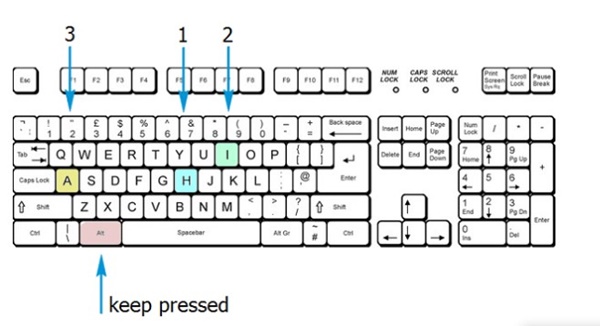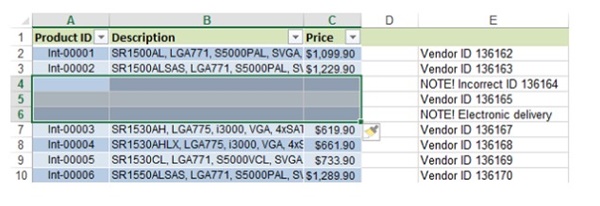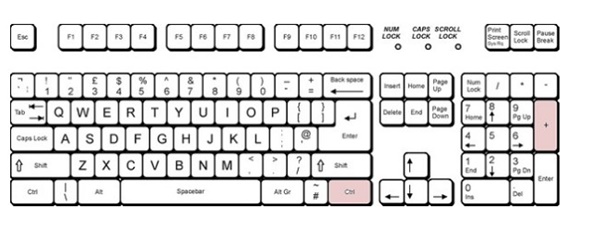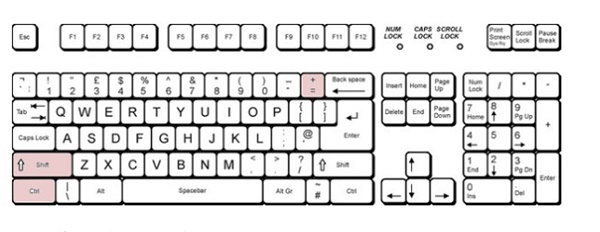Bạn đã biết cách thêm dòng trong excel hay chưa? Để chèn dòng trong excel có những cách nào? Đọc ngay bài viết dưới đây để có cho mình những mẹo kỹ năng văn phòng hữu ích nhé!
Xem việc làm kế toán hấp dẫn nhất
Excel là một phần mềm cơ bản được sử dụng rất nhiều trong công việc ở tất cả mọi lĩnh vực nghề nghiệp. Đối với dân văn phòng hay những công việc thường xuyên nhập số liệu như việc làm kế toán, tài chính thì excel chắc chắn là phần mềm không thể thiếu. Tuy nhiên, nhiều thao tác cơ bản của excel như thêm dòng, chèn cột nhiều người vẫn chưa nắm rõ. Có nhiều thủ thuật thêm dòng trên excel khác nhau khi bạn muốn chỉnh sửa hoặc thêm dữ liệu. Dưới đây là những cách thức thực hiện chèn hàng nhanh chóng, đơn giản nhất bạn có thể tham khảo.
Cách thêm hàng trong excel
bằng công cụ Insert
Phương pháp sử dụng tùy chọn Insert trên thanh công cụ của Excel để chèn thêm hàng, bạn có thể thực hiện như sau:
- Cách 1:
Bước 1: Chọn một hay nhiều dòng nơi bạn muốn chèn trong bảng Excel.
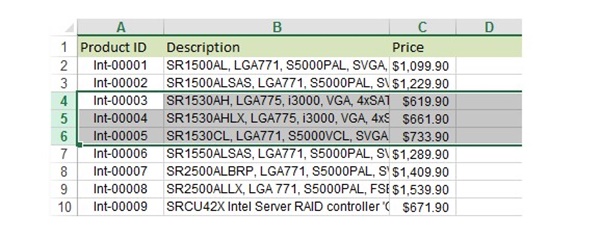
Lưu ý: Nếu bạn chọn ô muốn chèn thì khi thực hiện thao tác này bạn cần nhấn tổ hợp phím tắt “Shift + Space” để khiến chúng tạo thành dòng. Tuy nhiên việc chọn dòng ngay từ đầu bằng cách chọn các ký tự số đầu dòng sẽ giúp thao tác chọn dòng trở nên nhanh và chính xác hơn.
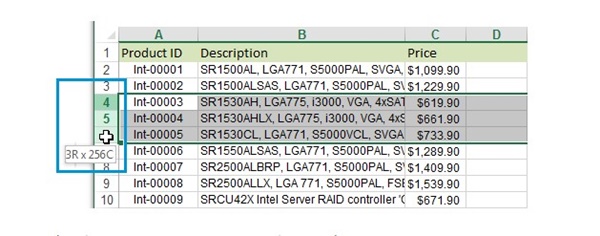
Bước 2: Bạn tiếp tục chuyển đến tab “Home” trong Excel và nhấp vào biểu tượng “Insert“.
+ Ngay lập tức các dòng mới sẽ được thêm vào ngay phía trên khu vực các dòng bạn đã chọn ban đầu.
- Cách 2:
Bước 1: Tương tự như cách 1, bạn chọn các dòng cần chèn trong bảng tính bằng cách chọn các ký tự số đầu dòng.
Bước 2: Sau khi thực hiện thao tác lựa chọn, bạn nhấn chuột phải vào vùng các dòng đã chọn và click chọn “Insert” từ danh sách.
Lưu ý: Nếu giao diện hiển thị bất kỳ định dạng nào, bạn chọn biểu tượng “Insert Options“.
Cách thêm dòng trong excel
bằng phím tắt
Phương pháp sử dụng phím tắt thêm dòng trong excel sẽ giúp bạn thực hiện thêm dòng nhanh chóng hơn. Phím tắt dùng để thêm dòng excel là “Insert Sheet Rows“.
- Bước 1: Chọn các dòng muốn thêm cho bảng excel của mình. Những dữ liệu này sẽ nằm ở khu vực phía dưới những dòng mới được thêm vào.
- Bước 2: Tiếp đó bạn nhấn tổ hợp “Alt + I“, rồi nhấn tiếp “Alt + R“.
Sau khi hoàn tất thao tác trên bạn sẽ nhìn thấy các dòng mới nhanh lập tức đã được chèn thêm vào.
Chèn dòng trong excel khi có cột dữ liệu bên phải
Trong trường hợp bạn muốn chèn dòng nhưng lại vướng dữ liệu khu vực bên phải bảng tính sẽ không thể thực hiện các thao tác trên được. Bởi nó sẽ có khoảng trống ở khu vực bạn không mong muốn. Vậy trong tình huống này bạn phải làm gì?
Trong trường hợp này, để vẫn giữ được dữ liệu ở khu vực bên phải mà vẫn thêm được dòng trong bảng tính, bạn thực hiện các thao tác sau:
Bước 1: Sử dụng tổ hợp phím “Ctrl + T” hoặc vào tab “Home -> Format as Table” và chọn kiểu bảng phù hợp nhất.
+ Xuất hiện hộp thoại “Creste Table“, bạn chọn khu vực dữ liệu có chứa dòng bạn muốn thêm.
+ Đó là cách dữ liệu của bạn trông như một bảng Excel:
Bước 2: Khi đó, danh sách dữ liệu đã được định dạng, bạn cần phải chọn vùng dữ liệu trong bảng.
Bước 3: Tiếp đến bạn cần giữ phím “Alt” rồi sau đó nhấn theo thứ tự “H -> I -> A“. Đây là một phím tắt cho các tùy chọn “Insert table Rows Above“.
Khi đã hoàn thành các thao tác trên bạn đã có thể thêm dòng ở khu vực dữ liệu cột bên trái mà không ảnh hưởng đến vùng dữ liệu bên phải.
Sử dụng bàn phím số để
thêm dòng trong excel
Bạn có thể tận dụng bàn phím số để chèn thêm dòng trong excel. Với phương pháp này, bạn cần sử dụng phím tắt là phím “+” trên bàn phím số. Cách thực hiện như sau:
Bước 1: Chọn vị trí mà bạn sẽ chèn thêm dòng mới. Để thực hiện, bạn nhấn chuột trái vào khu vực nút số dòng ở cạnh ô đầu tiên của mỗi dòng.
Bước 2: Sau đó nhấn tổ hợp phím Ctrl + Plus (Plus là phím chứa dấu cộng có hình chữ nhật dài)
Nếu bạn muốn sử dụng bàn phím chính, bạn cũng có thể nhận được kết quả tương tự như khi bạn sử dụng bàn phím số. Thao tác bạn cần thực hiện là nhấn tổ hợp phím Ctrl + Shift + “+”.
Trên đây là những cách thêm dòng trong Excel nhanh, đơn giản mà News.Timviec giới thiệu với các bạn. Mong rằng những chia sẻ của chúng tôi sẽ giúp bạn đọc thao tác thành công việc thêm dòng trên bảng tính Excel.
Bài viết liên quan:
- Cách cố định dòng trong Excel và một số thao tác hữu ích khác
-
Cách ẩn dòng, cột trong Excel siêu dễ siêu nhanh