Khi bạn bạn đang soạn thảo bảng dữ liệu từ trên xuống trong excel. Nếu bạn muốn thêm dòng hoặc cột từ đầu trang hoặc giữa trang thì phải làm sao. Cách thêm dòng cột trong excel 2010 2013 2016 như thế nào để không bị mất dữ liệu. Mà bạn vẫn có thể nhập thêm dữ liệu vào được theo thứ tự. Mực in Đại Tín sẽ hướng dẫn cho bạn cách thêm dòng hoặc cột trong excel đơn giãn nhất.
Cách thêm dòng trong excel 2010 2013 2016 mới nhất hiện nay
Để thực hiện việc thêm dòng trong excel cũng rất đơn giãn. Bạn có thể thêm dòng ở bất kỳ đoạn nào trong bảng khung soạn thảo của excel. Dù bạn đã soạn thảo trước đó đi chăng nữa thì việc thêm dòng vẫn không thay đổi dữ liệu. Mã vẫn tiếp tục sắp xếp theo thứ tự của khung làm việc.
Tham khảo nếu bạn cần cách xuống dòng trong cùng 1 ô excel 2010 2013 2016.
Cách thêm 1 dòng trong bản soạn thảo excel
Để thêm 1 dòng trong khung table soạn thảo excel bạn thực hiện như sau.
Nếu muốn thêm dòng ở chổ nào thì bạn chỉ việc nhấp chuột vào thước kẻ của của số đó. Sau đó nhấp phải chuột chọn Insert là sẽ xuất hiện dòng mới cho bạn nhập dữ liệu.
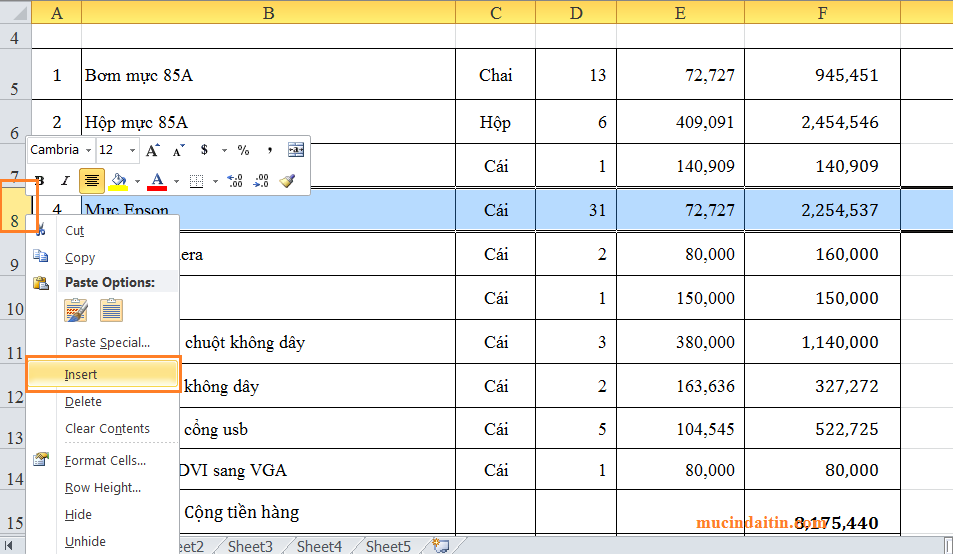
Sau khi chọn insert bạn sẽ được thêm 1 dòng mới để nhập dữ liệu. Mà vẫn theo thứ tự cửa thước kẻ excel.
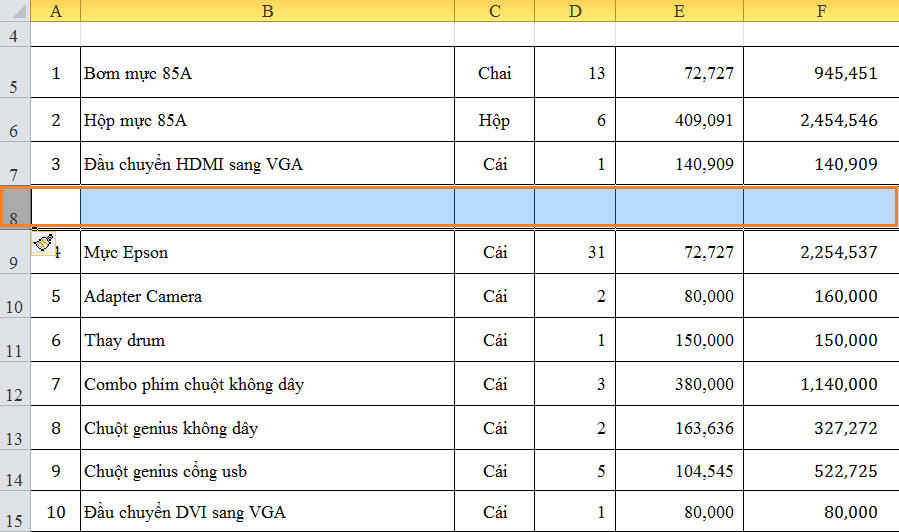
Cách thêm nhiều dòng cùng 1 lúc trong excel
Nếu bạn muốn thêm nhiều dòng cùng 1 lúc trong excel. Bạn cũng làm tương tự như thêm 1 dòng. Tuy nhiên nếu bạn muốn thêm nhiều dòng thì phải kéo chọn nhiều dòng cùng 1 lúc. Cách làm như sau.
Bước 1: Kéo chọn số thứ tự bên khung thước kẻ. Nếu muốn thêm bao nhiều dòng thì kéo chọn bấy nhiêu dòng. Ở đây mình lấy ví dụ kéo 3 dòng, tương đương với 3 số của thước kẻ. Nhấp chuột trái chọn ô thứ 6 và kéo xuống ô thứ 8.
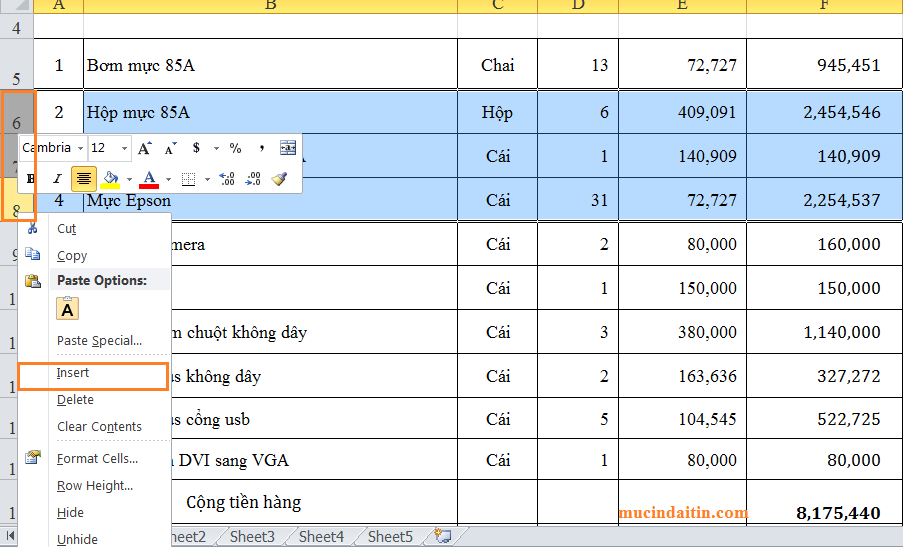
Bước 2: Sau khi đã kéo chọn dòng xong, nhấn chuột phải chọn insert.
Lưu ý: Phải nhấp chuột phải vào ô chúng ta đang kéo chọn nhé. Nếu nhấp chuột phải ở chổ khác thì sẽ không có tác dụng.
Sau khi thêm xong bạn sẽ được như hình bên dưới.
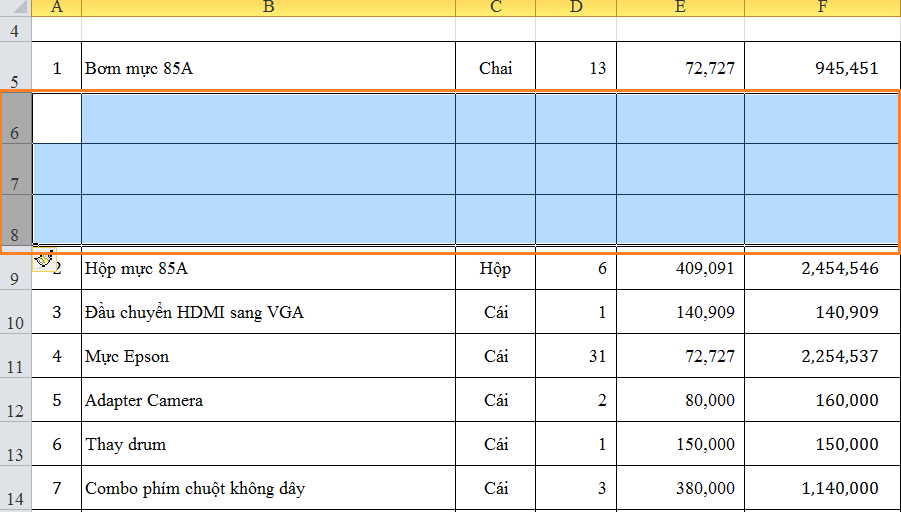
Cách thêm cột trong excel 2010 2013 2016 hay excel mới nhất
Việc thêm cột trong excel cũng giống như thêm dòng. Thêm cột là bạn chọn ở thanh ngang thước kẻ excel, có ký hiệu chữ cái A, B, C, D…Cách làm cũng tương tự như thêm dòng. Bạn có thể xem lại cách thêm dòng bên trên và thực hiện theo nhé.
Nếu bạn đang tìm cách tính tổng trong excel 2010 2013 2016 theo hàng dọc và ngang.

Như vậy là bạn đã thực hiện xong cách thêm dòng cột trong excel 2010 2013 2016 rồi. Dù cho excel của bạn đang ở phiên bản 2010 2013 2016 hay mới hơn đi nữa. Thì bạn cứ thực hiện theo như cách trên là được. Vẫn dữ nguyên dữ liệu và thứ tự của thước kẻ. Xem thêm nhiều bài viết hướng dẫn sử dụng máy in khác.
5/5 – (3 bình chọn)


