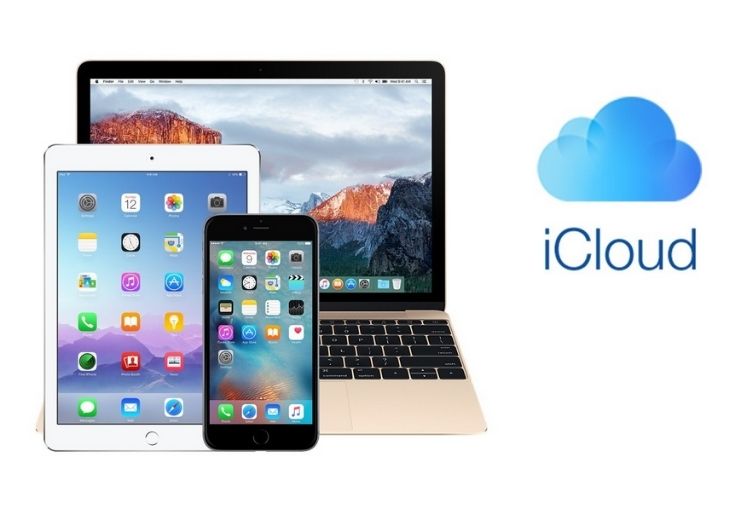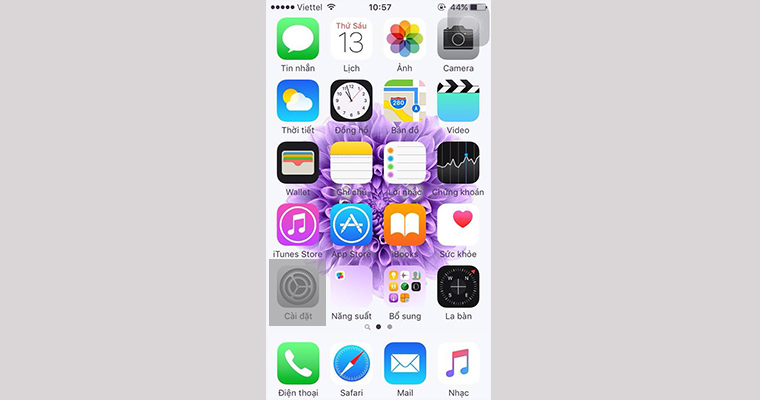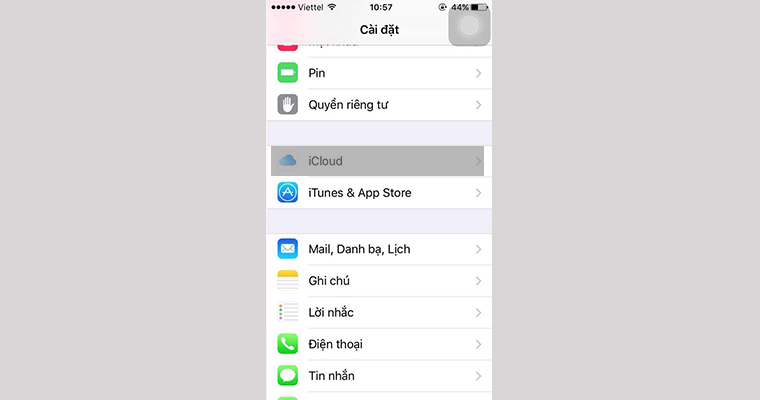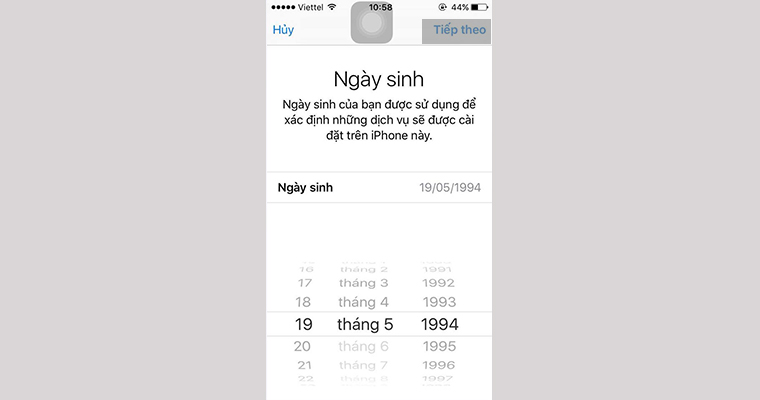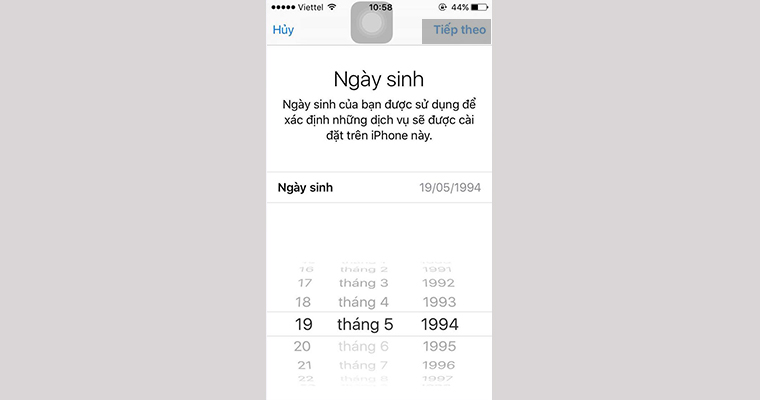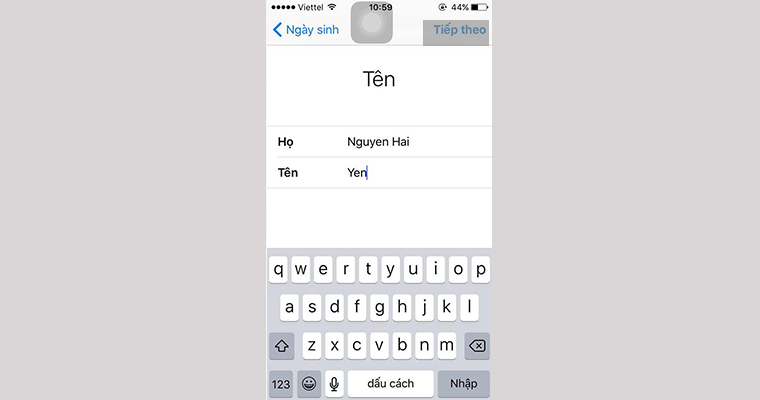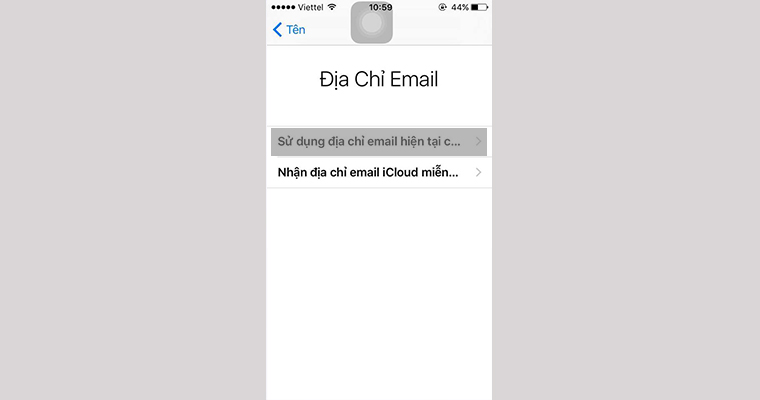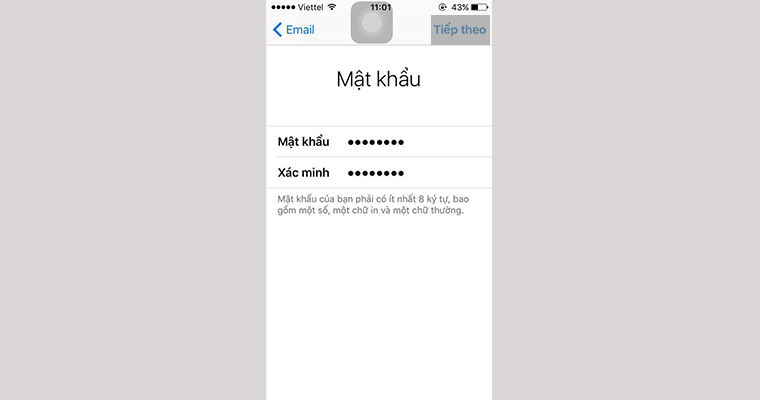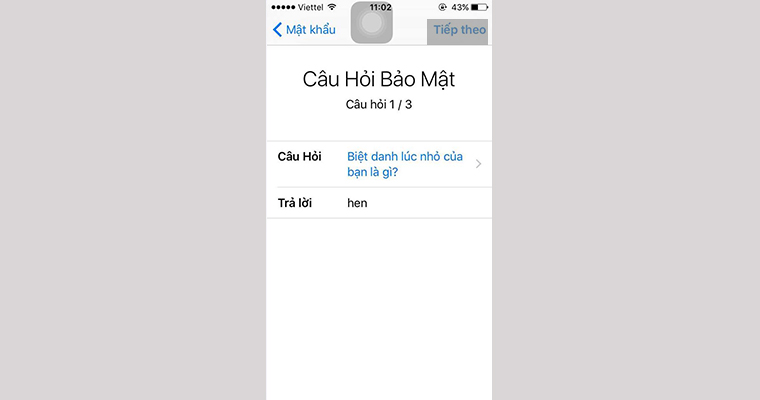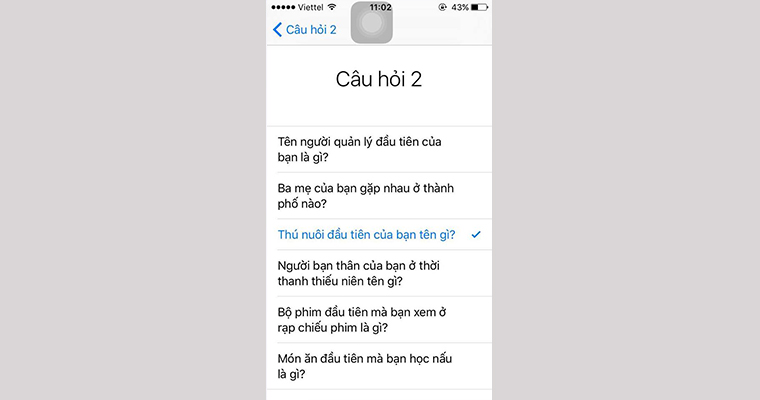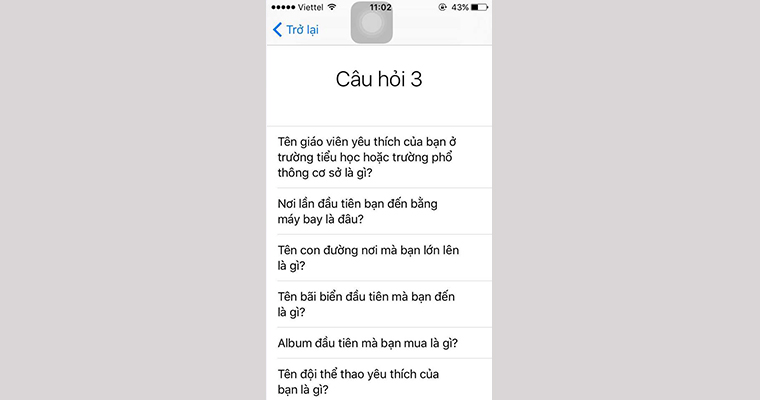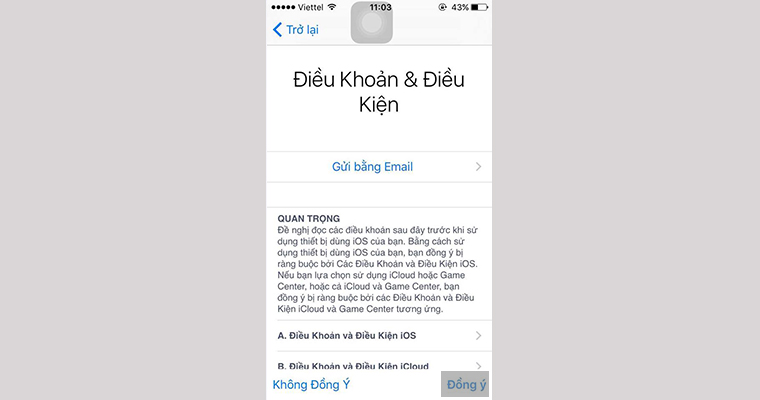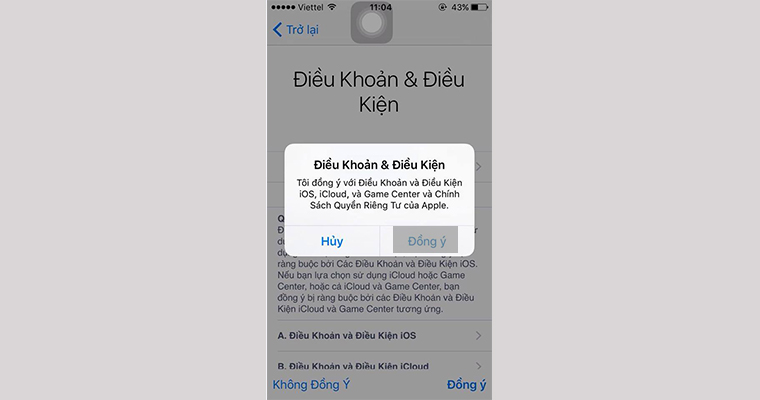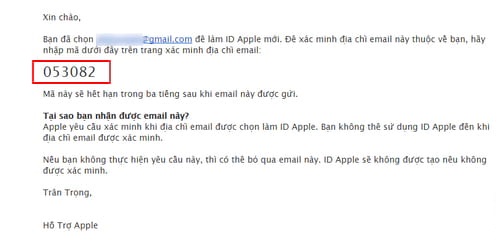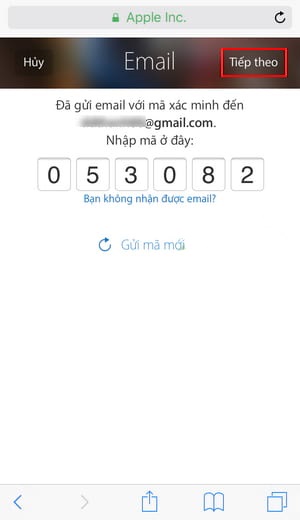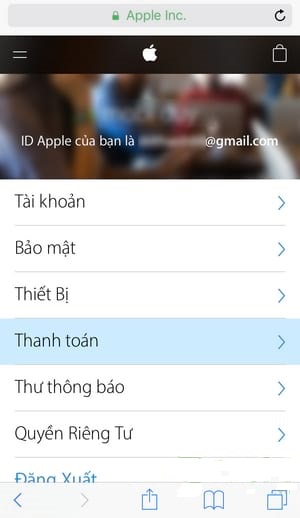Tạo tài khoản iCloud là điều mà người dùng Apple nào cũng cần biết đến khi sử dụng các thiết bị sử dụng hệ điều hành iOS. Đây là một dịch vụ hỗ trợ lưu trữ và điện toán đám mây. Giúp người dùng lưu trữ mọi thông tin từ hình ảnh, văn bản, kho nhạc hay các ứng dụng thông qua một tài khoản.
Vậy làm sao để đăng ký tài khỏa iCloud để sử dụng tài liệu của mình mọi lúc mọi nơi? Hãy cùng Hoamitech.com theo dõi bài viết dưới đây để biết Cách tạo tài khoản iCloud, ID Apple đơn giản, nhanh chóng trên mọi thiết bị của bạn [Update 2022] và những điều lưu ý khi đăng ký tài khoản iCloud này nhé!
Tài khoản iCloud là gì ?
iCloud là gói dịch vụ đám mây miễn phí được Apple phát triển nhằm giúp người dùng khi sử dụng các sản phẩm của hãng này có thể đồng bộ dữ liệu cá nhân từ các thiết bị iPhone, iPad, iPod touch, MacOS và máy tính các nhân lên đó. Nó tương tự như Google Drive của Google hay One Drive của Microsoft…
Bạn có thể hiểu ngắn gọn rằng, khi đăng ký iCloud, tạo tài khoản iCloud của Apple giúp bạn có thể lưu trữ được dữ liệu như danh bạ, nhạc, hình ảnh, ghi ghú… Tài khoản iCloud cũng cho phép bạn đồng bộ bookmark của safari giữ iOS và máy tính đồng thời giúp bạn định vị được thiết bị của bạn ở bất cứ đâu khi có kết nối mạng… Thời gian đầu Apple không cho phép chúng ta sử dụng Gmail để đăng ký tuy nhiên hiện tại người dùng hoàn toàn có thể đăng ký iCloud bằng Gmail của mình.
Hướng dẫn tạo tài khoản iCloud
Bước 1: Nhấn chọn phần Cài đặt
Bước 2: Nhấn chọn iCloud
Bước 3: Nhấn chọn Tạo ID Apple mới
Bước 4: Chọn ngày tháng năm sinh rồi nhấn Tiếp theo
Bước 5: Nhập Họ Tên rồi nhấn Tiếp theo
Bước 6: Nhấn Sử dụng địa chỉ email hiện tại của bạn và nhấn Tiếp theo
Bước 7: Nhập Email của bạn rồi nhấn Tiếp theo
Bước 8: Nhập Mật khẩu của bạn rồi nhấn Tiếp theo
Bước 9: Chọn câu hỏi bảo mật thứ nhất và nhấn Tiếp theo
Bước 10: Chọn câu hỏi bảo mật thứ hai
Bước 11: Trả lời câu hỏi bảo mật thứ ba và nhấn Tiếp theo
Bước 12: Chọn Đồng ý với chính sách bảo mật
Bước 13: Chọn Đồng ý
Bước 14: Đã tạo được tài khoản iCloud nhưng chưa xác thực Email
Hướng dẫn xác thực Email khi tạo tài khoản iCloud
Bước 1: Hệ thống xác nhận và sẽ gửi cho bạn một đoạn mã 6 số vào email mà bạn vừa đăng ký. Truy cập tài khoản email để kiểm tra cũng như lấy mã số đó.
Bước 2: Bạn sử dụng đoạn mã vừa nhận được nhập vào giao diện đăng ký mà Apple cần xác minh rồi nhấn Tiếp theo.
Giao diện tài khoản iCloud của bạn hiện ra, tại đây bạn có thể tùy chọn thay đổi mật khẩu. Kiểm tra các thiết bị đang dùng, cập nhật thông tin tài khoản…
Bước tiếp theo bạn vào appstore và đăng nhập vào tài khoảng và xem xét về phần thanh toán nhập visa bạn chọn tường không nếu không có thẻ và chọn có nếu muốn sử dụng thẻ visa để thanh toán ứng dụng những bước tiếp theo khá dễ cơ bản đã xong
Chú ý: Đối với iOS 7 trở lên tài khoản iCloud sẽ cực kỳ quan trọng. Nếu bạn quên mật khẩu sẽ rất nguy hiểm. Bạn sẽ không thể Active được máy khi khôi phục hay chạy phần mềm cho máy. Vì quan trọng nên bạn không nên cho ai tài khoản này và chỉ sử dụng cho bạn mà thôi
Một số lỗi thường gặp khi tạo tài khoản iCloud
Lỗi “Số lượng tài khoản tối đa đã được kích hoạt trên iPhone này”
- Nguyên nhân: Mỗi máy iPhone khi bóc hộp chỉ được Apple cấp cho Credit để kích hoạt được 3 tài khoản iCloud khác nhau. Những máy iPhone nào người dùng trước đã kích hoạt hết 3 tài khoản iCloud rồi. Nếu bạn đăng nhập sẽ bị báo lỗi “Số lượng tài khoản tối đa đã được kích hoạt trên iPhone/iPad này“.
- Cách khắc phục: Để khắc phục lỗi trên các bạn dùng tài khoản mới tạo mà bị lỗi đăng nhập trên thiết bị của bạn sang 1 máy khác(máy vẫn còn số lần kích hoạt iCloud). Sau đó dùng lại tài khoản đó, đăng nhập lại máy vừa báo lỗi là xong.
Lỗi “Thiết bị không có đủ điều kiện để tạo iCloud”
- Nguyên nhân: Thiết bị iPhone/iPad của bạn đã hết số lần để có thể đăng ký tạo tài khoản iCloud.
- Cách khắc phục:
- Thoát tài khoản iCloud Setting -> Genneral -> Reset All Settings.
- Nếu cách trên không được bạn phải sử dụng 1 thiết bị iPhone/iPad khác để tạo và kích hoạt qua thiết bị đó rồi đăng nhập trên thiết bị của mình.
Lỗi “Tài khoản chưa được xác minh”
- Cách khắc phục: Chọn quên mật khẩu tiến hành nhập mail mới để Apple gửi mã kích hoạt lại cho bạn. Sau khi nhận mail kích hoạt bạn có thể đăng nhập bình thường.
Trong quá trình sử dụng tài khoản iCloud, các bạn cũng nên thường xuyên kiểm tra iCloud, giám sát tài khoản icloud của mình để xem có những vấn đề nào xảy ra hay không nhé. Bởi vì tài khoản iCloud khá là quan trọng đối với chúng ta nói riêng và của mọi người nói chung.
Kết luận
Vậy là chỉ với những thao tác đơn giản trên đây, Hoamitech.com đã hướng dẫn các bạn Cách tạo tài khoản iCloud, ID Apple đơn giản, cập nhật mới nhất 2022. iCloud có khả năng bảo mật thông tin và dữ liệu rất tốt. Tuy nhiên nó cũng là vấn đề đối với những người chủ hay quên mật khẩu.
Đừng quên để lại bình luận bên dưới nếu bạn còn bất kỳ thắc mắc nào liên quan đến bài viết. Hoặc là những chủ đề hấp dẫn khác để tụi mình có động lực tiếp tục làm thêm nhiều chuyên mục khác nhé! Cảm ơn các bạn đã theo dõi và đón đọc.