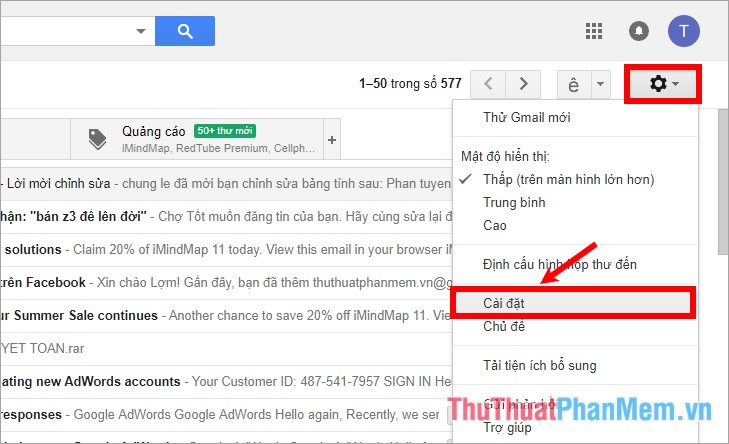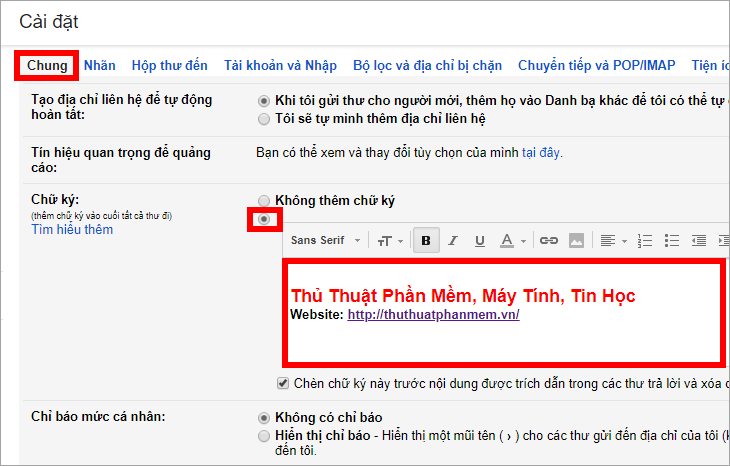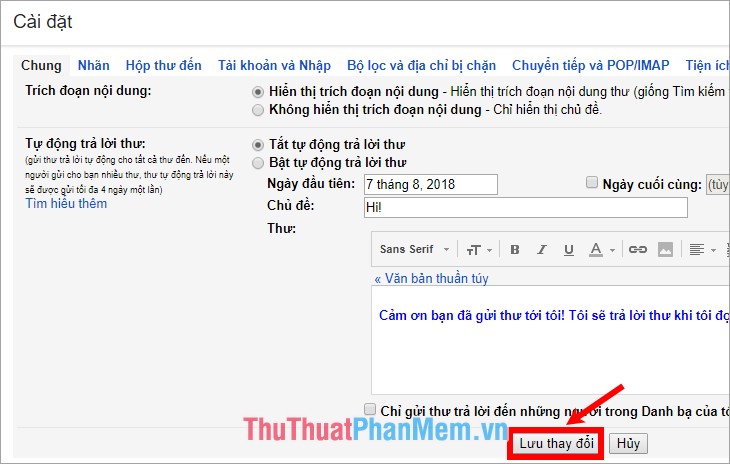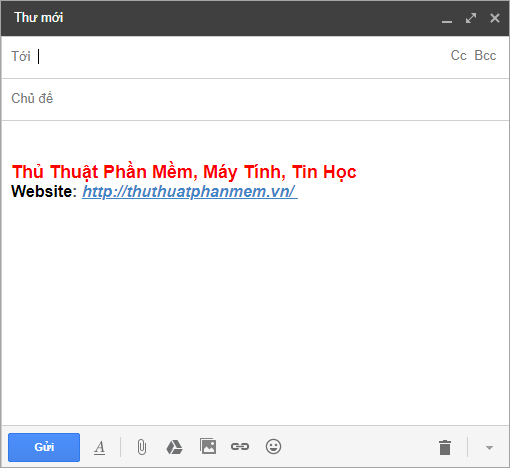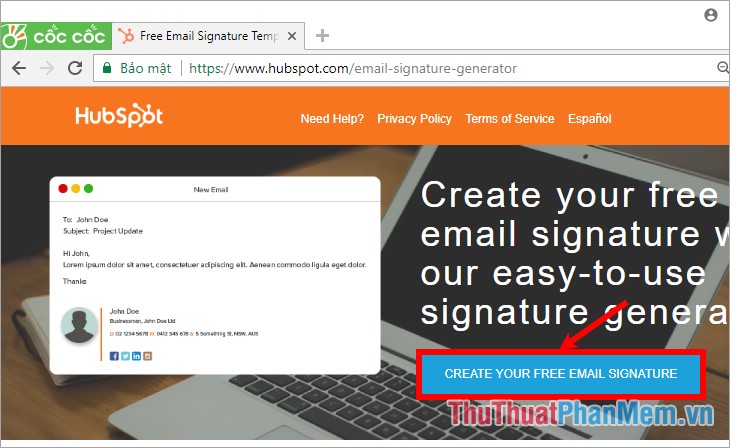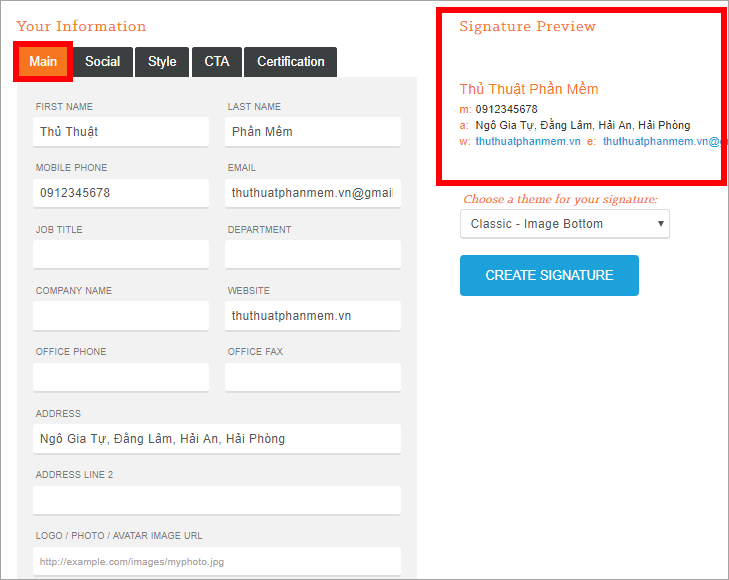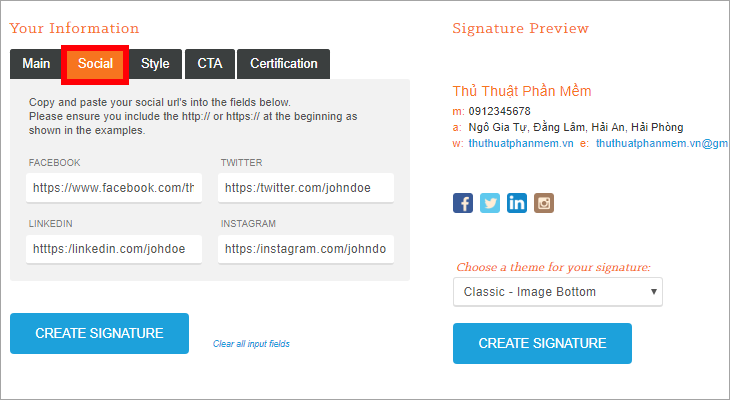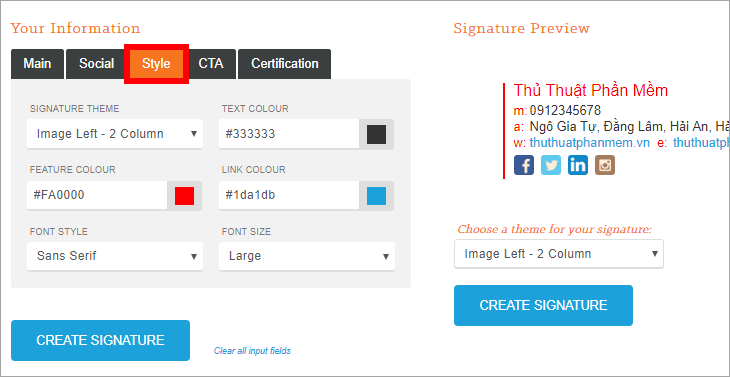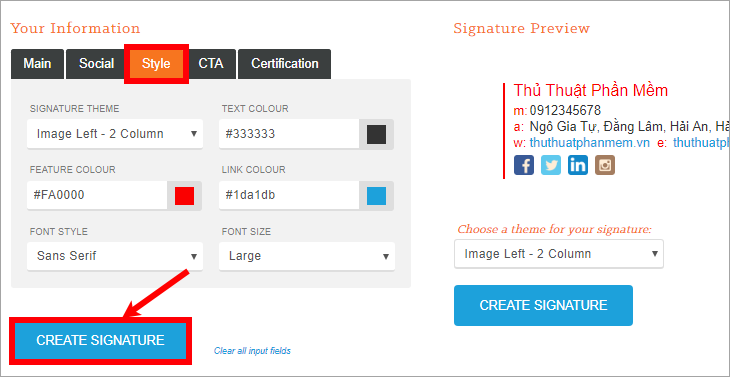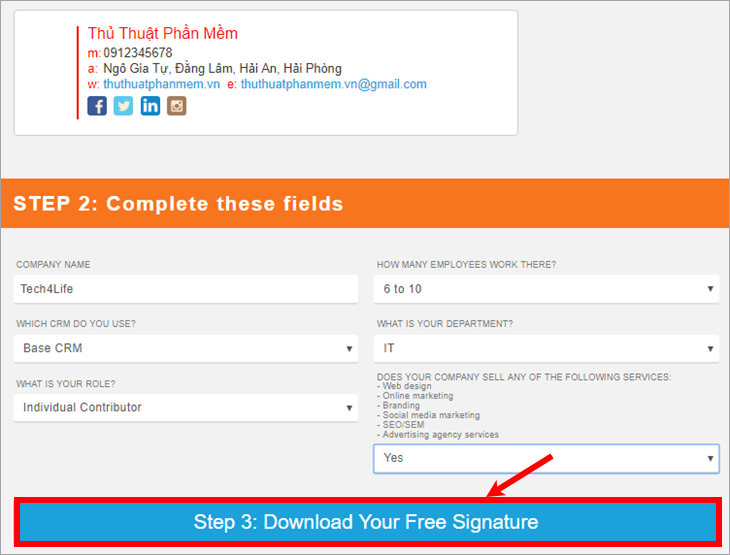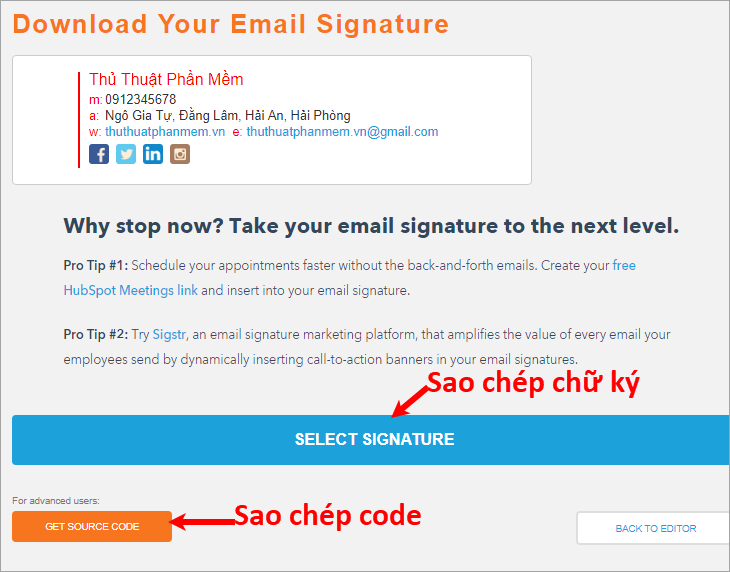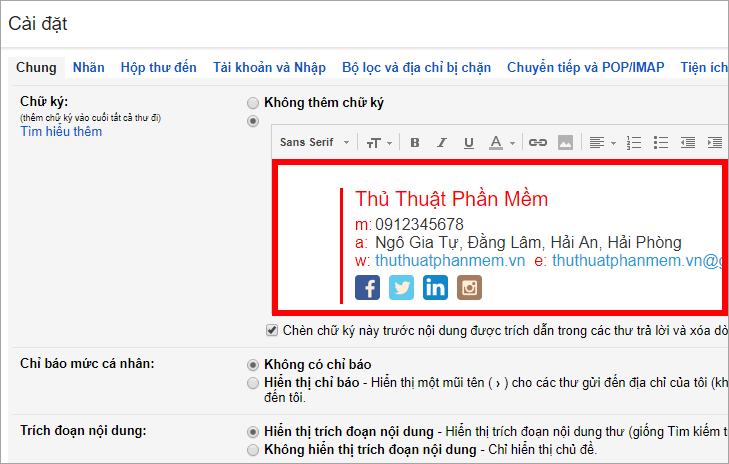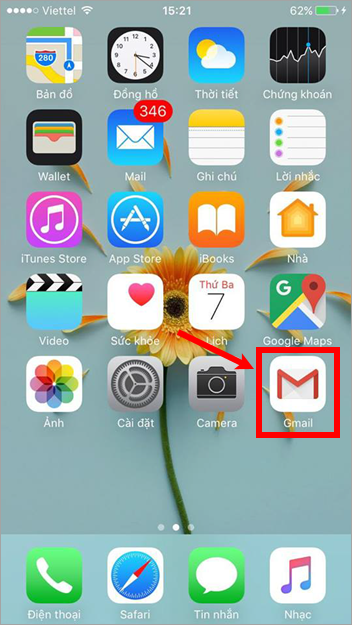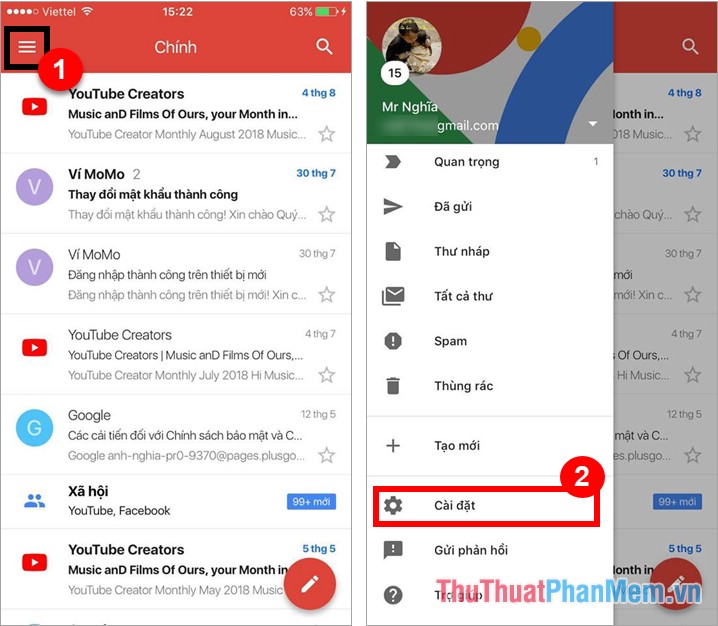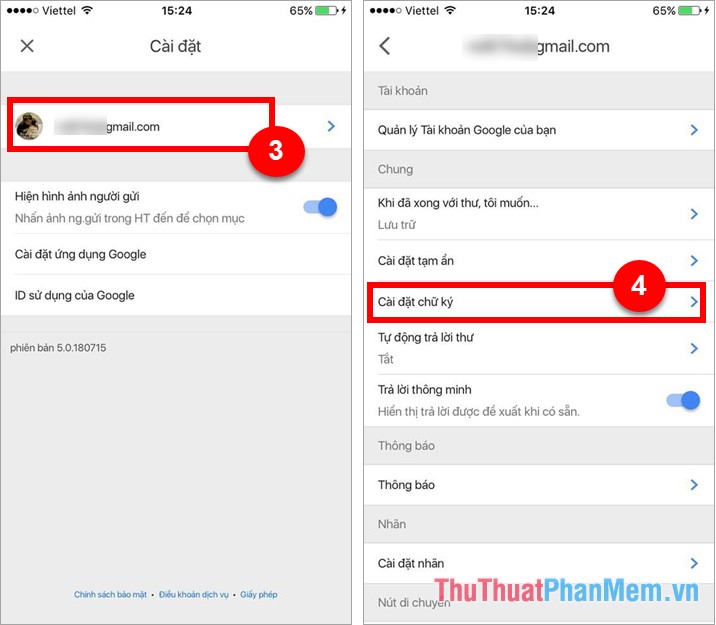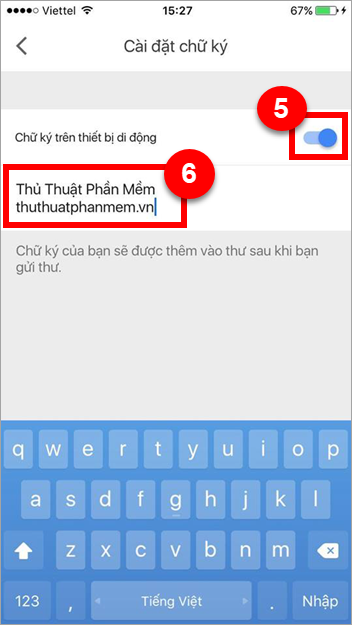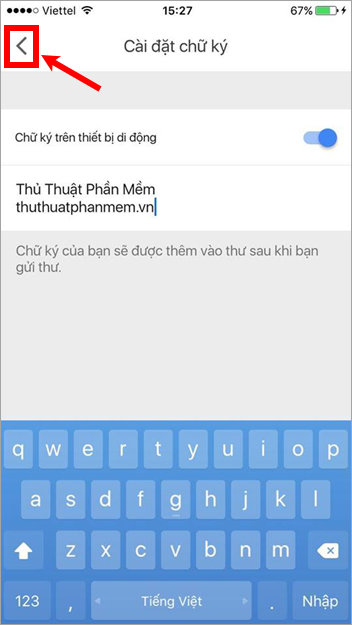Bạn thường xuyên sử dụng chữ ký trong Gmail để gửi và nhận thư, các bạn vô tình nhận được email có chữ ký rất đẹp. Các bạn cũng muốn tạo chữ ký trong Gmail cho tài khoản của mình mà chưa biết cách tạo chữ ký như thế nào? Vậy các bạn hãy tham khảo bài viết hướng dẫn cách tạo chữ ký trong Gmail dưới đây.
Dưới đây là cách tạo chữ ký trong Gmail trên máy tính sử dụng trình duyệt web, cách tạo chữ ký trong Gmail trên điện thoại sử dụng ứng dụng Gmail và cách tạo chữ ký chuyên nghiệp bằng website trực tuyến, mời các bạn cùng theo dõi.
Tạo chữ ký trong Gmail trên máy tính sử dụng trình duyệt web
Bước 1: Mở Gmail https://mail.google.com và đăng nhập vào tài khoản gmail mà bạn muốn tạo chữ ký. Trên giao diện Gmail các bạn chọn biểu tượng Cài đặt hình răng cưa và chọn Cài đặt.
Bước 2: Trong phần cài đặt chung các bạn kéo thanh cuộn bên phải xuống phần Chữ ký, chọn ô tròn phía dưới No Signature và nhập nội dung chữ ký vào khung soạn thảo. Các bạn có thể căn chỉnh chữ ký sử dụng khung soạn thảo phía trên khung soạn thảo để thiết kế chữ ký đẹp hơn.
Lưu ý: các bạn chỉ có thể sử dụng tối đa 10.000 ký tự trong chữ ký của Gmail.
Bước 3: Sau khi tạo xong chữ ký các bạn chọn Lưu thay đổi để lưu chữ ký.
Như vậy khi các bạn soạn thư chữ ký sẽ được hiển thị ở dưới khung soạn thư.
Các bạn có thể tạo chữ ký Gmail chuyên nghiệp hơn thì các bạn truy cập vào trang web https://www.hubspot.com/email-signature-generator để tạo chữ ký miễn phí. Các bạn thực hiện tạo chữ ký nhanh như sau:
1. Truy cập vào trang web tạo chữ ký miễn phí https://www.hubspot.com/email-signature-generator , trên giao diện các bạn chọn Create your free email signature.
2. Tại đây các bạn nhập các thông tin cần thiết mà bạn muốn có trong chữ ký của mình.:
Thẻ Main: thêm thông tin cơ bản vào chữ ký: logo, tên, chữ danh, email, số điện thoại, hình ảnh… . Các bạn có thể xem trước chữ ký trong phần Signature Preview phía bên phải.
Thẻ Social: thẻ này chính là các liên kết tới mạng xã hội facbook, twitter, instagram, linkedin.
Thẻ Style: thẻ định dạng các kiểu chữ ký khác nhau, nếu trong thẻ Main các bạn chèn hình ảnh thì trong phần Signature theme các bạn lựa chọn vị trí chèn ảnh trong chữ ký, ngoài ra các bạn có thể chỉnh màu sắc, font chữ cho chữ ký của mình.
Thẻ CTA, Certification: thêm văn bản, hình ảnh, chứng chỉ của hubspot vào chữ ký của bạn, các bạn có thể bỏ qua.
Lưu ý: chữ ký không được vượt quá 10.000 ký tự, các bạn nên chỉ đưa những thông tin cần thiết, quan trọng vào chữ ký của mình.
3. Sau khi đã nhập thông tin cho chữ ký và thiết lập kiểu chữ ký xong các bạn chọn Create signature để tạo chữ ký.
4. Xuất hiện Step 2: Complete these fields, các bạn chọn bất kỳ các mục mà bạn muốn, khi điền đầy đủ thì nhấn chọn Step 3: Download your free Signature.
5. Lúc này sẽ xuất hiện phần sao chép chữ ký, các bạn có hai lựa chọn để sao chép chữ ký đó là: chọn Select Signture để sao chép trực tiếp chữ ký hoặc chọn Get source code để sao chép code html của chữ ký vừa tạo.
Sau khi đã sao chép các bạn chỉ cần dán vào phần tạo chữ ký trong Cài đặt của Gmail phía trên và lưu thay đổi.
Tạo chữ ký trong Gmail trên điện thoại sử dụng ứng dụng Gmail
Nếu các bạn sử dụng ứng dụng Gmail trên điện thoại thông minh thì các bạn thực hiện tạo chữ ký trên ứng dụng Gmail trên iPhone và iPad như sau:
Bước 1: Mở ứng dụng Gmail trên điện thoại.
Bước 2: Nhấn chọn biểu tượng Menu (ba dấu gạch ngang ) và chọn Cài đặt.
Bước 3: Nhấn chọn vào tài khoản gmail của bạn, tiếp theo chọn Cài đặt chữ ký.
Bước 4: Chuyển Chữ ký trên thiết bị di động sang chế độ bật, sau đó nhập chữ ký mà bạn muốn tạo trong Gmail phía dưới.
Như vậy các bạn đã tạo xong chữ ký trong Gmail trên ứng dụng Gmail, các bạn chỉ cần nhấn biểu tượng quay lại là chữ ký tự được lưu.
Trên ứng dụng sẽ không hiển thị chữ ký trong phần soạn thư giống như trên trang web, nhưng khi gửi thư đi người nhận sẽ nhận được cả chữ ký của bạn.
Như vậy bài viết đã hướng dẫn các bạn cách tạo chữ ký Gmail sử dụng web, sử dụng ứng dụng Gmail và cách tạo chữ ký Gmail chuyên nghiệp. Hi vọng bài viết này sẽ giúp ích cho các bạn để các bạn có thể tạo chữ ký trong Gmail đẹp và chuyên nghiệp. Chúc các bạn thành công!