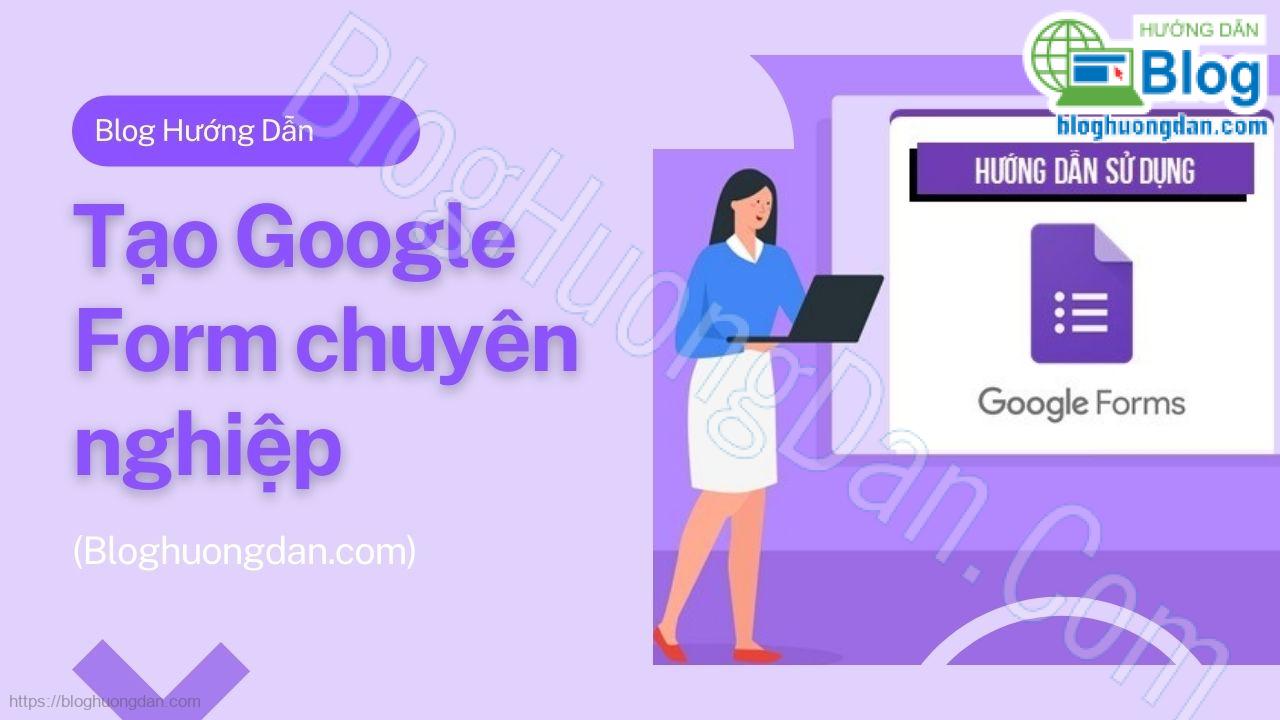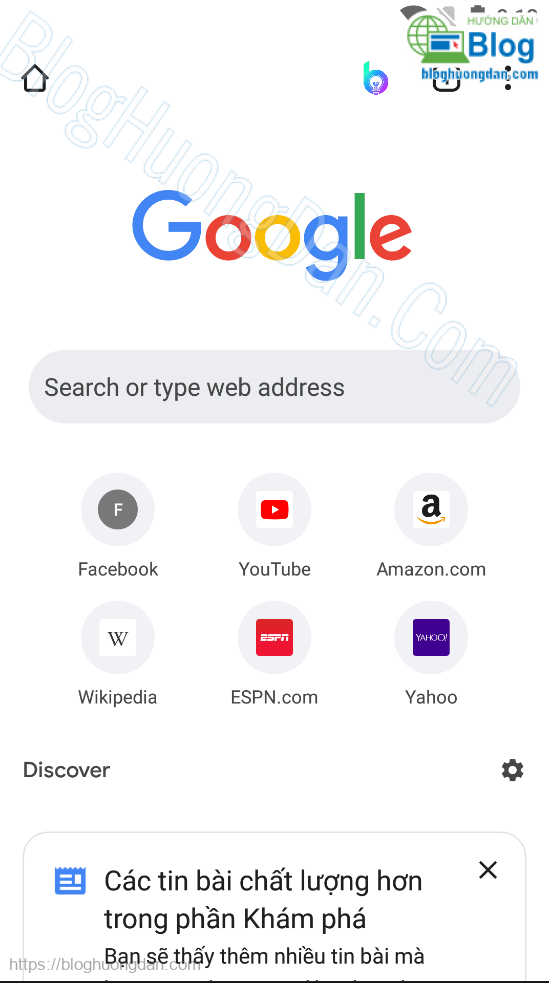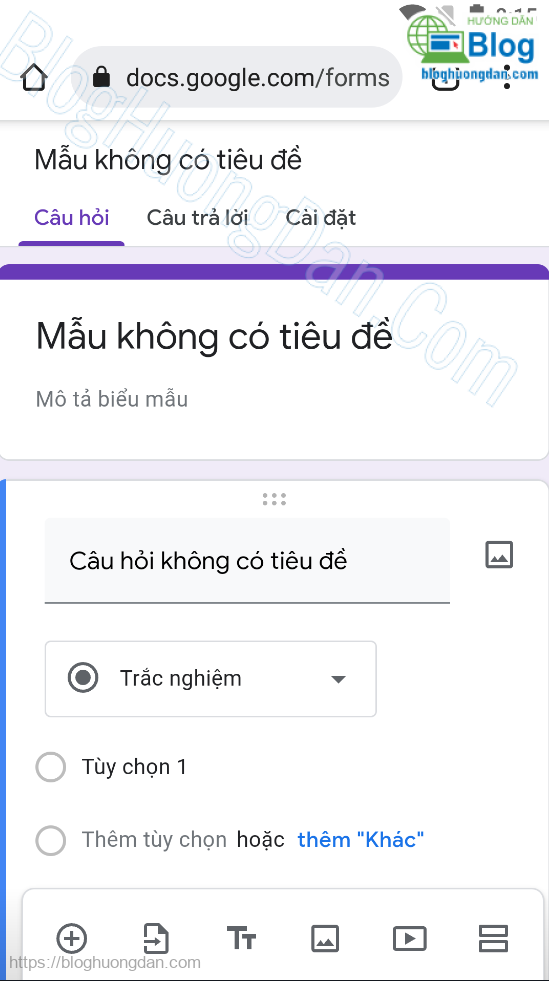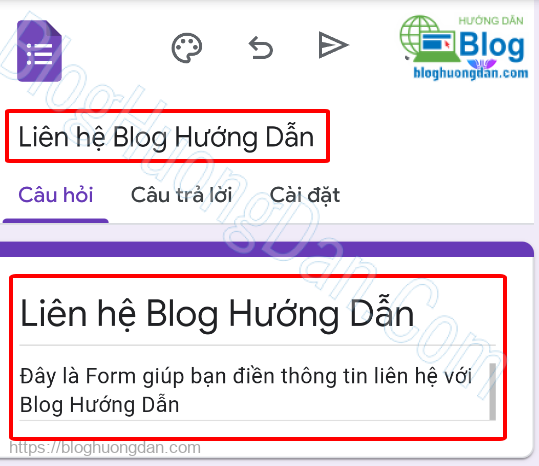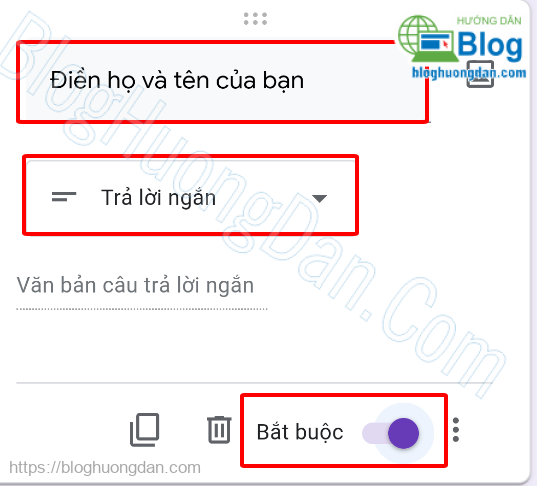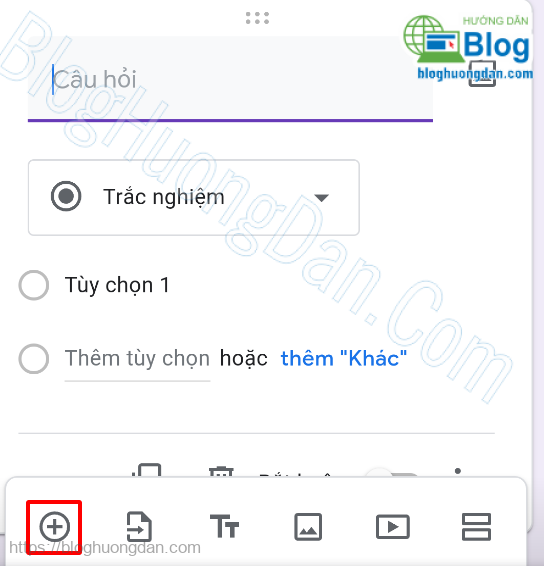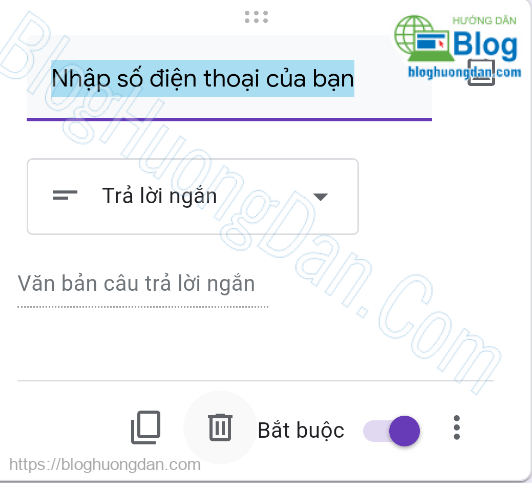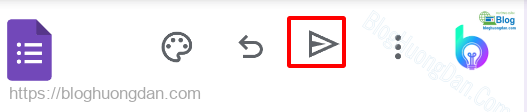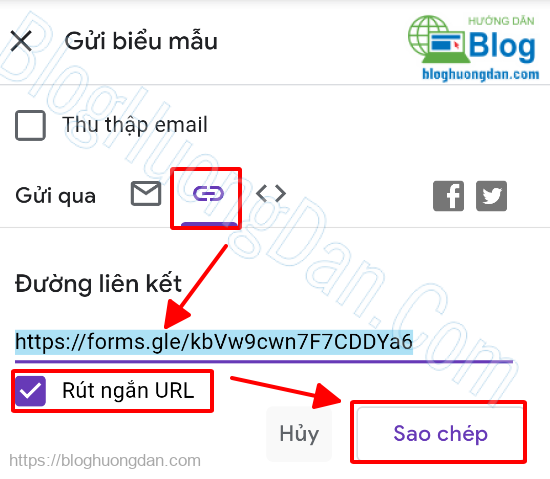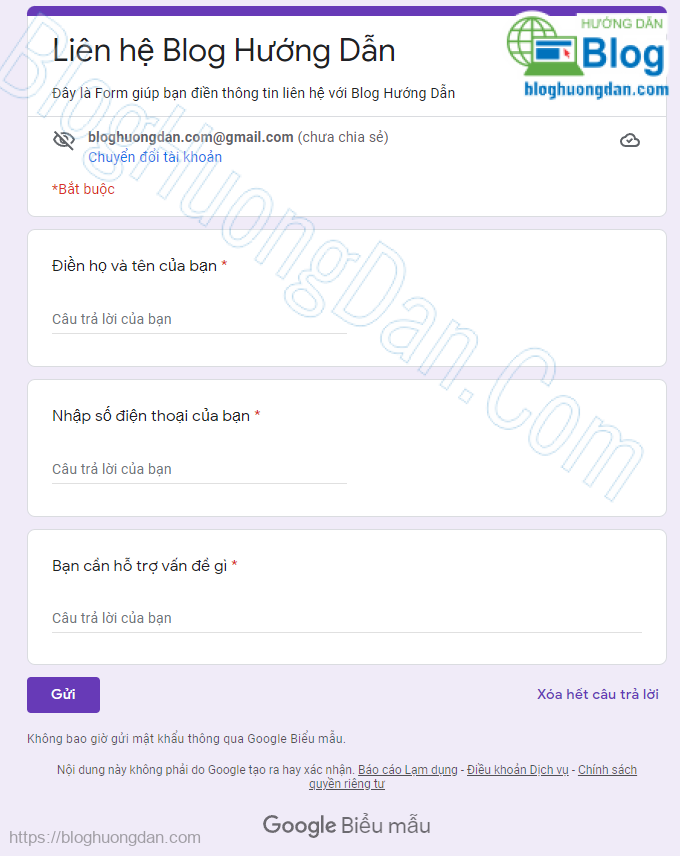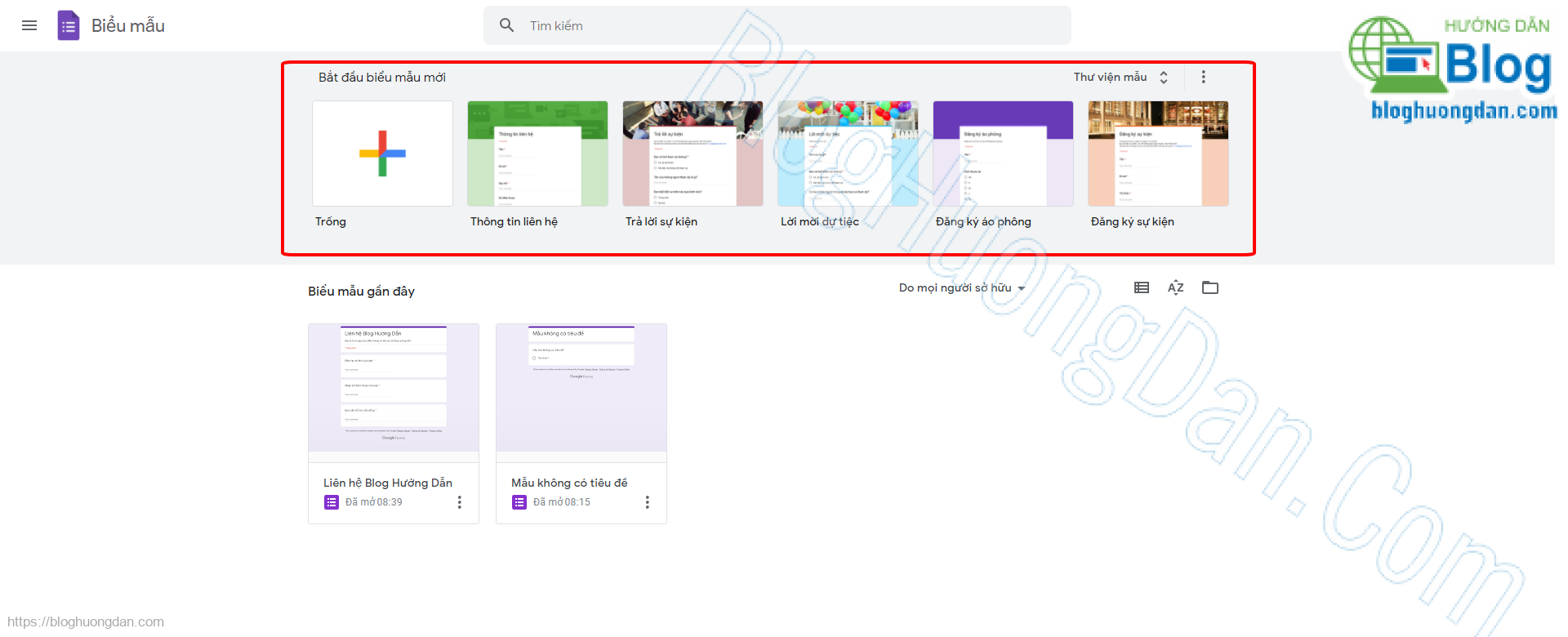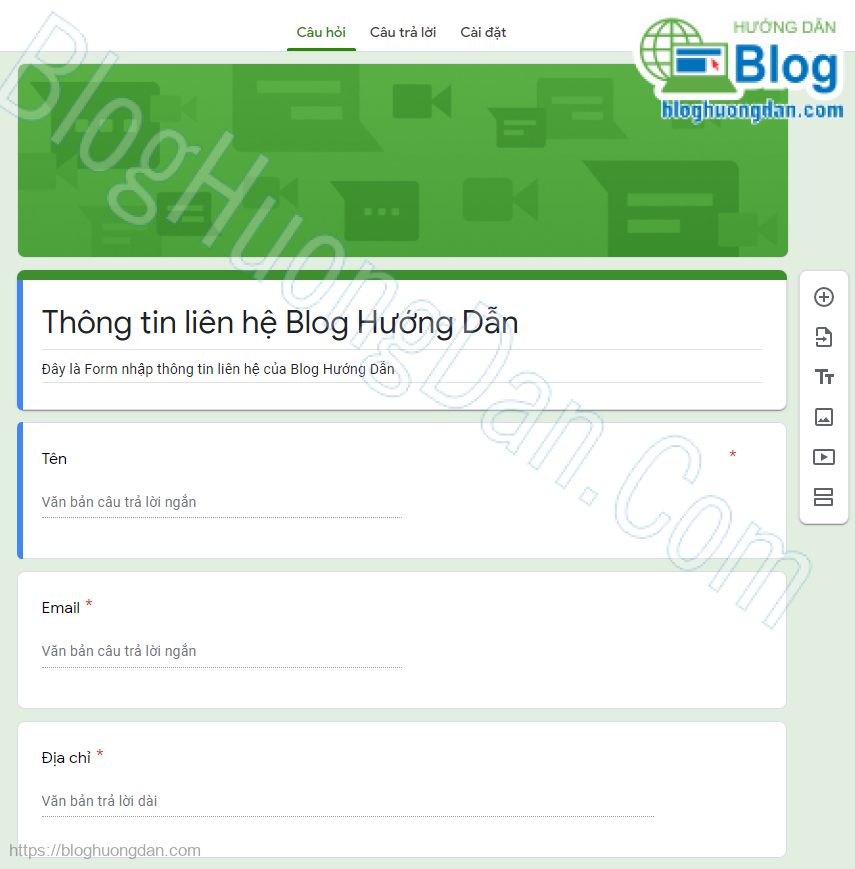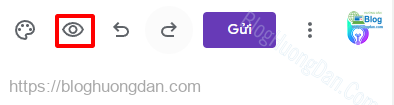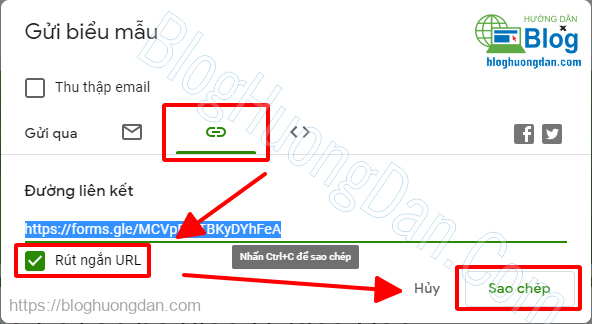Google Form hay Google biểu mẫu giúp bạn nhanh chóng thăm dò ý kiến hoặc thu thập nhiều ý kiến và phản hồi của nhiều người về một vấn đề nhất định. Bạn có thể sử dụng Google Biểu mẫu trong Google Drive để lấy ý kiến của mọi người.
Trong bài viết này, mình sẽ hướng dẫn các bạn cách tạo Google Biểu mẫu bằng Google Drive, trên các thiết bị điện thoại Android/iPhone/iPad và Máy tính Windows một cách nhanh nhất trên điện thoại và máy tính.
Tại sao nên sử dụng Google Form?
Google biểu mẫu là công cụ tạo Form tốt nhất thời điểm hiện tại, và được cung cấp hoàn toàn miễn phí bởi Google, dịch vụ này có các ưu điểm như sau:
- Không cần biết nhiều về công nghệ, bạn có thể tạo được Google Form một cách nhanh chóng và chuyên nghiệp nhất.
- Nâng cao hiệu quả trong công việc và trong giáo dục, bạn có thể tạo một Form hỏi đáp trắc nghiệm chỉ trong 15 phút với Google Form và các câu hỏi, câu trả lời đã được chuẩn bị sẵn.
- Có rất nhiều mẫu GG Form cho bạn lựa chọn, và rất nhiều mẫu câu hỏi, có thể đáp ứng được tất cả các nhu cầu về tạo Form của khách hàng.
Hướng dẫn cách tạo Google Form trên điện thoại Android/iPhone/iPad
Trên điện thoại Android, để tạo Google biểu mẫu, bạn có thể làm theo hướng dẫn sau đây:
Mở một trình duyệt mà bạn hay dùng, ở đây mình sẽ sử dụng trình duyệt Google Chrome để hướng dẫn cho các bạn tạo GG Form:
Sau khi mở trình duyệt lên, các bạn truy cập vào liên kết https://forms.google.com/ (Đây là Website tạo GG biểu mẫu chính thức của Google).
Một biểu mẫu mới sẽ hiện ra, như hình ở dưới, công việc của bạn lúc này là Cài đặt tiêu đề, mô tả, câu hỏi cho biểu mẫu.
Mình sẽ hướng dẫn các bạn tạo 1 Form liên hệ đơn giản nhé: Tại Tab câu hỏi, mình sẽ nhập các thông tin như:
- Tên mẫu GG Form: Liên hệ Blog Hướng Dẫn
- Tiêu đề Form: Liên hệ Blog Hướng Dẫn
- Mô tả Form: Đây là Form giúp bạn điền thông tin liên hệ với Blog Hướng Dẫn.
Xong phần cài đặt tiêu đề, tên mẫu, mình sẽ tiếp tục với phần cài đặt câu hỏi cho biểu mẫu: Câu hỏi thứ nhất, mình muốn người dùng phải Điền họ và tên của bạn, dạng câu hỏi mình sẽ để là Trả lời ngắn, và mình chọn đây là trường Bắt buộc, nghĩa là người nhập Form phải điền vào trường này, không được bỏ qua.
Để tạo thêm câu hỏi khác bạn nhấn vào biểu tượng dấu cộng, ở góc dưới màn hình, và điền các thông tin cũng như tùy chọn theo phần phía trên:
Tiếp theo, mình sẽ tạo thêm trường Nhập số điện thoại của bạn, loại câu hỏi Trả lời ngắn, và chọn tùy chọn Bắt buộc.
Tiếp theo, mình lại tạo thêm một Form nhập dữ liệu nữa, với tiêu đề Bạn cần hỗ trợ vấn đề gì, lần này mình sẽ chọn dạng nhập dữ liệu là Đoạn văn bản, vì có thể người dùng cần nhập nhiều hơn, và tiếp tục chọn tùy chọn Bắt buộc.
Chuyển sang Tab Câu trả lời, bạn để mặc định như hình dưới:
Sau khi tạo xong các tùy chọn cho Form, mình sẽ nhấn vào biểu tượng con diều, để gửi Form này cho khách hàng, hoặc là sao chép liên kết gửi cho khách
Tại đây bạn có thể nhập địa chỉ Email để gửi, Sao chép liên kết, gửi qua Facebook…
Để lấy liên kết chia sẻ biểu mẫu bạn có thể làm như hình dưới:
Hướng dẫn cách tạo Google Form trên Máy tính/Macbook
Việc tạo Google biểu mẫu trên Máy tính/ Macbook cũng tương tự trên điện thoại, đầu tiên các bạn mở một trình duyệt lên, và truy cập đường dẫn tạo GG Form: https://forms.google.com/
Để tạo Google biểu mẫu mới, bạn có thể chọn các mẫu có sẵn hoặc chọn vào biểu tượng dấu cộng để tạo mẫu Form mới:
Tại đây, mình muốn tạo Form thông tin liên hệ, nên mình chọn mẫu Thông tin liên hệ, đối với mẫu này đã có đầy đủ các Form cho mình, việc mình cần làm là thay đổi tên Form và thông tin mô tả là đã xong.
Nếu bạn muốn xem trước Form đã tạo, có thể nhấn vào biểu tượng con mắt ở gốc phải màn hình:
Sau khi Form đã OK, mình sẻ gửi Form này đến khách hàng bằng cách nhấn vào Nút Gửi, sau đó chọn Tab liên kết, và các tùy chọn như hình dưới:
Kết luận
Việc tạo GG Form cũng rất đơn giản, tuy nhiên việc chỉnh sửa Form thì phải cần thời gian tìm hiểu, học hỏi, chúc các bạn có thể tự tạo cho mình một Form ưng ý với dịch vụ tạo Form miễn phí của Google nhé.