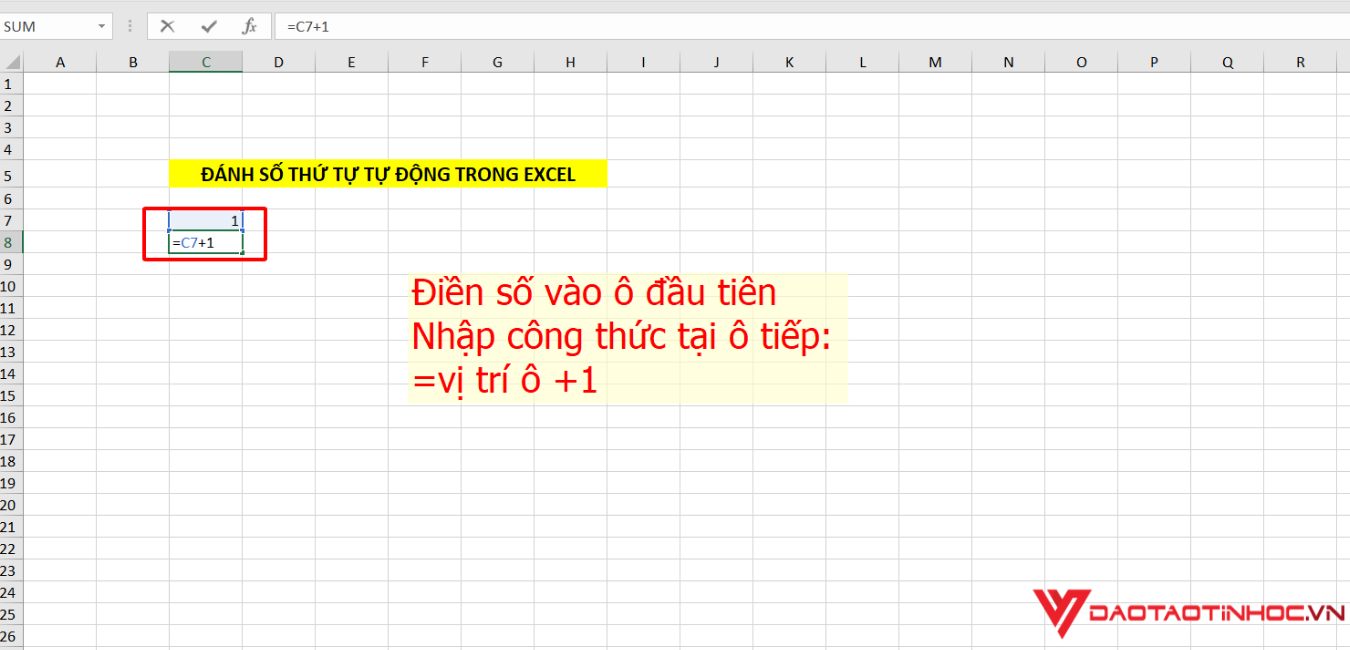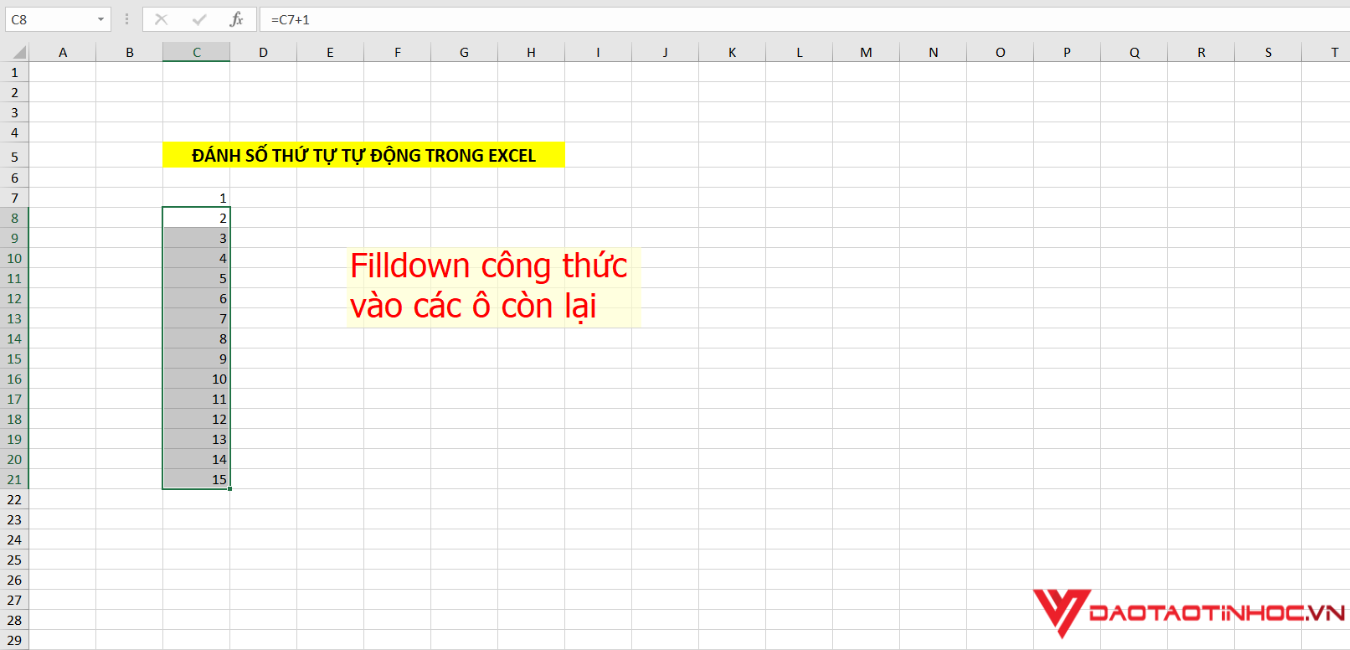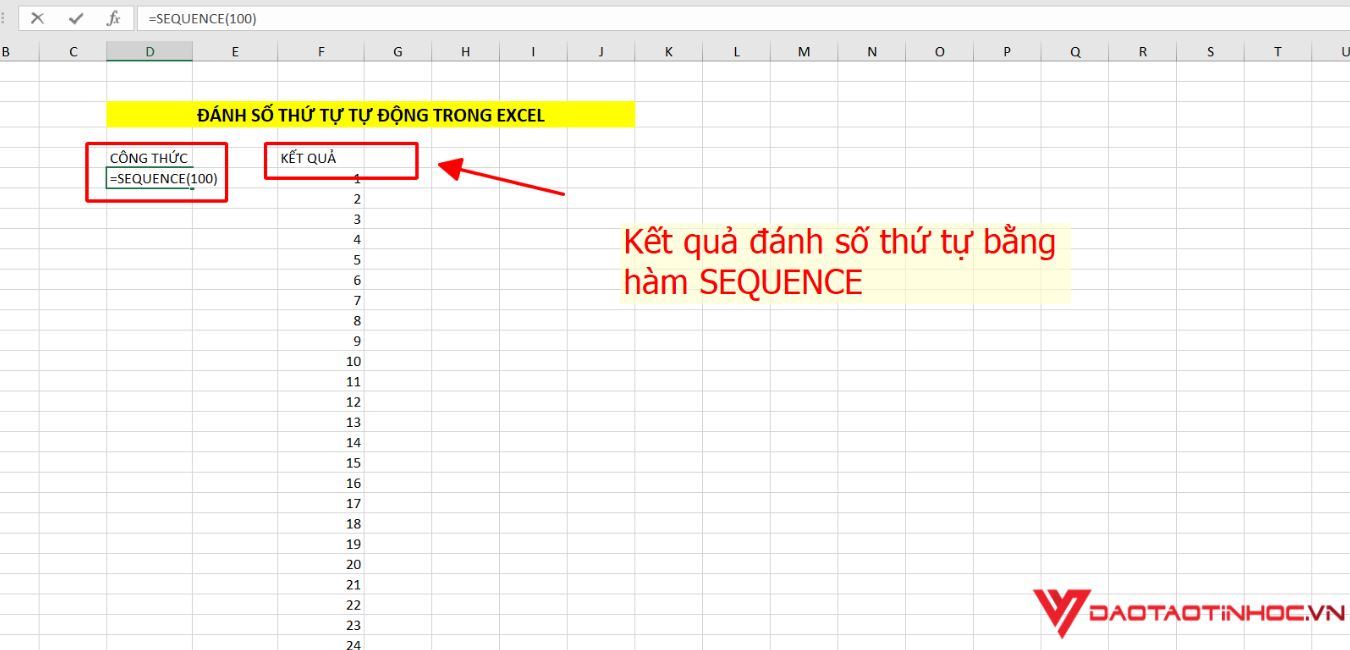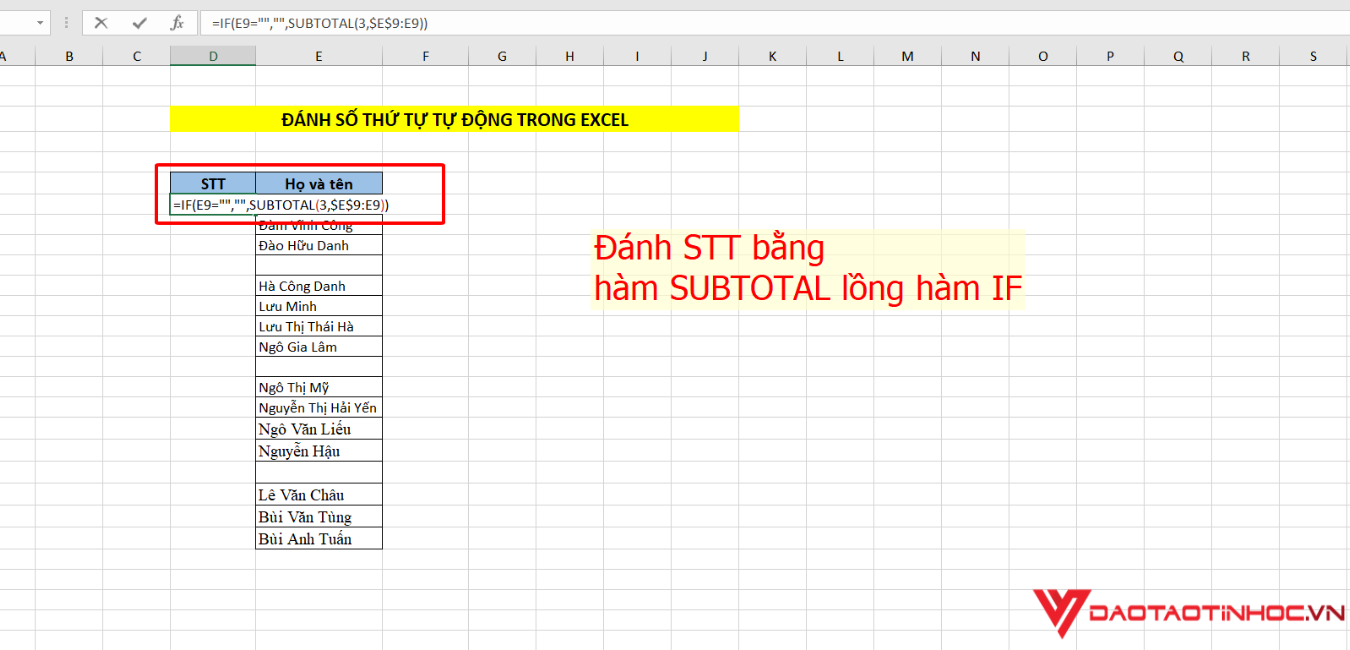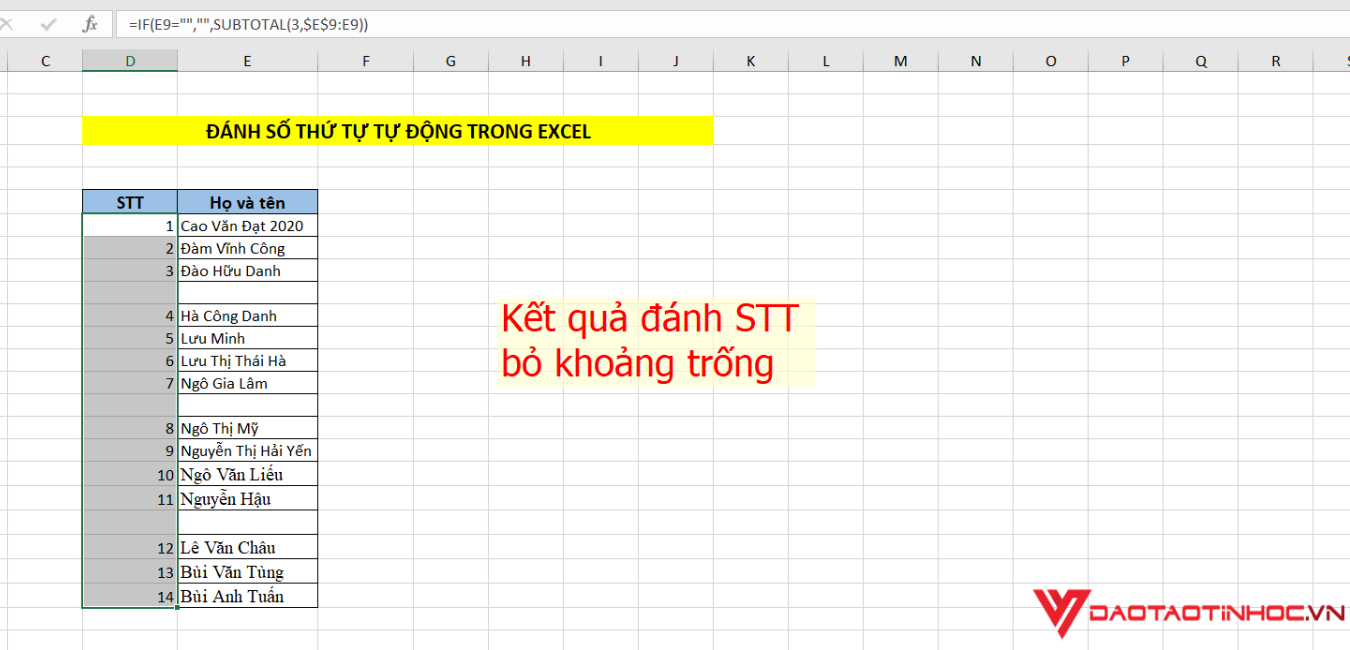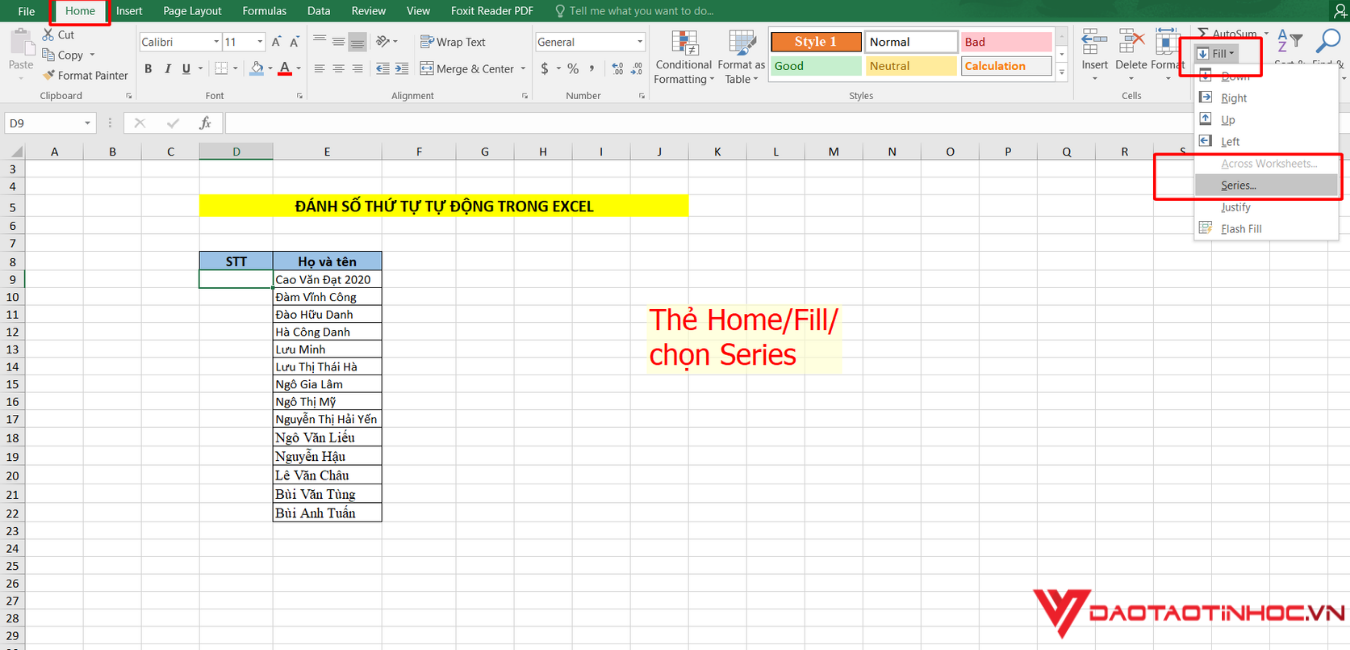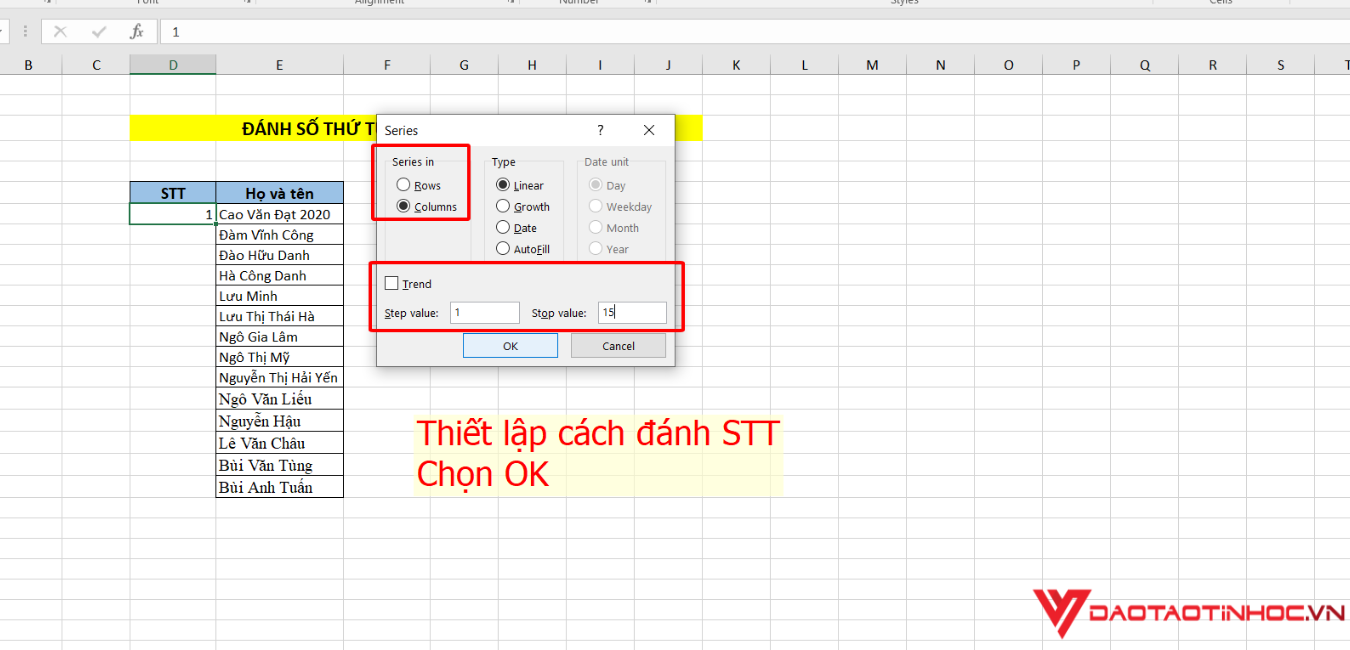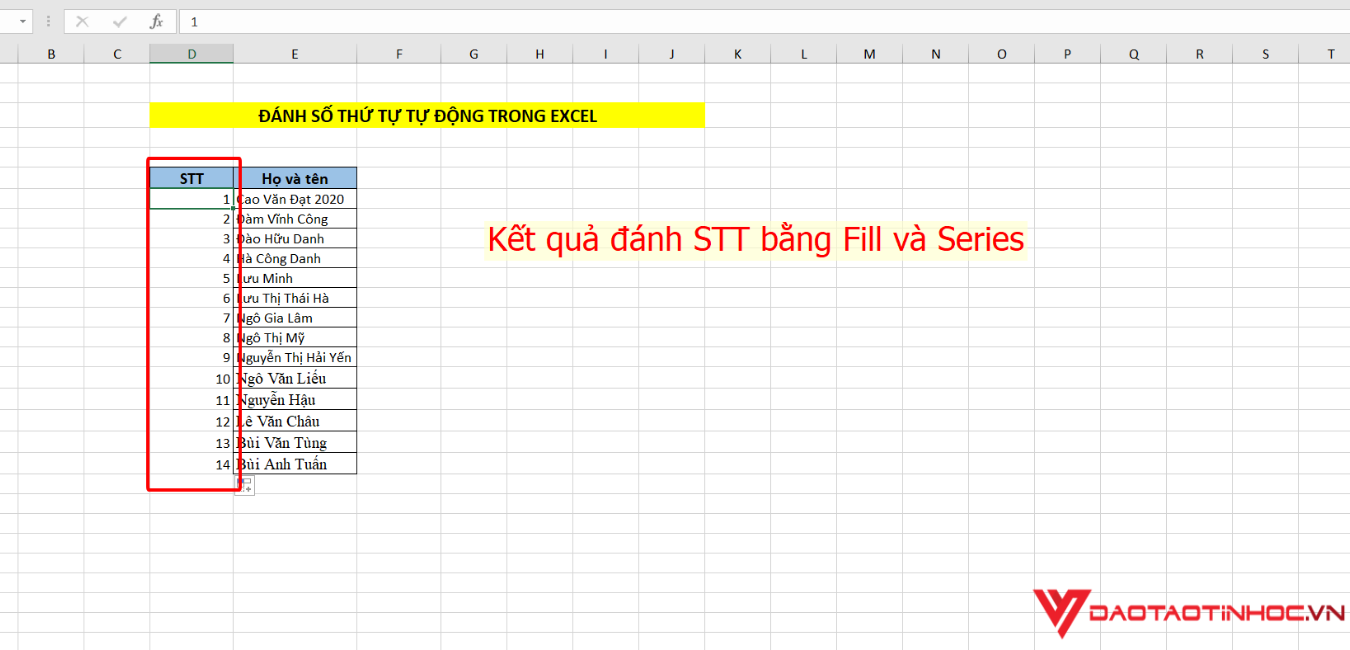Bạn đang tìm công thức đánh số thứ tự trong excel cho một nhóm cột để dễ dàng theo dõi số liệu và thống kê khi cần tìm đến. Hãy cùng Daotaotinhoc.vn tìm hiểu ngay các cách sử dụng công thức đánh số thứ tự trong excel tự động giúp bạn thao tác công việc của bạn dễ dàng và nhanh chóng hơn nhé!
Khóa học Tin học văn phòng tại Daotaotinhoc.vn bao gồm Microsoft Excel, Microsoft Word là các khóa học chuyên sâu kiến thức và cách sử dụng các công cụ tin học phiên bản 2013 do giảng viên – chuyên gia đầu ngành Nguyễn Quang Vinh hướng dẫn. Đồng thời anh cũng là giảng viên đứng Top các từ khóa về đào tạo tin học trên Google, Youtube như: Đào tạo tin học AB, Đào tạo tin học A, Đào tạo tin học B, video tin học B văn phòng, … Khóa học Tin học văn phòng cơ bản sẽ trang bị cho bạn đầy đủ các kỹ năng về soạn thảo văn bản Word, bảng tính Excel với học phí rất hấp dẫn.
ĐĂNG KÍ KHÓA HỌC MICROSOFT EXCEL CƠ BẢN ĐẾN NÂNG CAO
ĐĂNG KÍ KHÓA HỌC MICORSOFT WORD CƠ BẢN
Cách sử dụng công thức đánh số thứ tự trong excel tự động
Công thức đánh số thứ tự trong excel
CÔNG THỨC ĐÁNH SỐ THỨ TỰ TRONG EXCEL
=“tham chiếu đến ô bạn vừa nhập số thứ tự đầu tiên” + a (với a là sốbước nhảy khoảng cách giữa 2 số thứ tự) Sau đó nhấn ENTER để điền số thứ tự.
Ví dụ, nếu bạn nhập trong ô đầu tiên là số 1 mà bạn muốn điền số thứ tự theo kiểu 1,2,3… thì giá trị a sẽ là 1; nếu bạn muốn khoảng cách các sốtheo kiểu 1, 3, 5,…thì giá trị a là 2.
Cách xóa số thứ tự trong Excel
Để xóa bạn chỉ cần chọn các ô đã đánh số thứ tự và nhấn DELETE.
Ví dụ công thức đánh số thứ tự trong excel tự động bằng công thức
Bạn có thể dễ dàng đánh số thứ tự trong excel bằng công thức với các bước thực hiện đơn giản như sau:
– Bước 1: Bạn mở file excel cần nhập số thứ tự tự động và tại ô đầu tiên của bảng tính, bạn nhập số thứ tự ví dụ như 1. Sau đó, nhập công thức đánh số thứ tự trong excel vào ô tiếp theo =vị trí ô đầu + 1.
– Bước 2: Ví dụ trong hình ảnh bên dưới, mình nhập số 1 vào ô A1 và điền công thức vào ô A2 =A1+1. Công thức đánh số thứ tự trong excel này, bạn có thể sử dụng tại các ô khác tương tự.
– Bước 3: Sau đó Filldown bằng cách rê chuột đặt ở hình vuông nhỏ tại góc phải và kéo đến vị trí tương đương mà bạn muốn kết thúc đánh số thứ tự.
Công thức đánh số thứ tự trong excel với hàm
Hàm đánh số thứ tự trong Excel SEQUENCE
Công thức hàm SEQUENCE để đánh số thứ tự trong excel
HÀM SEQUENCE TRONG EXCEL: =SEQUENCE(tổng số ô cần đánh thứ tự)
Trong đó: tổng số ô cần đánh thứ tự: giá trị này bạn cần phải nhập để hàm xác định số thứ tự cần điền
Công thức đánh số thứ tự trong excel với hàm SUBTOTAL lồng hàm IF
Hàm đánh số thứ tự theo nhóm trong Excel
HÀM SUBTOTAL LỒNG HÀM IF TRONG EXCEL: =IF(logical test, value if true, SUBTOTAL(funtion num, ref1,…))
Trong đó:
Công thức hàm IF là =IF(logical test, value if true, value if false),
- logical_test: điều kiện cần kiểm tra của hàm IF
- value if true: kết quả trả về nếu dữ liệu không thỏa mãn điều đúng
- value if false: kết quả trả về nếu dữ liệu không thỏa mãn điều sai
Công thức hàm SUBTOTAL có các đối số:
- funtion_num: các con số từ 1 – 11 sẽ được bỏ qua các ô đã được lọc ra, các hàng sẽ được ẩn thủ công; còn số từ 101 – 111 là bỏ qua các ô được lọc ra và ẩn thủ công. Nếu bạn nhập hàm SUBTOTAL vào 1 ô, Excel sẽ đưa ra danh sách các con số1-11 hoặc 101-111 này cho bạn dễ dàng để chọn.
- ref1, ref2,…: vùng ô cần điền giá trị dữ liệu
- Ref1: tham số bắt buộc phải có trong công thức hàm
- Ref2: từ ref2 đến số 254 là không bắt buộc.
>> Xem thêm hướng dẫn sử dụng hàm SUBTOTAL tại đây.
Ví dụ cách đánh số thứ tự trong Excel bỏ qua ô trống
Để sử dụng công thức hàm SUBTOTAL lồng hàm IF để đánh số thứ tự tự động, bạn thực hiện như sau:
– Bước 1: Tại ô đầu tiên, bạn nhập công thức đánh số thứ tự trong excel tự động như sau:
=IF(E9=””,””,SUBTOTAL(3,$E$9:E9))
Trong đó:
– Hàm IF: hàm chính trong công thức. Hàm sẽ bỏ qua không đếm giá trị bị rỗng. Với các ô có dữ liệu thì hàm SUBTOTAL sẽ đánh số thứ tự.
– Hàm SUBTOTAL với
- function num: 3 tương ứng với cách đếm trong hàm COUNTA, đếm ký tự và bỏ qua ô rỗng
- ref1 là $E$9:E9: dùng để đếm các ô phát sinh $E$9:E9, trong đó ô E9 sẽ cố định bởi dấu giá trị tuyệt đối “$” ở trước địa chỉ hàng và ô. Để khi sao chép công thức sang ô khác sẽ không bị nhảy và hàm sẽ đếm đúng, mang về kết quả như yêu cầu của bạn.
– Bước 2: Sau đó nhấn ENTER để hiển thị kết quả vào bảng tính excel. Tiếp tục Filldown để đánh STT bỏ qua ô trống.
Công thức đánh số thứ tự trong excel với
Editing và Fill/Series
Các bước thực hiện đánh số thức với Editing và Fill/Series như sau:
– Bước 1: Mở file excel cần đánh số thứ tự tự động và nhấn chọn Fill, tiếp tục Series.
– Bước 2: Khi cửa sổ Series xuất hiện thì bạn có thể chọn các mục đánh số thứ tự tự động theo hàng hay theo cột.
Trong đó:
- Rows: đánh số thứ tự tự động theo hàng
- Columns: đánh số thứ tự theo cột.
Trong phần “Type” thì bạn có thể lựa chọn cách đánh số nào. Excel hỗ trợ giúp bạn đánh số thứ tự tự động theo 4 kiểu số sau:
- Linear: Đánh sốthứ tự tăng dần.
- Growth: Đánh sốthứ tự lũy tiến.
- Date: Đánh sốthứ tự theo ngày tháng.
- AutoFill: Excel sẽ tự đánh sốthứ tự tự động.
Có 4 kiểu đánh số thứ tự trong excel với Editing và Fill/Series.
– Bước 3: Sau khi đã thiết lập các chỉ số trong cửa sổ xuất hiện thì bạn nhấn chọn OK để tiến hành điền số thứ tự tự động.
Hy vọng với bài viết Hướng dẫn sử dụng công thức đánh số thứ tự trong excel từ Daotaotinhoc.vn giúp công việc thống kê dữ liệu trong excel sẽ dễ dàng hơn. Nếu trong quá trình thực hiện, các bạn có gặp bất cứ khó khăn nào có thể để lại bình luận bên dưới để được hỗ trợ hướng dẫn. Bên cạnh đó để không bỏ lỡ những mẹo hay trong tin học văn phòng, bạn có thể theo dõi các trang mạng xã hội của Đào tạo tin học ngay nhé!
Chúc các bạn áp dụng thành công!
5/5 – (1 vote)