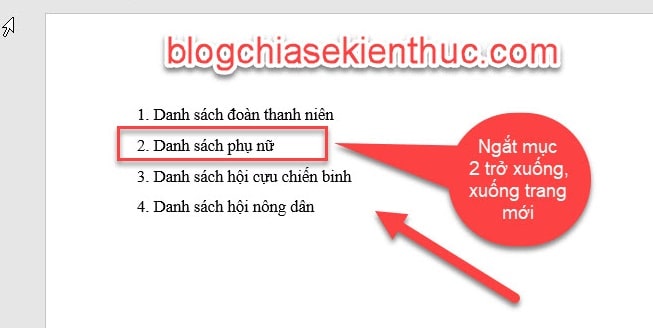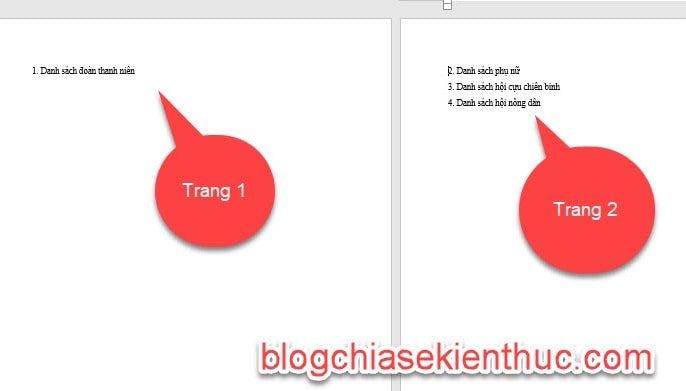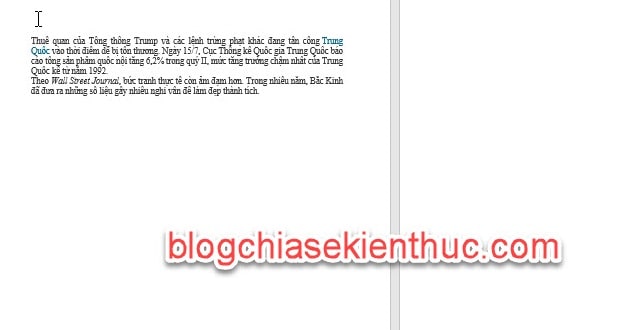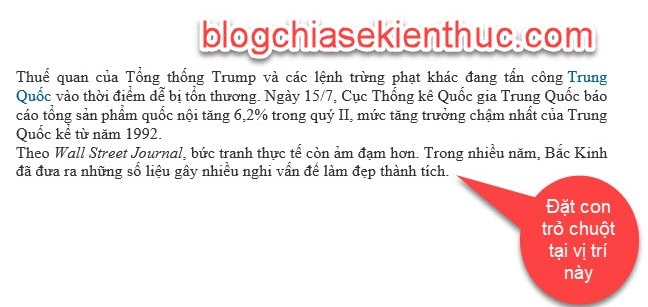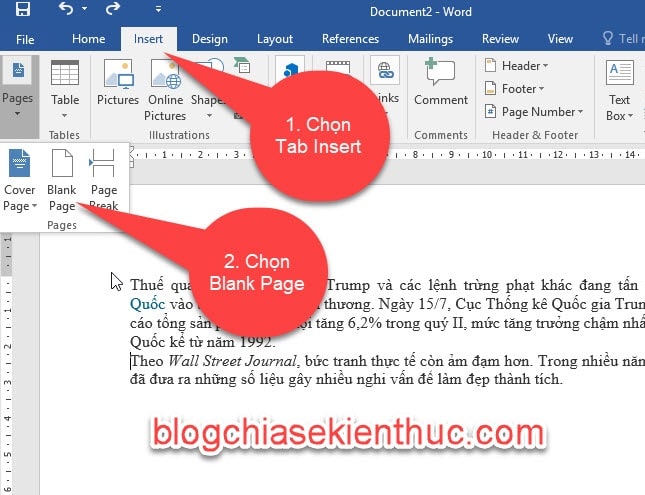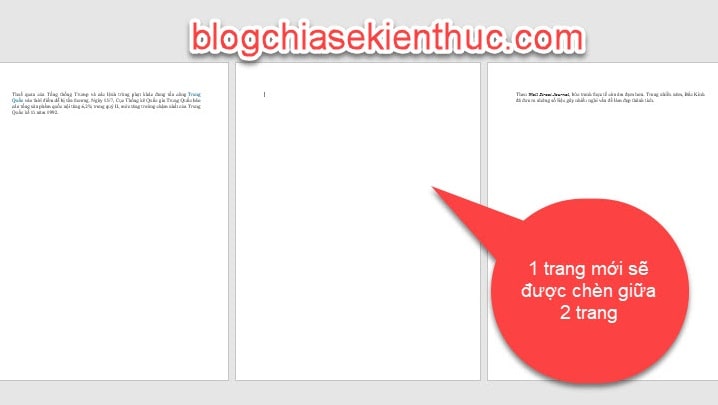Cách ngắt trang, THÊM trang mới và XÓA trang trong Word
Xin chào các bạn, trong bài viết hôm nay mình sẽ hướng dẫn với các bạn cách ngắt trang trong Word, thêm trang ở vị trí bất kỳ trong Word, và cách xóa trang trong Word… một cách cực kỳ đơn giản.
Đây là các thao tác tương đối đơn giản nhưng thật sự quan với những người sử dụng Word để soạn thảo văn bản chuyên nghiệp.
Vậy muốn biết các thao trên thực hiện như thế nào thì các bạn theo dõi bài viết sau đây nhé !
Đọc thêm:
#1. Cách ngắt trang trong Word
Khi ngắt trang một cách chủ động, dù bạn nhập thêm nội dung vào trang trước đó thì nội dung ở trang sau vẫn không bị dịch chuyển xuống dòng. Điều này rất khác so với việc ngắt trang bằng phím Enter.
Mình khuyến khích các bạn không nên ngắt trang bằng phím Enter nhé.
Lưu ý: Nếu các bạn đặt con trỏ chuột tại vị trí trước một đoạn văn bản nào đó, sau đó ngắt trang thì toàn bộ nội dung văn bản dưới con trỏ chuột sẽ xuống một trang mới. Còn nếu bạn đặt con trỏ chuột tại vị trí cuối cùng của đoạn văn bảng trong một trang, thì nó sẽ tạo ra một trang trắng mới.
Để đảm bảo việc ngắt trang luôn đúng vị trí cần ngắt, chúng ta nên thực hiện 1 trong các cách sau đây:
Cách 1: Dùng tổ hợp phím Ctrl + Enter
Giả sử ở đây mình có một văn bản như hình dưới. Bây giờ mình sẽ tiến hành ngắt mục số 2,3,4 xuống trang mới.
Thực hiện:
+ Bước 1: Đưa con trỏ chuột tới vị trí mà bạn muốn ngắt.
+ Bước 2: Nhấm tổ hợp phím Ctrl + Enter để ngắt trang, ngay lập tức dữ liệu đằng sau con trỏ chuột của bạn sẽ được di chuyển sang 1 trang mới phía sau.
**** Nếu đặt con trỏ chuột tại vị trí cuối cùng của văn bản, khi ngắt thì bạn sẽ được 1 trang trắng mới.
Thực hiện:
+ Bước 1: Đặt con trỏ chuột tại vị trí cuối cùng của văn bản.
+ Bước 2: Bấm tổ hợp phím Ctrl + Enter, thì lập tức 1 trang mới sẽ được tạo dưới trang vừa rồi.
Cách 2: Ngắt trang sử dụng tính năng Blank Page
Thực hiện:
+ Bước 1: Đặt con trỏ chuột tại vị trí mà bạn muốn ngắt, giả sử ở đây mình sẽ đặt ở cuối văn bản.
+ Bước 2: Chọn vào Tab Insert => sau đó chọn Page Break để ngắt trang.
Kết quả : Một trang trắng sẽ được tạo ra dưới trang vừa rồi
Cách 3: Ngoài ra còn một cách ngắt trang Word khác đó là vào phần Layout. Các bạn chọn tiếp Breaks và chọn Page để thực hiện ngắt trang Word.
Chú ý: Trong Word 2013 trở lên là Layout còn phiên bản thấp hơn là Page Layout nhé các bạn.
#2. Cách thêm một trang trắng mới trong Word
Nếu như ở phần 1, chúng ta chỉ thêm được trang trắng vào vị trí cuối cùng của đoạn văn bản. Không thể chèn vào giữa các đoạn văn thì với phần 2 này. Mình sẽ hướng dẫn các bạn cách thêm trang trắng mới vào vị trí bất kì.
Thực hiện:
+ Bước 1: Đặt con trỏ chuột tại vị trí mà bạn muốn thêm 1 trang trắng.
+ Bước 2: Chọn vào Tab Insert => chọn Pages => chọn tiếp Blank Page để thêm trang mới.
Kết quả : Một trang mới sẽ được thêm nằm giữa.
#3. Cách xóa trang trắng trong Word
Trường hợp 1:
Trang trắng nằm ở vị trí cuối cùng của văn bản, thì các bạn dùng phím Backspace trên bàn phím để xóa, nếu không xóa được thì các bạn chuyển qua trường hợp 2.
Trường hợp 2:
Thực hiện: Đặt con trỏ chuột tại vị trí cuối trang, trên trang trắng, giữ phím Shift sau đó rê con trỏ chuột đến trang trắng bấm phím Delete trên bàn phím. Lập tức trang trắng sẽ được xóa.
#4. Lời kết
Như vậy là qua bài viết này thì mình đã hướng dẫn rất chi tiết cho các bạn cách ngắt trang trong Word, thêm trang trắng mới ở vị trí bất kỳ trong Word, và cách xóa trang trắng trong Word rồi nhé.
Hi vọng bài viết này sẽ giúp ích cho các bạn. Chúc các bạn thành công!
CTV: Ngọc Cường – Blogchiasekienthuc.com
Bài viết đạt: 3.5/5 sao – (Có 6 lượt đánh giá)