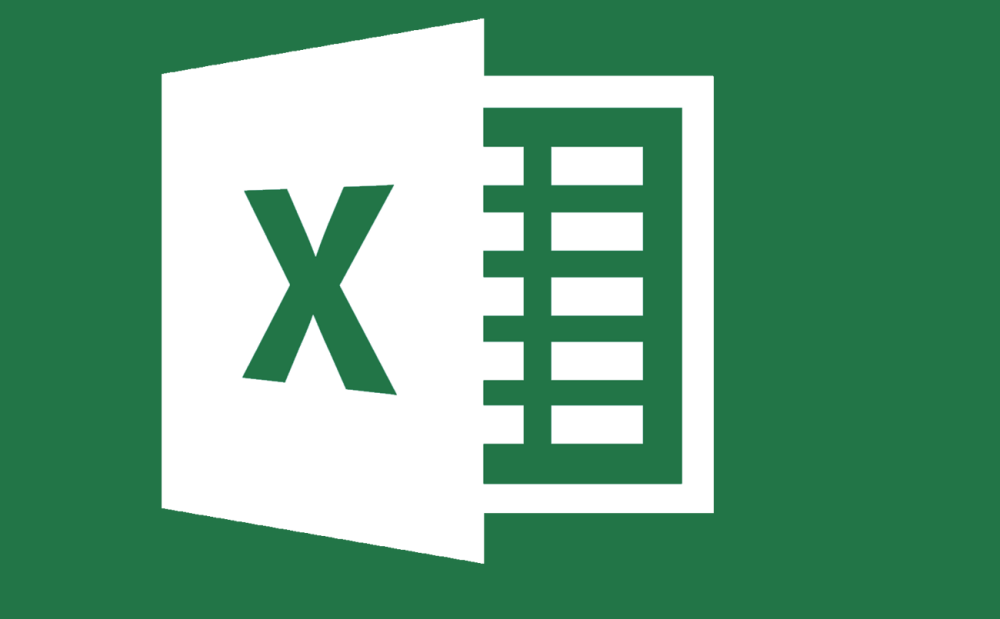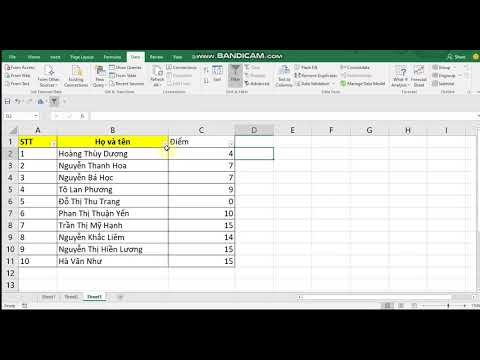5/5 – (1 bình chọn)
Bạn đang gặp khó khăn khi phải tính tổng số liệu của mình bằng Excel mà không biết phải làm thế nào? Đừng lo lắng, bài viết này sẽ mách bạn Cách lọc và tính tổng trong excel giúp bạn tính tổng thật nhanh. Hãy theo dõi ngay bài viết để được hướng dẫn nhé!
Các hàm thường dùng trong excel
Hàm SUM
Hàm SUM được sử dụng để tính tổng tất cả các số trong một phạm vi ô. Nói cách khác, SUM chịu trách nhiệm tính tổng giá trị số hoặc phạm vi số trong ô bạn muốn đếm.
Cú pháp:
= SUM (Number1, Number2, Number3)
Với
Number1, Number2, Number3: Giá trị của các số hạng tổng
Kết quả của hàm SUM là tổng các giá trị được chọn.
Ví dụ: = SUM (20,40,60) có thể hiểu là cộng các số hạng lại với nhau và cho ra kết quả là 120.
Hàm Min / Max
Các hàm MIN / MAX được sử dụng để tìm các giá trị tối thiểu/ tối đa trong một phạm vi dữ liệu hoặc toàn bộ trang tính.
Cú pháp:
= MIN (Number1, Number2, …)
Trong đó:
Number1, Number2: Giá trị để so sánh
Kết quả trả về giá trị nhỏ nhất trong phạm vi dữ liệu.
Ví dụ: Giá trị nhỏ trong lớp dữ liệu Trong ví dụ này, bạn có công thức = MIN (A2: C5) và bạn nhận được kết quả 25, đây là giá trị nhỏ nhất bạn có thể tìm thấy.
Cú pháp:
= MAX (Number1, Number2, …)
Với:
Number1, Number2: Giá trị để so sánh
Kết quả trả về giá trị lớn nhất trong phạm vi dữ liệu.
Ví dụ: Tìm giá trị lớn nhất trong vùng dữ liệu Trong ví dụ này, công thức là MAX (A2: C5) và kết quả là 89, là giá trị lớn nhất cần truy xuất.
Hàm COUNT / COUNTA
Hàm COUNT được sử dụng để đếm số ô trong phạm vi dữ liệu có chứa số.
Cú pháp:
= COUNT (Value1, …)
Trong đó:
Value1, …: Đề cập đến ô hoặc phạm vi mà bạn muốn đếm số.
Phạm vi là một số và công thức trong ví dụ này là = COUNT (A2: C5). Kết quả là tổng số ô chứa số.
Hàm COUNTA được sử dụng để đếm các ô không trống trong một phạm vi dữ liệu cụ thể.
Cú pháp:
= COUNTA (value1, …)
chứa:
value1, …: Ô hoặc vùng cần được đếm. Số ô tối đa có thể đếm được là 255 (Excel 2007 trở lên) và tối đa là 30 (Excel 2003 trở về trước)
Ví dụ: Đếm số ký tự ở định dạng số trong bảng dưới đây để có công thức = COUNT (A2: C5). Kết quả là số ô chứa chữ cái hoặc số.
Hàm ODD / EVEN
ODD là hàm trả về một số được làm tròn đến số nguyên lẻ gần nhất.
Cú pháp:
= ODD (number)
Với:
Number: Giá trị cần thiết để làm tròn
Ví dụ: Làm tròn 4,6 đến số lẻ gần nhất cho 5.
Hàm EVEN trả về một số được làm tròn đến số chẵn gần nhất.
Cú pháp:
= EVEN (number)
Trong đó:
Number: Bắt buộc, giá trị mà cần được làm tròn.
Ví dụ: Làm tròn 53,4 đến số nguyên chẵn gần nhất cho ra 54.
Hàm AVERAGE
Hàm AVERAGE được sử dụng để tính toán phạm vi số trung bình trong một trang tính.
Cú pháp:
= AVERAGE (number1, number2,…)
Trong đó:
number1 (bắt buộc): Số đầu tiên, tham chiếu ô hoặc phạm vi trung bình.
number2, … (tùy chọn): Số bổ sung, tham chiếu ô hoặc phạm vi bạn muốn có giá trị trung bình lên đến 255.
Ví dụ: Tính mức lương trung bình bằng cách sử dụng thông tin bên dưới.
Công thức là = AVERAGE (C3: C8). ) nhận lương trung bình trong 6 tháng.
Cách lọc và tính tổng trong excel
Cách nhanh nhất để tính tổng các cột trong Excel
Mở tài liệu Excel và chọn cột mong muốn. Sau đó, bạn sẽ thấy toàn bộ kết quả ở góc dưới bên phải màn hình.
Cách sử dụng AutoSum để tính tổng trong Excel
Mở một tài liệu Excel và chọn AutoSum. Màn hình tự động nhập chức năng tính tổng.
Nhấn Enter để hiển thị kết quả.
Quan tâm về chủ đề này, hãy nhấn vào: Tin học văn phòng
Cách tính tổng bằng cách nhập hàm SUM
Cách 1: Hướng dẫn nhanh
Mở tệp Excel và gõ hàm = SUM (B2: B10) vào vị trí mong muốn> Nhấn Enter để hiển thị kết quả.
trong đó B2: B10 là vị trí của vùng dữ liệu cần tính tổng.
Cách 2: Hướng dẫn chi tiết
Bước 1: Mở tệp Excel và nhập hàm = SUM (B2: B10) vào vị trí mong muốn.
trong đó B2: B10 là vị trí của vùng dữ liệu cần tính tổng.
Bước 2: Nhấn Enter để hiển thị kết quả.
Tính tổng các ô đã lọc bằng Subtotal trong Excel
Cách 1: Hướng dẫn nhanh
Mở tệp Excel và chọn bất kỳ đâu> Chọn Data > Chọn Filter> Chọn biểu tượng tam giác ngược cho cột bạn muốn lọc> Chọn hộp kiểm cho các mục bạn muốn tính tổng> Bấm OK> Chọn Tự động cộng thành Tổng sau khi lọc
Cách 2 . Hướng dẫn chi tiết
Bước 1: Mở tệp Excel và chọn vị trí bất kỳ > Chọn Data > Chọn Filter.
Bước 2: Chọn biểu tượng tam giác ngược của cột mà bạn muốn lọc> Bấm vào các mục muốn tính tổng> Bấm OK.
Bước 3: Chọn “AutoSum”> “Nhấn Enter” để tính tổng sau khi lọc.
Bạn sẽ nhận được kết quả tính tổng như mong muốn.
Lọc một vùng dữ liệu
Để lọc dữ liệu trong một vùng trong Excel, hãy làm theo các bước sau:
Bước 1: Chọn phạm vi dữ liệu bạn muốn lọc (tiêu đề phải được để ở đầu mỗi cột để xử lý thích hợp). Nhấp vào ngăn Data (Dữ liệu) và chọn Filter (Bộ lọc).
Bước 2: Nhấn vào mũi tên ở đầu cột Bộ lọc và chọn Text Filters (bộ lọc văn bản) hoặc Number Filters (bộ lọc số).
Bước 3: Chọn một phép so sánh thích hợp (ví dụ: để chọn một số giữa giới hạn thấp nhất và cao nhất, ta chọn Between).
Bước 4. Trong trường Custom AutoFilter (bộ lọc tự động tùy chỉnh), chọn phạm vi để lọc dữ liệu.
Bước 5. Nhấp OK để hoàn tất quá trình lọc lớp dữ liệu.
Tham khảo thêm: Tự học excel
Lọc dữ liệu trong trang tính Excel
Bước 1: Chọn vùng dữ liệu muốn lọc (Để các tiêu đề ở đầu mỗi cột để xử lý chính xác). Nhấp vào ngăn Data (Dữ liệu) và chọn Filter (Bộ lọc).
Bước 2: Nhấp vào mũi tên ở đầu cột để lọc.
Bước 3: Trong danh sách số hoặc chữ cái được hiển thị, bỏ chọn “Select All ” ở đầu danh sách, sau đó đánh dấu vào các ô bạn muốn đánh dấu để lọc dữ liệu bạn muốn.
Bước 4: Chọn OK. Dữ liệu đã lọc được hiển thị và dữ liệu không mong muốn tạm thời bị ẩn.
Xem thêm: Luật doanh nghiệp hiện hành