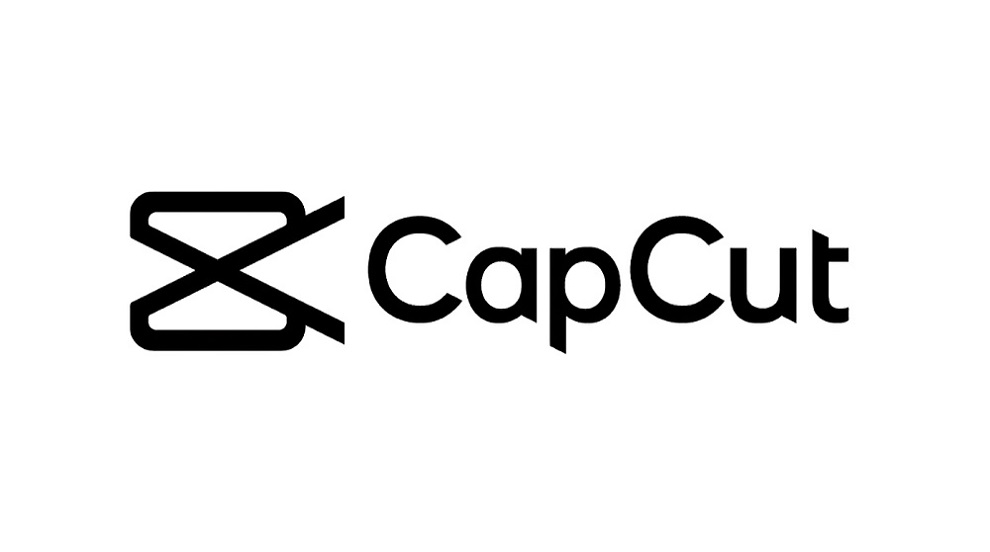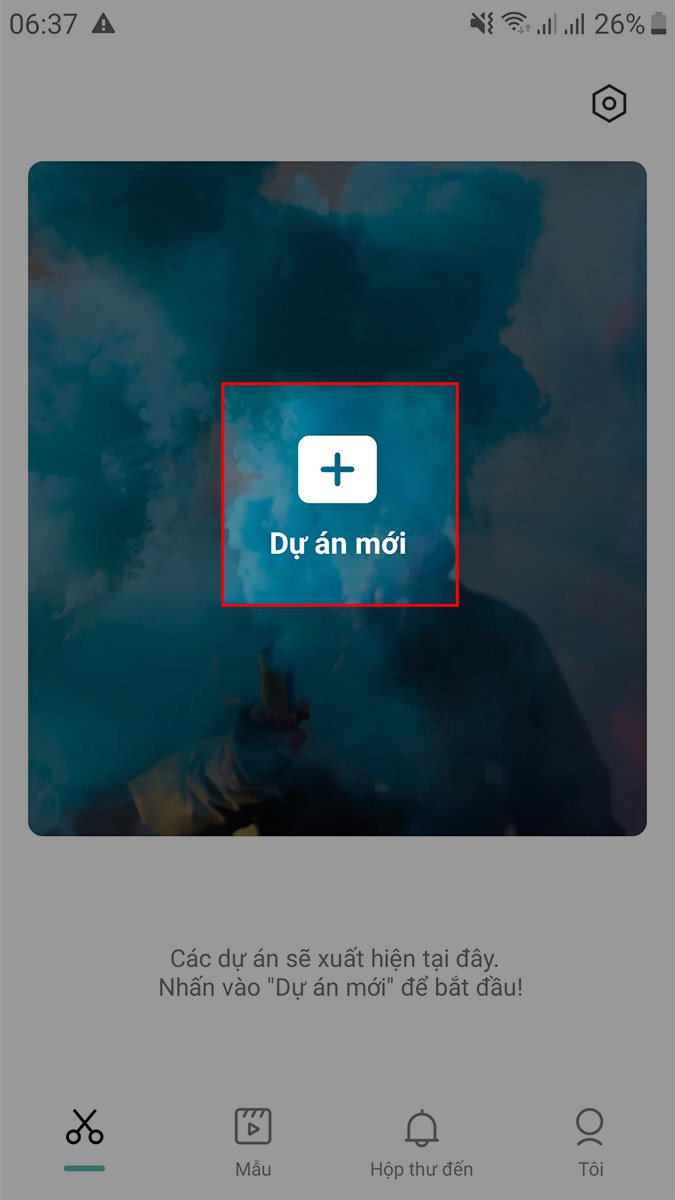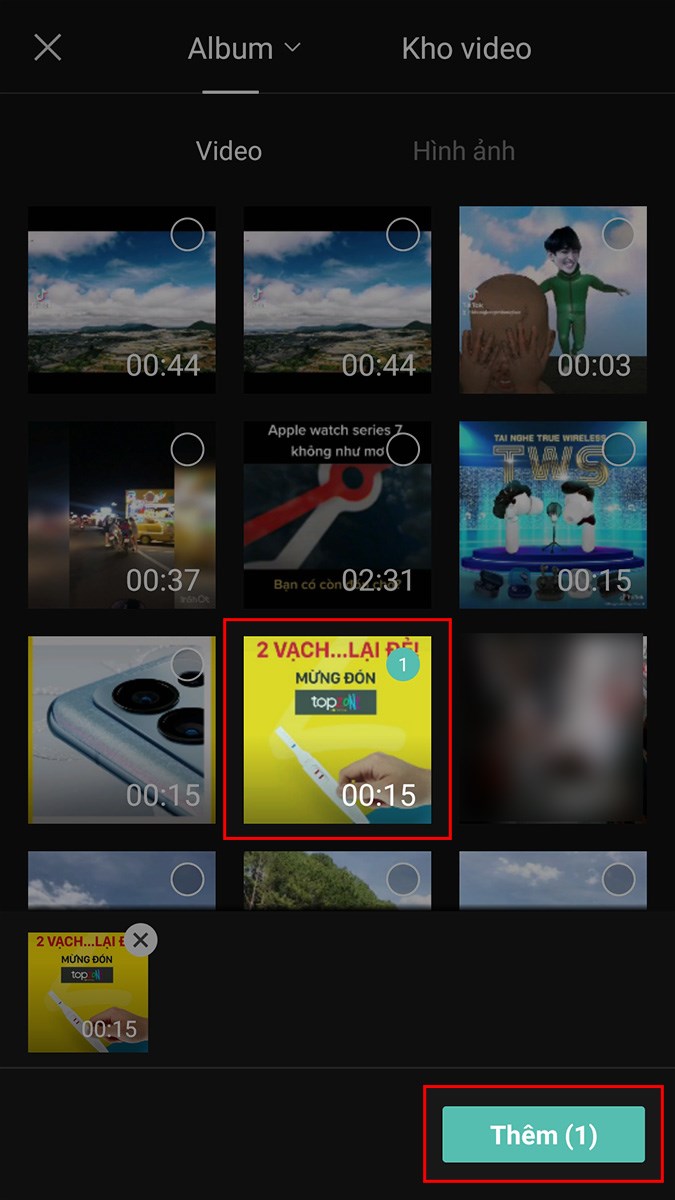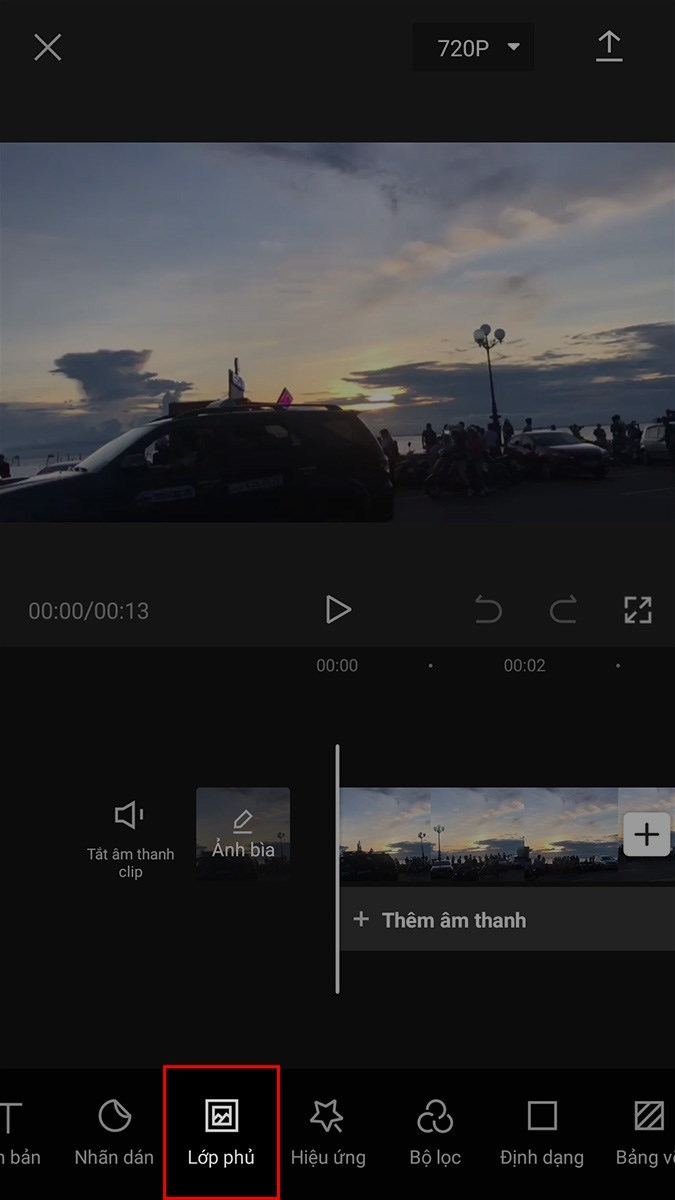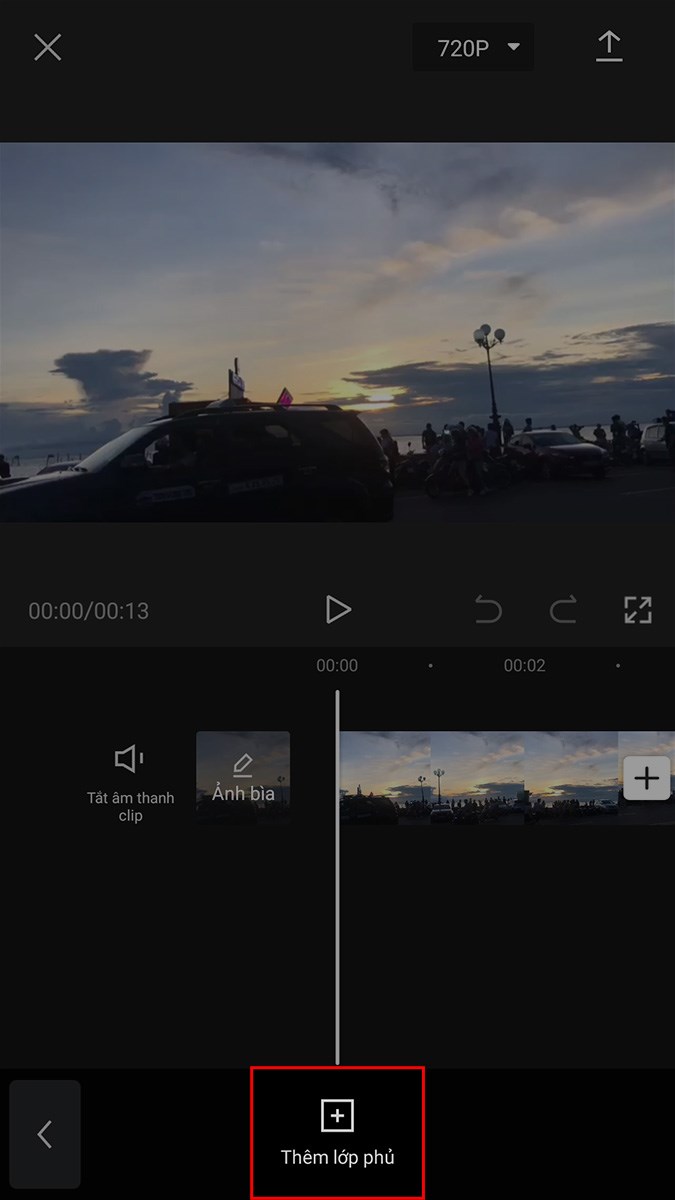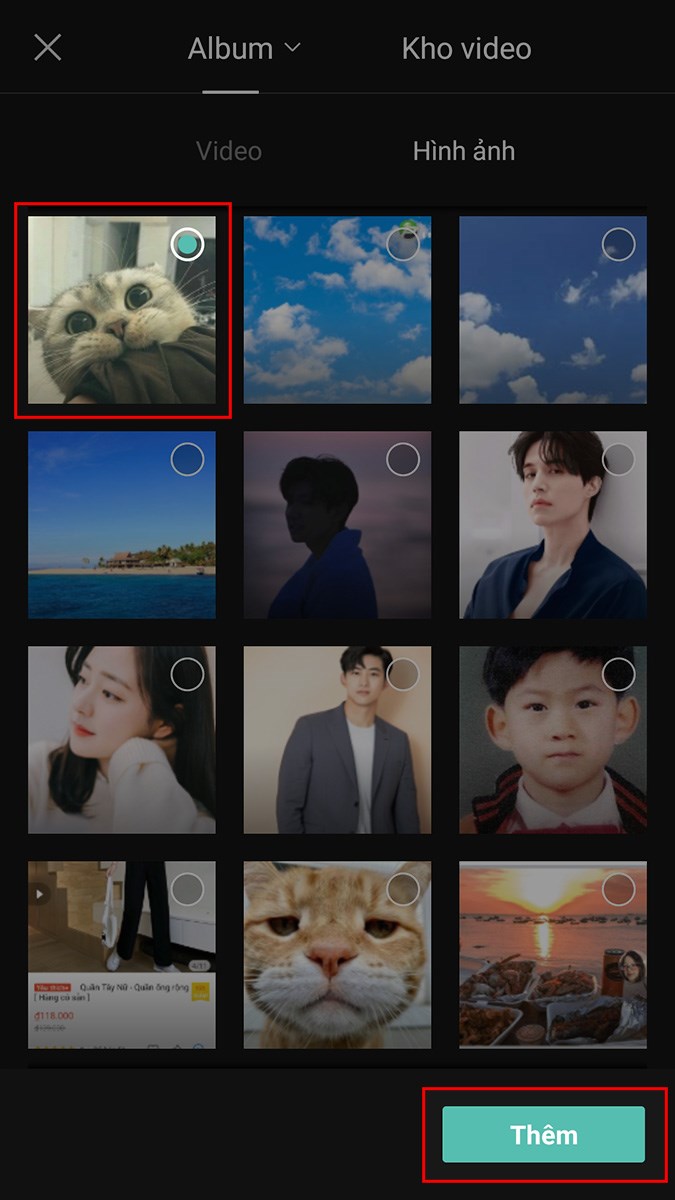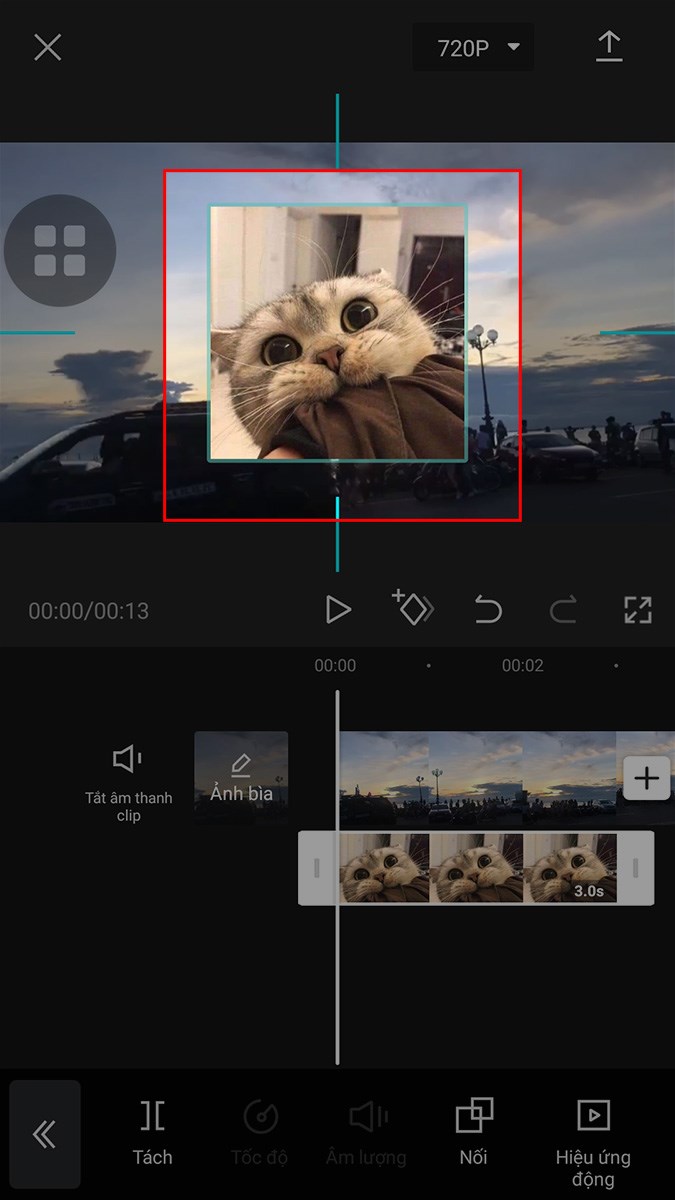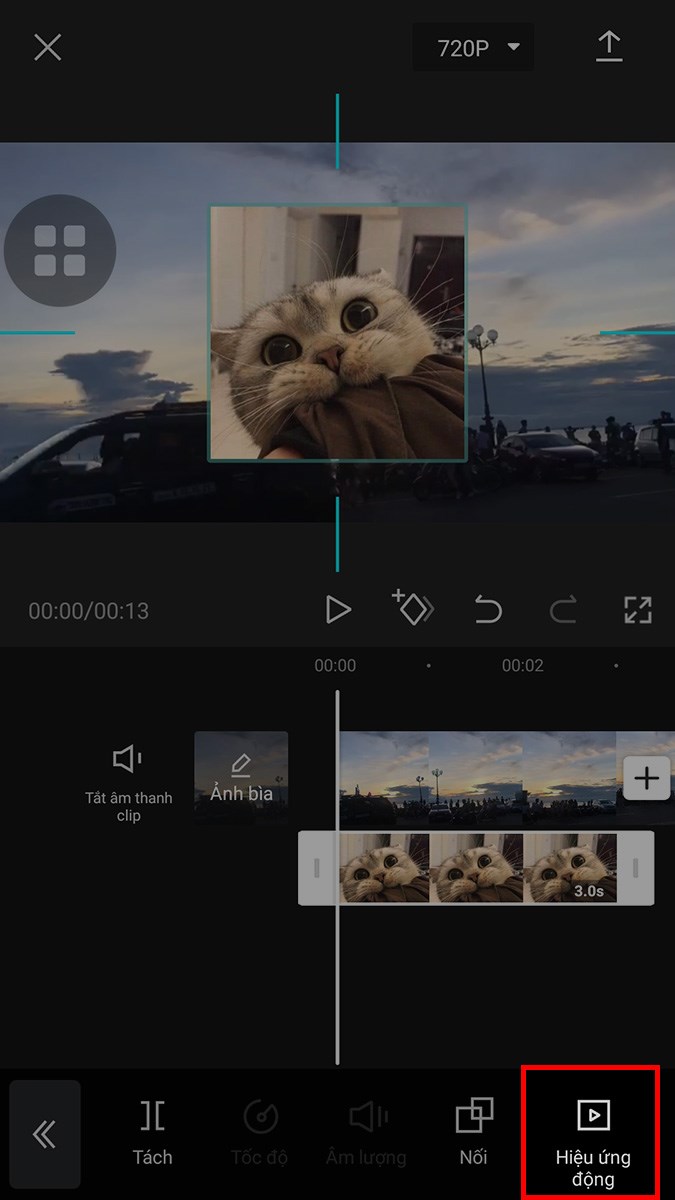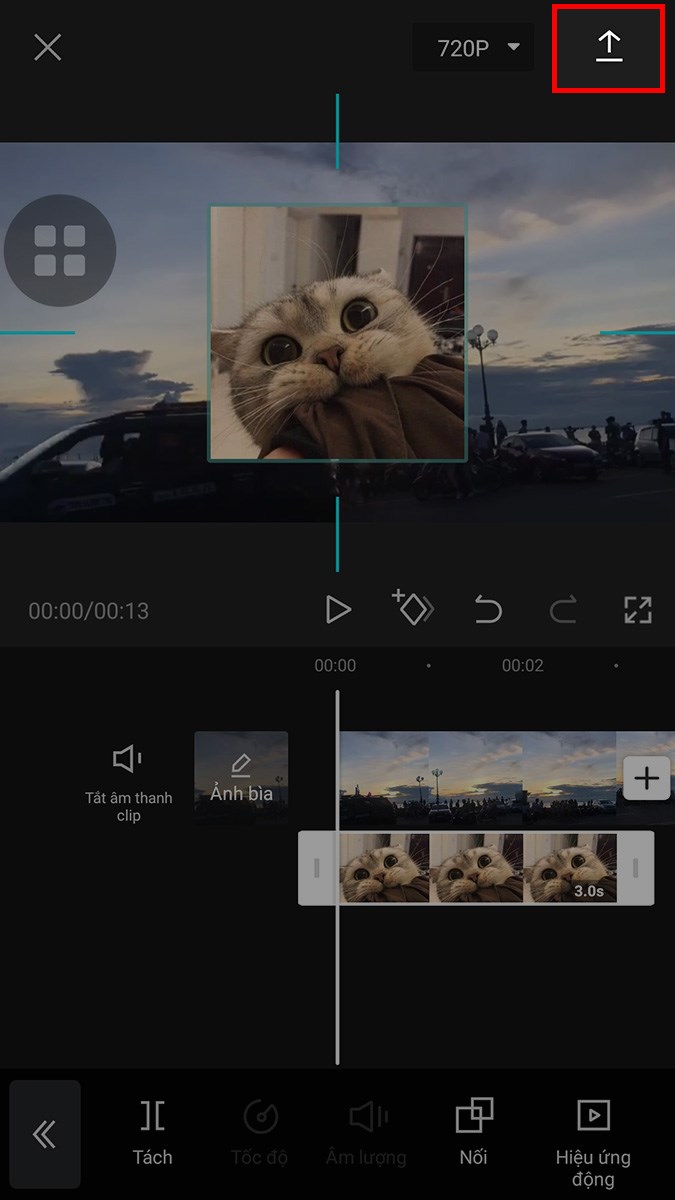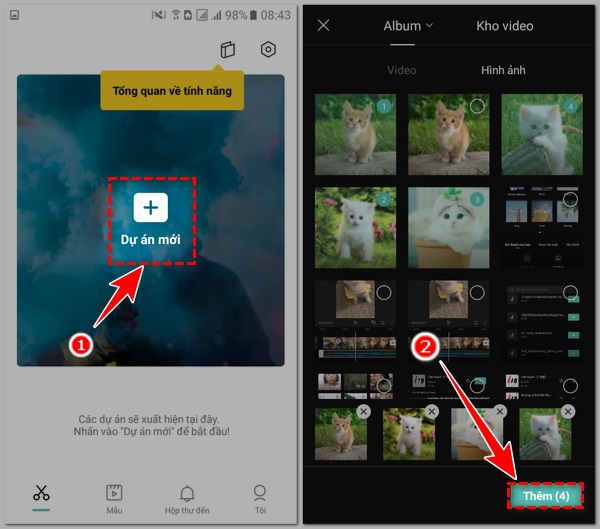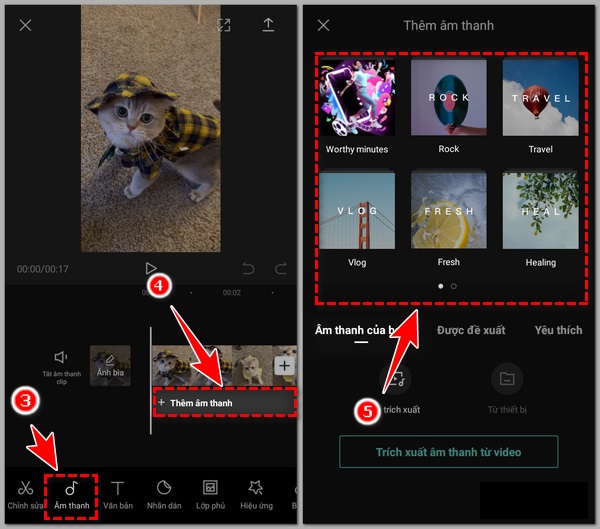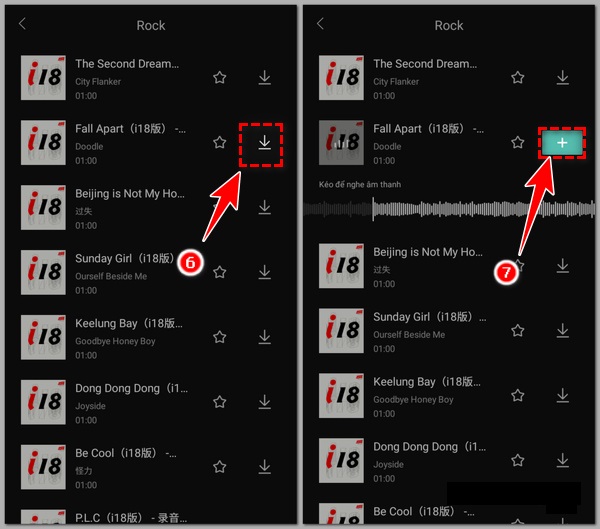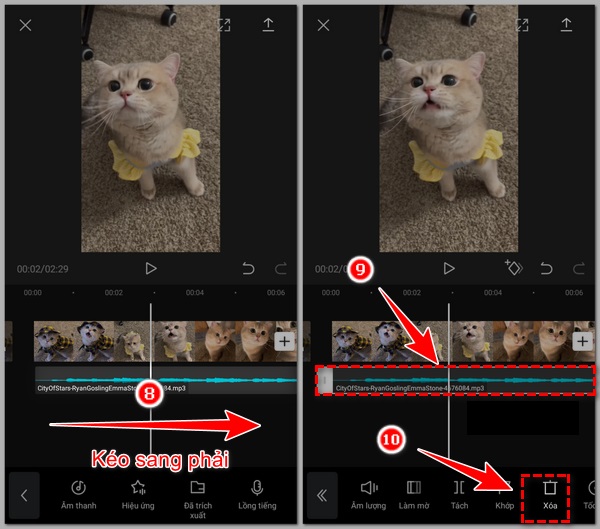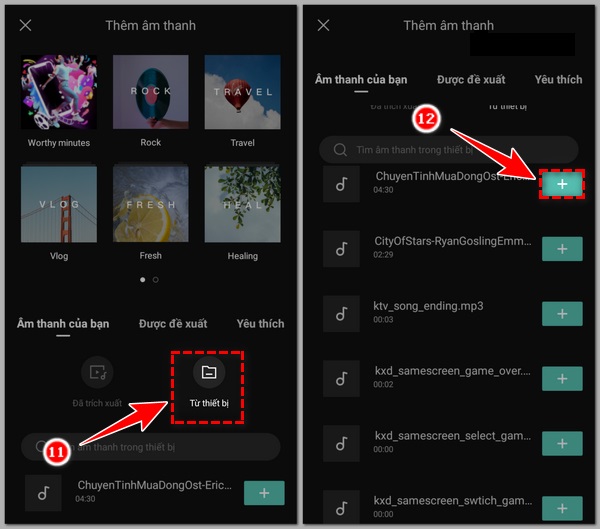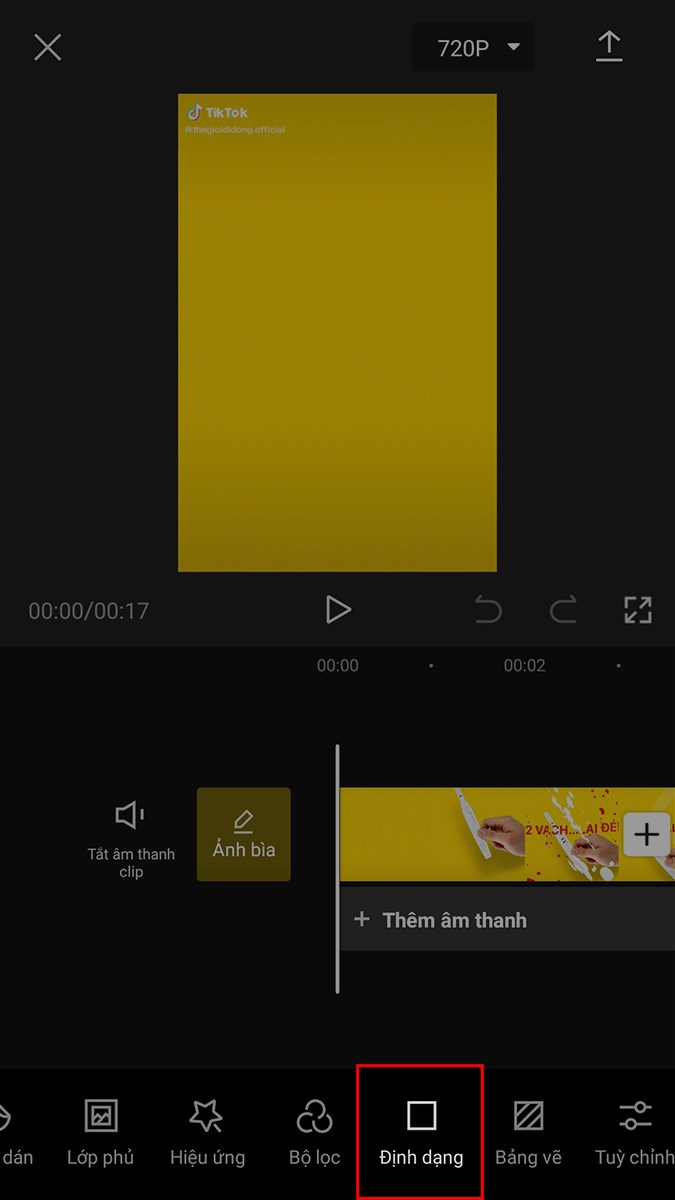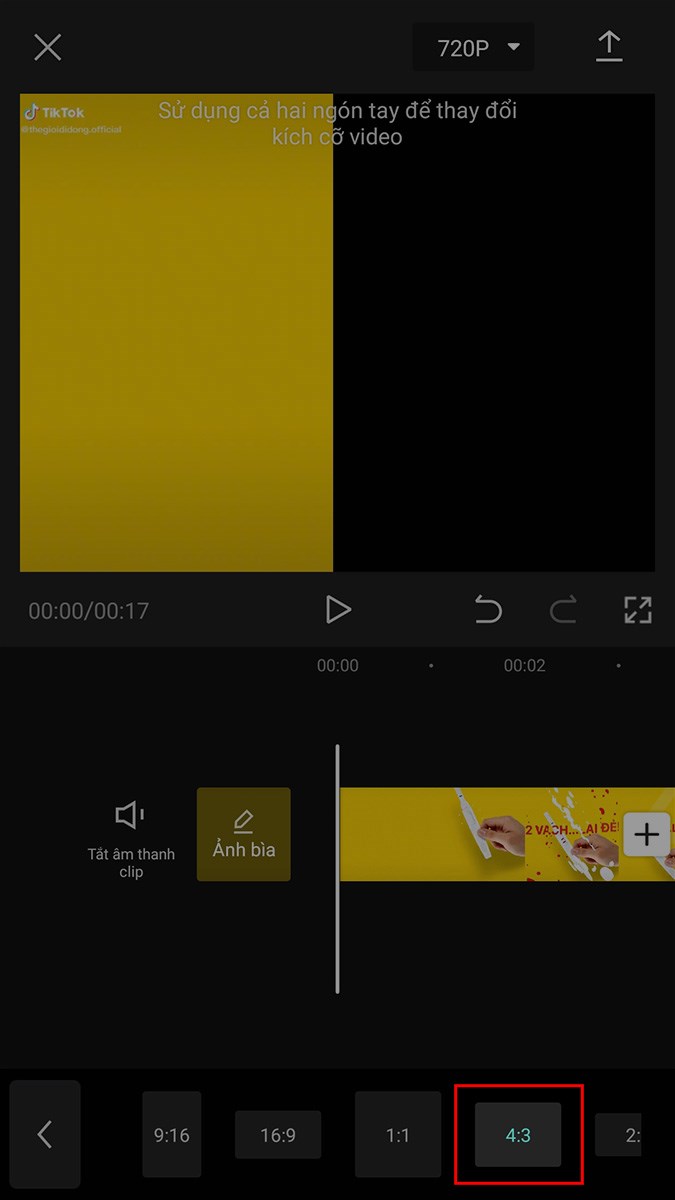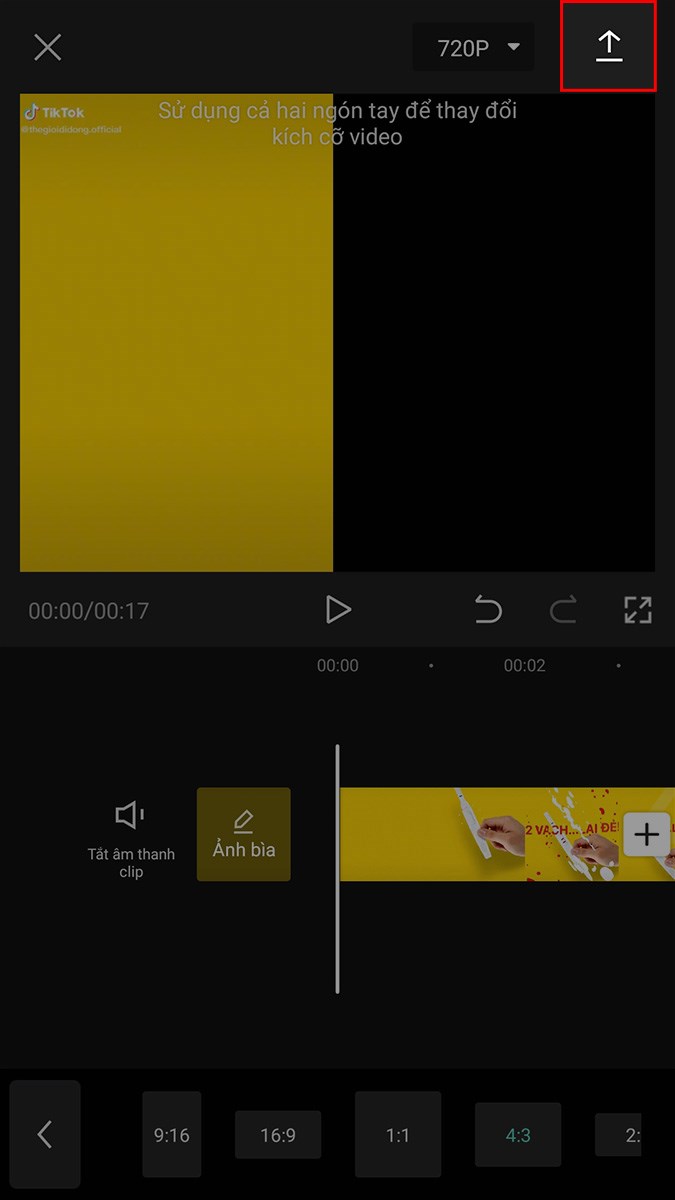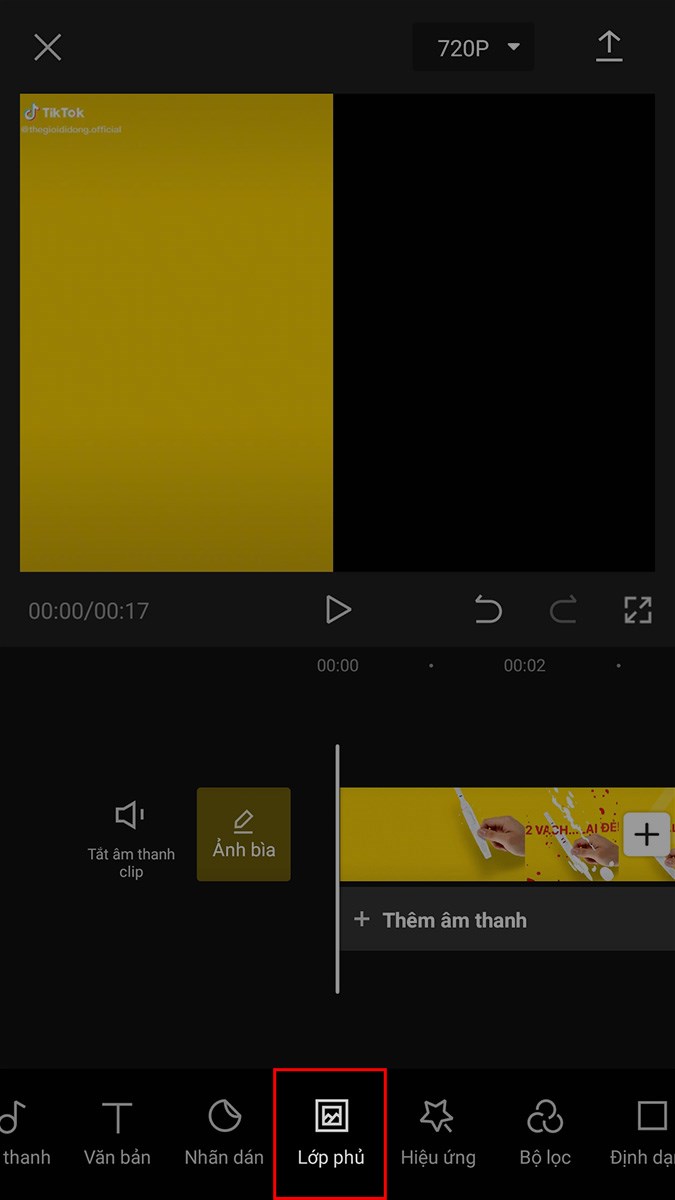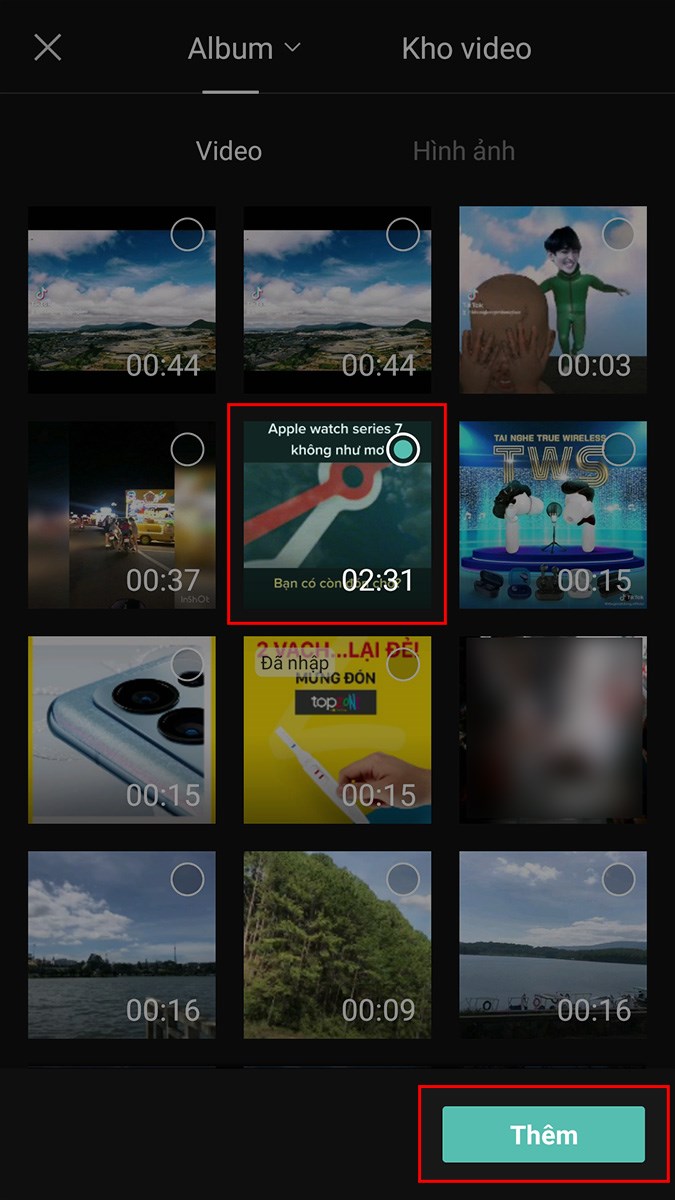Nếu bạn đang có ý định làm những video Tiktok triệu view thì đừng quên thử ngay ứng dụng siêu đình đám Capcut. Một trong những trợ thủ đắc lực dành cho người không chuyên về chỉnh sửa video trên phần mềm chuyên dụng. Cách ghép video CapCut chuyên nghiệp hoặc cách ghép nhạc vào video siêu đơn giản sẽ được Halo Travel bật mí ngay trong bài viết dưới đây. Cùng đọc bài viết xnhé!
1. Ứng dụng CapCut là gì?
CapCut là ứng dụng chỉnh sửa video ngắn miễn phí trên điện thoại di động. Những tính năng hữu ích, dễ sử dụng được thao tác ngay trên chính chiếc điện thoại thông minh mà không cần bất cứ thủ thuật kĩ xảo nào. CapCut là một sản phẩm của ByteDance do Trung Quốc sản xuất.
Tính đến thời điểm 2022, CapCut trở thành ứng dụng chỉnh sửa video top 1 trên App Store và Google Play. Được đánh giá là ứng dụng có giao diện dễ sử dụng và tiện lợi phù hợp cho mọi trình độ kể cả với những ai chưa từng chỉnh sửa video. CapCut được phát hành trên nền tảng IOS 0.0 trở lên và Android 6.0.
Ảnh: Sưu tầm
- Halo gợi ý: Hướng dẫn cách tải capcut trên máy tính
2. Tính năng nổi bật của ứng dụng CapCut ai cũng nên biết
Halo Travel sẽ liệt kê vài tính năng mà ai cũng nên biết khi sử dụng CapCut để chỉnh sửa video.
Điều chỉnh được tốc độ Slow Motion và Fast Motion
CapCut cho phép bạn điều chỉnh tốc độ của video nhanh hay chậm tuỳ theo ý thích. Với những video cần sử dụng đến hiệu ứng Slow Motion để lột tả nội dung tâm trạng bạn có thể sử dụng tốc độ 0.1x. Ngược lại, những video bạn muốn tua nhanh các đoạn không cần thiết thì có thể dùng ngay speed 2x – 5x – 10x để điều chỉnh cho phù hợp.
Kho nhạc tuỳ theo sở thích
20 bài hát hot hit đình đám luôn được cập nhật mỗi ngày trên phần “Sounds” của ứng dụng. Đủ mọi thể loại phong cách từ pop, remix cho đến ballad hay classical. Nếu không bạn hoàn toàn có thể thêm phần nhạc từ chính điện thoại của mình trong phần “Your sounds” để thực hiện “Extract”.
Áp dụng bộ lọc để phân loại màu
Hiệu ứng video bằng nhiều màu sắc khác nhau với đa dạng bộ lọc về độ tương phản, ánh sáng mạnh hay tăng độ mờ ảo sắc nét. Nhờ đó mà những video với màu sắc chất lượng được ra đời.
Sticker động chèn vào video
CapCut cung cấp nhiều sticker động để chèn vào video. Giúp cho video của bạn trở nên độc đáo, thú vị và hấp dẫn người xem.
3. Hướng dẫn cách ghép ảnh vào video trên Capcut
Bước 1: Mở ứng dụng và chọn “Dự án mới” (Dấu cộng trắng ở giữa màn hình).
Ảnh: Sưu tầm
Bước 2: Chọn video bạn muốn chỉnh sửa và nhấn vào “Thêm”.
Ảnh: Sưu tầm
Bước 3: Nhấn chọn “Lớp phủ” và nhấn “Thêm lớp phủ”.
Ảnh: Sưu tầm
Ảnh: Sưu tầm
Bước 4: Tại đây bạn nhấn chọn hình ảnh mà bạn muốn chèn và thêm vào.
Ảnh: Sưu tầm
Bước 5: Lúc này bạn có thể thay đổi kích thước và vị trí của hình ảnh bằng cách chạm vào thanh biểu thị hình ảnh sau đó thu nhỏ hoặc phóng to sao cho phù hợp.
Ảnh: Sưu tầm
Bước 6: Sau khi đã di chuyển và căn chỉnh vị trí xuất hiện cho bức ảnh, giờ đây bạn có thể tuỳ chỉnh “Hiệu ứng động”.
Ảnh: Sưu tầm
Bước 7: Hoàn thành chỉnh sửa và nhấn vào mũi tên tải xuống để lưu video về máy. Hoặc chia sẻ video lên Facebook, Instagram, Tiktok.
Ảnh: Sưu tầm
4. Chi tiết cách ghép nhạc vào video trên Capcut
CapCut cho phép người dùng sử dụng các bài hát hoặc bản nhạc miễn phí có trên ứng dụng để làm nền nhạc cho video thêm phần sinh động. Ngoài ra, bạn cũng có thể tải nhạc từ các nguồn bên ngoài hoặc trích xuất từ file âm thanh có sẵn trên điện thoại cá nhân để chèn vào video. Do vậy, Halo Travel sẽ hướng dẫn cho bạn 2 cách ghép nhạc vào video trên capcut nhanh chóng và dễ dàng.
Cách 1: Cách ghép nhạc vào video trên CapCut từ kho nhạc có sẵn
Bước 1: Truy cập ứng dụng CapCut trên điện thoại và nhấn “Dự án mới”.
Ảnh: Sưu tầm
Bước 2: Lựa chọn Video bạn muốn thêm, sau đó nhấn “Thêm”.
Bước 3: Tại giao diện chỉnh sửa video trên CapCut, xuất hiện mục thêm âm thanh. Nhấn chọn vào đó rồi lựa chọn các file nhạc gợi ý từ ứng dụng.
Ảnh: Sưu tầm
Bước 4: Chọn bản nhạc ưa thích rồi nhấn nút mũi tên “Tải xuống” để tải về và ghép trên video.
Bước 5: Sau khi tải xong, nút tải xuống sẽ chuyển thành dấu (+) xanh. Lúc này bạn click vào dấu (+) để tiến hành thêm nhạc vào video trên capcut.
Ảnh: Sưu tầm
Bước 6: Nhạc đã được thêm vào video. Nhấn chọn thanh nhạc để kéo và di chuyển đến đoạn cần ghép. Ngoài ra, nếu không ưng ý đoạn nhạc đó bạn có thể nhấn “Xoá” và quay trở về bước 3 để thực hiện lại từ đầu.
Ảnh: Sưu tầm
Bước 7: Thêm nhạc vào video trên capcut đã hoàn tất, các bước tiếp theo là chỉnh sửa và thêm hiệu ứng cho video là xong.
Cách 2: Cách ghép nhạc vào video trên CapCut từ kho nhạc bên ngoài
Bước 1: Tải những bản nhạc yêu thích về điện thoại. Zing MP3 hỗ trợ các bạn lấy nhạc vào CapCut. Do đó bạn có thể tìm kiếm những bản nhạc hay trên Zing MP3, lưu về rồi chèn vào CapCut.
Bước 2: Mở ứng dụng và nhấn chọn “Dự án mới”.
Bước 3: Chọn video bạn muốn chỉnh sửa sau đó nhấn “Thêm”.
Bước 4: Tại giao diện chỉnh sửa video trên CapCut, nhấn chọn mục “Thêm âm thanh”ngay phía bên dưới.
Bước 5: Lúc này bạn không chọn mục được đề xuất nữa mà chọn mục “Âm thanh của bạn” rồi lựa chọn trích xuất “Từ thiết bị”.
Ảnh: Sưu tầm
Bước 6: Nhạc từ điện thoại đã được trích xuất vào video. Sau đó bạn có thể tiến hành cắt, ghép âm thanh sao cho vừa ý là hoàn tất.
- Tips dành cho iPhone: Trong trường hợp trên Zing MP3 không có những bản nhạc bạn yêu thích. Bạn có thể “Recording” màn hình và mở Youtube chọn bản nhạc hợp ý. Sau đó ở phần “Trích xuất” bạn sẽ lựa chọn trích xuất từ Video trên điện thoại. Làm theo cách này bạn có thể ghép bất cứ loại âm thanh nào bạn muốn mà không phải mất công tìm kiếm.
5. Cách ghép 2 video chạy song song trên Capcut
Khi muốn thực hiện thử thách “Duet” trên Tiktok hay muốn ghép video thuyết trình vào bài Powerpoint thì cách ghép 2 video chạy song song trên CapCut sẽ thực sự hữu ích dành cho bạn.
Bước 1: Mở ứng dụng CapCut và chọn “Dự án mới”.
Ảnh: Sưu tầm
Bước 2: Chọn video đầu tiên bạn muốn ghép, sau đó nhấn “Thêm”.
Ảnh: Sưu tầm
Bước 3: Để có vị trí cho video thứ 2 bạn cần chọn “Định dạng” để chia tỷ lệ cho khung hình. Nếu muốn 2 video cùng tỷ lệ thì bạn hãy nhấn chọn tỷ lệ 4:3 rồi dùng 2 ngón tay kéo video đầu tiên sang một bên.
Ảnh: Sưu tầm
Ảnh: Sưu tầm
Bước 4: Sau khi đã chỉnh được tỷ lệ vừa ý, bạn nhấn biểu tượng mũi tên ở góc bên phải để lưu lại.
Bước 5: Chọn “Lớp phủ” và “Thêm lớp phủ”.
Ảnh: Sưu tầm
Bước 6: Chọn video thứ 2 bạn muốn ghép thành 2 video chạy song song trên CapCut. Sau đó nhấn “Thêm”.
Ảnh: Sưu tầm
Bước 7: Giờ đây, 2 video sẽ được hiện lên trên màn hình. Công việc tiếp theo sẽ là tuỳ chỉnh tốc độ, hiệu ứng, âm lượng cho từng video.
- Tips: Để tuỳ chỉnh cho độ dài của 2 video bằng nhau, bạn chỉ cần nhấn chọn vào mỗi thanh video bên dưới rồi kéo thu gọn là hoàn tất thủ tục và có thể xuất video ra điện thoại.
Trên đây là các cách ghép video CapCut nhanh gọn và cực kỳ đơn giản mà chúng tôi tổng hợp được trong quá trình trải nghiệm. Mong rằng với những cách ghép và mẹo chỉnh sửa video trên sẽ giúp bạn hoàn thiện được những video hay ho thú vị, thu hút được hàng triệu lượt view.
Có thể bạn quan tâm:
Rate this post