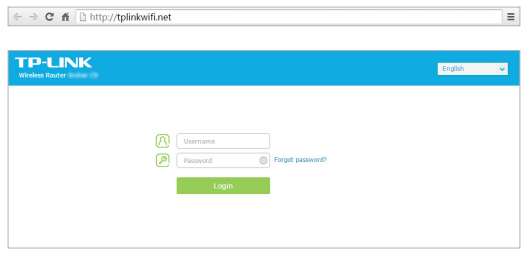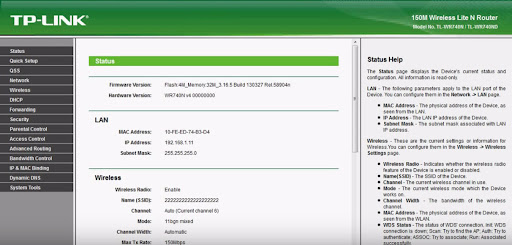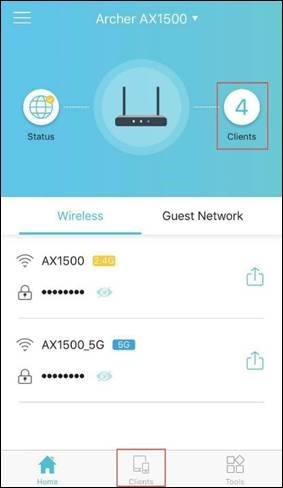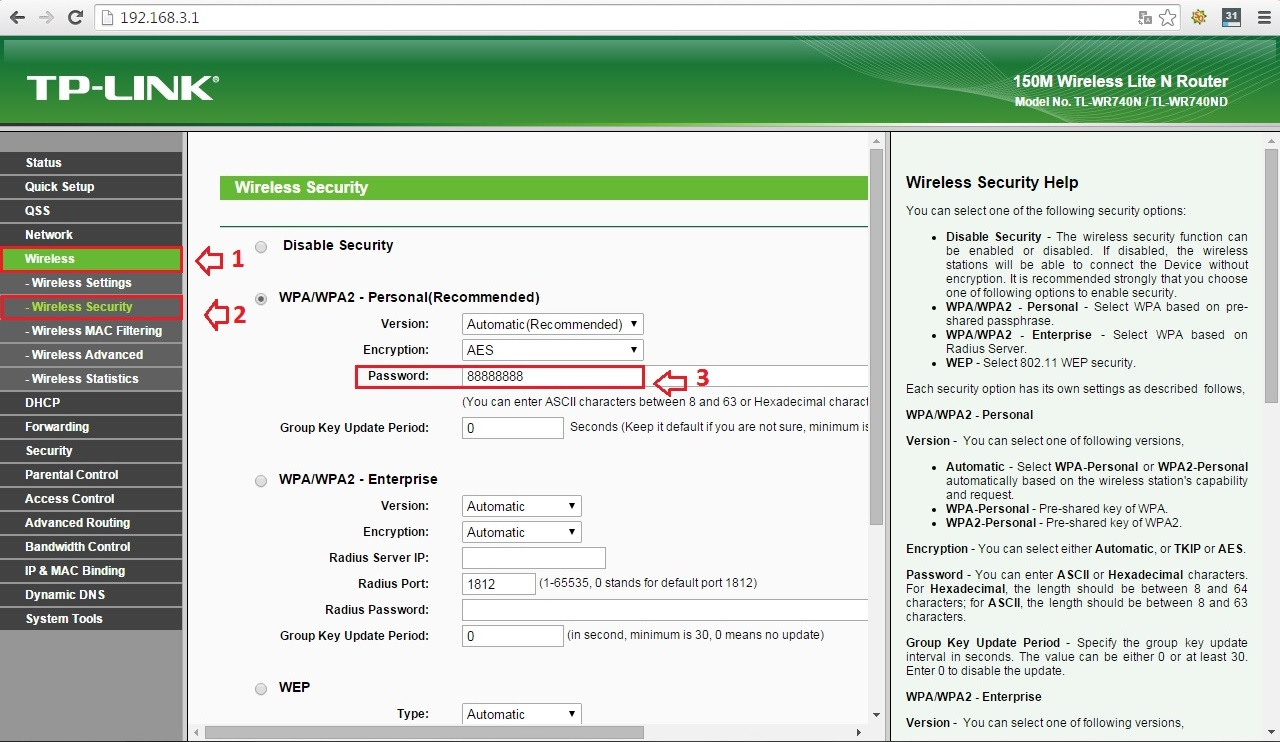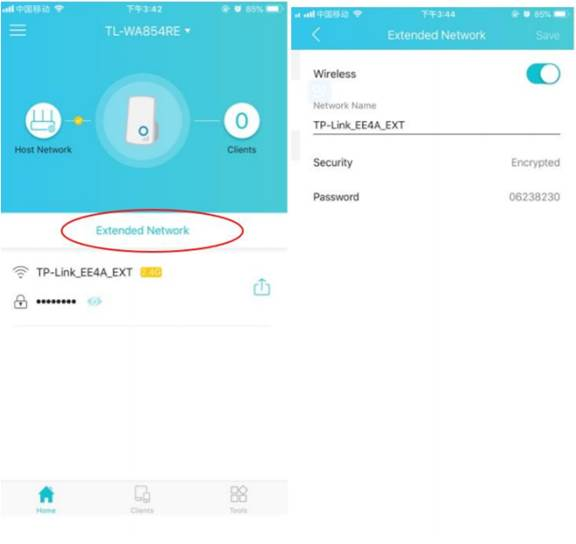Nên làm gì khi không thể đăng nhập WiFi TP-Link trên máy tính?
Có nên sử dụng cùng lúc nhiều modem WiFi hay không?
Những lý do khiến bạn không nên thay đổi mật khẩu WiFi
Những lý do khiến bạn nên thay đổi mật khẩu WiFi
Bỗng dưng bạn quên mất mật khẩu để truy cập vào WiFi TP-Link? Bạn nghi ngờ có ai đó đang sử dụng trộm WiFi của mình? Vậy, bài viết này sẽ hướng dẫn bạn cách đổi mật khẩu WiFi TP-Link đơn giản, dễ thực hiện nhất – trong vòng 5 phút là bạn có thể thực hiện ngay! Cùng vào chủ đề chính bạn nhé!
Vì sao nên đổi mật khẩu WiFi?
Những lý do khiến bạn nên thay đổi mật khẩu WiFi
Đa phần người dùng thay đổi mật khẩu WiFi là vì những lý do sau:
- Hạn chế tình trạng sử dụng “ké” khiến WiFi của bạn bị chậm chạp hơn bình thường.
- Quên mật khẩu và bạn đang muốn thay đổi mật khẩu dễ nhớ hơn
- Mật khẩu quá dễ khiến các app “dò WiFi” tìm ra được mật khẩu và có nhiều người sử dụng “ké”.
- Muốn kiểm soát toàn diện WiFi hộ gia đình của mình
Ngoài ra, khi đăng nhập để đổi mật khẩu WiFi, bạn còn có thể thực hiện một số thay đổi khác như:
- Giới hạn số lượng thiết bị đăng nhập
- Ẩn WiFi
- Điều chỉnh các thông số mạng
- Thay đổi tên đăng nhập
- …
Những lý do khiến bạn không nên thay đổi mật khẩu WiFi
- WiFi của bạn sử dụng cho các việc liên quan đến kinh doanh như quán ăn, cà phê, quán nhậu,…
- WiFi vẫn ổn định dù có nhiều người đăng nhập
- Bạn vẫn muốn để những người không có điều kiện vẫn có thể truy cập internet
Nếu như bạn đã quyết định được nên tiếp tục đổi mật khẩu WiFi hay không, chúng ta sẽ tiếp tục phần đổi mật khẩu nhé!
Cách đổi mật khẩu WiFi TP-Link chỉ với 3 bước
Để đổi mật khẩu WiFi TP-Link, chúng ta sẽ thực hiện 3 bước chính bao gồm:
- Bước 1: chuẩn bị
- Bước 2: sử dụng thiết bị đăng nhập vào WiFi (điện thoại hoặc máy tính)
- Bước 3: thay đổi mật khẩu WiFi
Chúng ta sẽ đi vào chi tiết từng bước nhé!
Bước 1: Chuẩn bị để đổi mật khẩu WiFi
Chuẩn bị luôn là khâu cần thiết nhất để có thể thực hiện bất cứ việc gì, từ buổi pitching cho đến việc thay đổi mật khẩu WiFi. Do không biết bạn đang có những gì, Tino Group sẽ liệt kê ra những thiết bị cần thiết và cách thực hiện cho mỗi thiết bị nhé!
- Chắc chắn rằng bạn đang sử dụng WiFi của TP-Link
- Thiết bị bạn dùng để đăng nhập và đổi mật khẩu WiFi đã kết nối với WiFi trước đó
- Máy tính/ laptop: bạn nên cắm dây mạng trực tiếp vào thiết bị modem/ router để nâng cao khả năng thành công
- Điện thoại: tải ứng dụng TP-Link Tether về điện thoại bằng App Store hoặc Google Play.
- Khi sử dụng máy tính/ laptop, bạn nên sử dụng trình duyệt Google Chrome hoặc Internet Explorer 11 trở lên. Đối với những phiên bản trình duyệt quá cũ, đôi khi việc đăng nhập sẽ xảy ra một số vấn đề khó chịu.
Bước 2: Đăng nhập vào WiFi
Chúng tôi đã có một bài viết hướng dẫn chi tiết về việc đăng nhập vào router TP-Link tại đây. Hoặc bạn có thể tiếp tục theo dõi phiên bản hướng dẫn rút gọn trong bài viết này để thực hiện thay đổi mật khẩu nhanh hơn.
Máy tính/ laptop
Bước 1: sử dụng địa chỉ tên miền hoặc địa chỉ IP để đăng nhập vào TP-Link, bạn có thể thử một trong những link, địa chỉ IP như sau:
- 192.168.1.1
- 192.168.0.1
- 192.168.0.254
- 192.168.1.253
- tplogin.cn
- tplinkWiFi.net
Bước 2: đăng nhập vào router/ modem:
QUẢNG CÁO
Khi vào đúng link/ IP giao diện như sau sẽ hiển thị trên trình duyệt của bạn.
Nếu bạn có tài khoản và mật khẩu, bạn chỉ cần đăng nhập vào là xong. Trong trường hợp bạn không có tài khoản lẫn mật khẩu nhưng bạn chưa thay đổi bao giờ, bạn có thể thử một số tài khoản, mật khẩu mặc định như sau:
- Tài khoản: admin. Mật khẩu: admin – đây là tài khoản/ mật khẩu thông dụng nhất và bạn nên thử đầu tiên.
- Tài khoản: user. Mật khẩu: user
- Tài khoản: admin. Mật khẩu: root
- Tài khoản: root. Mật khẩu: root
- Tài khoản: admin/ root. Mật khẩu: 0000/ 1111 – cách này không phải là một tài liệu hướng dẫn chính thống từ nhà sản xuất. Tuy nhiên, bạn có thể thử nếu những cách trên không hiệu quả.
khi đăng nhập thành công, bạn sẽ thấy giao diện chính của trang quản lý thiết bị TP-Link.
Đối với thiết bị điện thoại
Bước 1: bạn sẽ cần phải tải ứng dụng TP-Link Tether trên App Store hoặc Google Play về.
Bước 2: mở ứng dụng TP-Link Tether lên và bấm vào nút để dò tìm các thiết bị của TP-Link, khi ứng dụng nhận ra, thiết bị sẽ được hiển thị trong danh sách có thể quản lý.
Bước 3: bạn đăng nhập vào ứng dụng nếu có sẵn tài khoản mật khẩu. Nếu không có tài khoản mật khẩu, bạn có thể chọn cách tạo mới tài khoản/ mật khẩu bằng số điện thoại để quản lý thiết bị dễ dàng hơn ngày trên điện thoại đấy!
Sau khi đăng nhập thành công, bạn sẽ có toàn quyền truy cập và quản lý thiết bị modem hoặc router đấy!
Ứng dụng trên thiết bị di động khá hữu ích và dễ sử dụng đối với những bạn không chuyên về công nghệ. Bạn sẽ thấy đây là điều bình thường, nhưng điều này là một đột phá khi TP-Link hỗ trợ người dùng có thể quản lý thiết bị mạng bằng điện thoại di động tiện dụng đến mức này đấy!
Không chỉ đổi mật khẩu, bạn còn có thể hạn chế hoặc loại bỏ thiết bị lạ sử dụng “ké” WiFi nhà của bạn.
Bước 3: Thay đổi mật khẩu WiFi
Trên máy tính/ laptop
Sau khi đã đăng nhập hoàn tất, bạn chỉ cần thực hiện những bước như sau để đổi mật khẩu WiFi TP-Link:
Bước 1: trong bản menu bên trái, bạn chọn Wireless => Wireless Security
Bước 2: bạn nhấp vào ô Password và thay đổi mật khẩu.
- Bạn nên đặt mật khẩu dài ít nhất 8 ký tự, có 1 ký tự số, 1 ký tự đặc biệt và ít nhất 1 ký tự in hoa để hầu hết các phần mềm dò mật khẩu WiFi trở nên “bó tay”.
Bước 3: bấm Save để lưu lại mật khẩu mới. Toàn bộ thiết bị sẽ bị đăng xuất khỏi WiFi, bạn sẽ phải đăng nhập thủ công từng thiết bị.
Đối với thiết bị di động
Trong ứng dụng TP-Link Tether, việc thay đổi mật khẩu sẽ trở nên dễ hơn rất nhiều. Giao diện đơn giản và ít rối rắm hơn so với máy tính, bạn thực hiện thay đổi mật khẩu bằng cách:
Bước 1: bạn nhấn vào menu có dấu 3 gạch (hoặc tìm một tab có tên là Tools)
Bước 2: tiếp theo tìm đến Extended Network và chọn router cần đổi mật khẩu.
Bước 3: bạn đổi mật khẩu lại là xong.
Vậy là Tino Group đã hướng dẫn cách đổi mật khẩu WiFi TP-Link cho bạn xong rồi đấy! Thật sự rất đơn giản đúng không nào? Tino Group chúc bạn thay đổi mật khẩu thành công!
FAQs về cách đổi mật khẩu WiFi TP-Link
Làm sao để thay đổi mật khẩu WiFi trên Modem Viettel, VNPT, FPT, Tenda?
Nếu bạn đang có nhiều modem trong nhà cùng lúc, những modem khác nhau này sẽ có cách thức đăng nhập khác nhau. Vì thế, Tino Group đã có một bài viết tổng hợp các cách đổi mật khẩu WiFi trên Modem Viettel, VNPT, FPT, TP-Link, Tenda trên cùng một bài viết đấy!
Có nên sử dụng cùng lúc nhiều modem WiFi hay không?
Nếu nhà của bạn có 3 hoặc 4 tầng, 1 modem hay một router WiFi là không đủ. Vì sóng WiFi sẽ bị những đối tượng vật lý cản trở. Do đó, bạn có thể chọn cách lắp nhiều modem WiFi để tăng cường trải nghiệm truy cập internet tại nhà. Tuy nhiên, sẽ khá tốn phí đấy!
Cách ứng dụng “dò pass WiFi” hoạt động ra sao?
Theo tìm hiểu của Tino Group, các ứng dụng này sử dụng 2 hình thức chính là:
- Sử dụng dữ liệu về mật khẩu dễ phá trên mạng internet để đăng nhập liên tục vào modem WiFi của bạn, tương tự với Brute force attack
- Yêu cầu người dùng chia sẻ mật khẩu WiFi cho ứng dụng và ứng dụng sẽ cấp mật khẩu cho những người dùng khác nếu họ cùng cài đặt ứng dụng.
Nên làm gì khi không thể đăng nhập WiFi TP-Link trên máy tính?
- Bạn có thể thử đăng nhập bằng điện thoại
- Sử dụng trình duyệt web khác để đăng nhập
- Dùng tab ẩn danh
- Xóa bộ nhớ trình duyệt và thử lại
CÔNG TY CỔ PHẦN TẬP ĐOÀN TINO
- Trụ sở chính: L17-11, Tầng 17, Tòa nhà Vincom Center, Số 72 Lê Thánh Tôn, Phường Bến Nghé, Quận 1, Thành phố Hồ Chí Minh
Văn phòng đại diện: 42 Trần Phú, Phường 4, Quận 5, Thành phố Hồ Chí Minh - Điện thoại: 0364 333 333
Tổng đài miễn phí: 1800 6734 - Email: sales@tino.org
- Website: www.tino.org