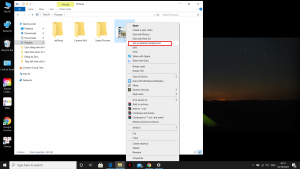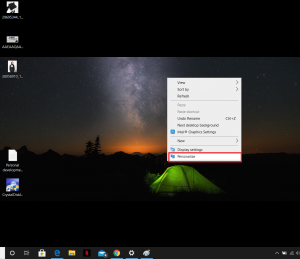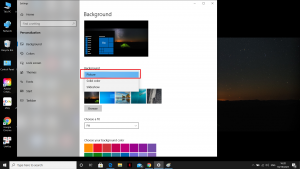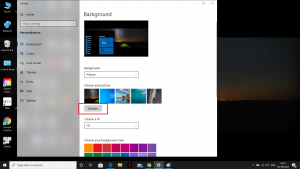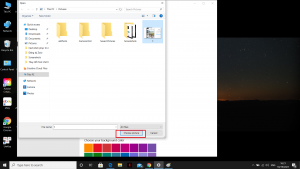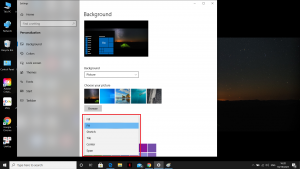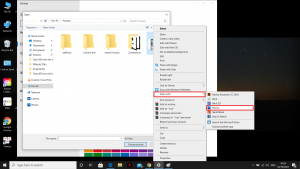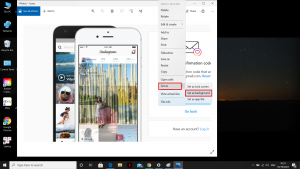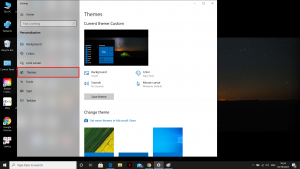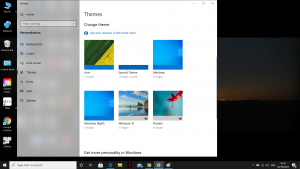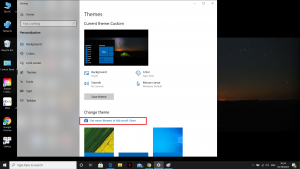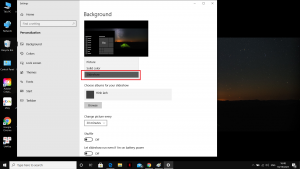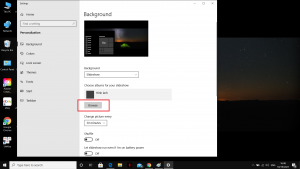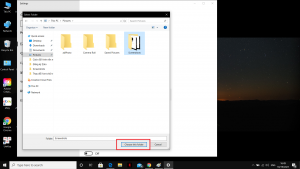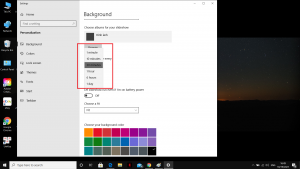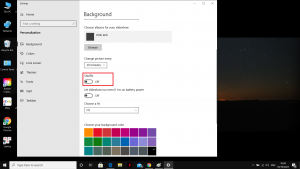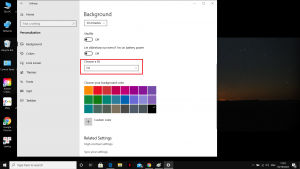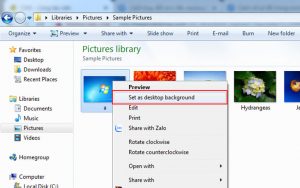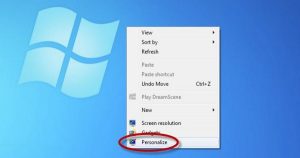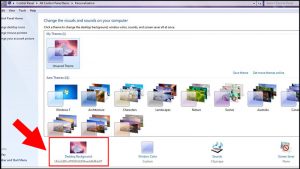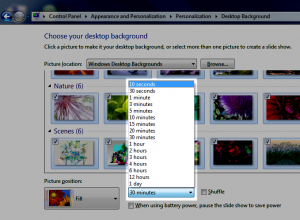Đối với người sử dụng máy tính thì chắc hẳn phần lớn chúng ta đều mong muốn sẽ đặt hình nền riêng cho máy của mình thật đẹp, ấn tượng, giúp mỗi khi mở máy ra đều có thể cảm thấy thích thú, có thêm năng lượng để làm việc và học tập mỗi ngày thay vì những hình nền mặc định, nhàm chán có sẵn trên máy tính. Chính vì vậy trong bài viết ngày hôm nay, hãy cùng VJ360.vn tìm hiểu cách đổi hình nền máy tính trong tích tắc!
Cách đổi hình nền máy tính Windows 10
Phiên bản máy tính PC, Laptop chạy hệ điều hành Windows 10 cho phép người dùng có thể linh hoạt thay đổi hình nền tĩnh, hình nền động hay theme độc đáo. Bạn có thể tham khảo cách đổi hình nền máy tính Win 10 chi tiết như sau:
Đổi hình nền máy tính Win 10 nhanh từ ảnh có sẵn
Bước 1: Mở hình ảnh hoặc mở file chứa hình ảnh bạn đang muốn đặt làm hình nền máy tính.
Bước 2: Click chuột phải vào hình ảnh đó, tiếp tục chọn “Set as desktop background” là hoàn tất.
Đổi hình nền máy tính Win 10 bằng Personalize
Bước 1: Tại giao diện chính của máy tính, bạn click chuột phải vào khoảng trống bất kỳ trên màn hình desktop, sau đó chọn “Personalize”.
Bước 2: Bạn sẽ được đưa tới giao diện cài đặt hình nền máy tính. Bạn chọn thẻ Background, tiếp tục chọn Picture và nhấn Browse để tiến hành tải hình ảnh bạn muốn đặt làm hình nền từ máy tính lên.
Bước 3: Cửa sổ Pictures mở ra tuy nhiên bạn có thể tùy chọn ảnh ờ tất cả các thư mục khác đều được. Sau khi chọn hình xong, nhấn Choose Picture để hoàn tất. Bạn có thể thoát ra màn hình chính để xem hình nền vừa đặt.
Lưu ý: hình nền có thể bị quá nhỏ hoặc quá to so với tỷ lệ màn hình máy tính, người dùng có thể chọn chế độ hình nền như: fit, center, fill,… trong cài đặt Background.
Đổi hình nền máy tính Win 10 bằng ứng dụng Photos
Khi đổi hình nền máy tính Windows 10 thông qua ứng dụng Photos, bạn sẽ được chỉnh sửa, cắt, xoay ảnh,… trước khi đặt làm hình nền. Các bước thực hiện thay hình nền bằng Photos như sau:
Bước 1: Tại hình ảnh bạn muốn cài đặt làm hình nền, click chuột phải và chọn “Open with”, sau đó chọn Photos.
Bước 2: Hình ảnh sẽ được hiển thị trên ứng dụng Photos, bạn có thể chỉnh sửa ảnh trực tiếp. Sau đó click chuột phải vào ảnh, chọn Set as, cuối cùng chọn Set as background.
Cách đổi hình nền máy tính
Win 10 qua cài đặt Theme
Màn hình Theme khá quen thuộc với chúng ta, theme có thể cả sử dụng trên máy tính và điện thoại. Nếu bạn là một người thích đặt hình nền theo chủ đề ( bộ sưu tập hình ảnh, màu sắc, âm thanh) thì hãy tham khảo ngay cách đổi hình nền máy tính bằng cài đặt Theme dưới đây.
Bước 1: Tại màn chính máy tính, click chuột phải vào khoảng trống bất kỳ, chọn Personalize.
Bước 2: Chọn thẻ Themes ở cột bên trái.
Bước 3: Thông thường, win 10 sẽ có sẵn một số theme đẹp cho bạn chọn, tuy nhiên nếu sử dụng và đăng nhập tài khoản trên Microsoft Store, bạn sẽ có nhiều lựa chọn theme hơn rất. Để truy cập Microsoft Store để thêm theme, hãy chọn “Get more themes in Microsoft Store”. Sau đó bạn sẽ được dẫn ngay tới ứng dụng, cho phép tải và cài đặt theme ngay.
Bước 4: Sau khi chọn xong theme, nhấn chọn Save theme để áp dụng.
Đổi màn hình động cho máy tính Win 10
Bước 1: Tại giao diện chính của máy tính, click chuột phải vào khoảng trống bất kỳ trên màn hình desktop, tiếp tục chọn “Personalize”.
Bước 2: Chọn thẻ mục Background trong phần Background, tiếp tục chọn Slideshow trong các tùy chọn.
Bước 3: Ngay khi đó, mục “Choose albums for your slideshow“ sẽ hiện ra, bạn tiếp tục chọn “Browse” ngay bên dưới.
Bước 4: Cửa sổ các thư mục máy tính sẽ hiện ra giúp bạn có thể chọn nhiều hình ảnh muốn sử dụng làm hình nền. Sau khi chọn xong hình ảnh, hãy chọn tiếp “Choose this folder.”
Bước 5: Lúc này, màn hình sẽ tự động chuyển sang chế độ chuyển động, lần lượt chuyển đổi giữa các khung hình mà bạn vừa lựa chọn.
Lưu ý:
Trường hợp bạn muốn chỉnh mức độ chuyển hình nền nhanh hay chậm, hãy chọn vào mục “Change picture every” ở cài đặt Background để tùy chỉnh thời gian (nhanh nhất là 1 phút đổi 1 hình, lâu nhất là 1 ngày đổi 1 hình).
Nếu bạn muốn hình nền được chuyển đan xen một cách ngẫu nhiên thì hãy click mở tính năng Shuffle trong cài đặt Background.
Nếu bạn muốn chỉnh độ to, nhỏ,… của khung hình nền so với màn hình máy tính, hãy chọn tùy chỉnh tính năng “Choose a fit” trong cài đặt Background để thiết lập fill, fit, center, span,.. cho hình nền.
Cách đặt hình nền máy tính Windows 7/8
2 cách đổi hình nền máy tính Windows 7 và Windows 8 phổ biến và dễ thực hiện nhất bạn có thể tham khảo:
Cách đổi hình nền máy tính
Win 7/8 nhanh từ ảnh có sẵn
Bước 1: Mở hình ảnh hoặc file chứa hình ảnh bạn muốn thay đổi làm màn hình nền.
Bước 2: Click chuột phải vào ảnh và chọn Set as desktop background.
Cách thay hình nền máy tính Win 7/8 bằng Personalize
Bước 1: Tại giao diện chính của máy tính, click chuột phải vào khoảng trống bất kỳ trên màn hình desktop, sau đó chọn Personalize.
Bước 2: Giao diện cài hình nền máy tính hiện ra, chọn Desktop Background. Bạn có thể sử dụng ngay những hình nền có sẵn mà máy tính gợi ý, hoặc chọn những khung hình của riêng mình. Khi đó hãy nhấn chọn Browse.
Bước 3: Chọn hình muốn cài đặt làm hình nền, sau đó nhấn Save Changes để lưu lựa chọn. Lưu ý, trước đó bạn có thể tùy chỉnh độ hiển thị của hình nền như fill, fit, center,.. hoặc chỉnh thời gian đổi hình nền (nếu chọn chế độ Slideshow – chạy nhiều hình nền) khi nhấn vào Browse.
Trên đây là tổng hợp những cách đổi hình nền máy tính Windows 10, Windows 7/8 mà chúng tôi muốn giới thiệu tới bạn đọc. Với các bước hướng dẫn đơn giản, dễ thực hiện, bạn sẽ có thể thay hình nền bất kỳ lúc nào mình muốn. Chúc các bạn thành công. Và đừng quên truy cập vào website VJ360.vn để cập nhật những tin tức về nhiếp ảnh, công nghệ,… mới nhất mỗi ngày!
Rate this post