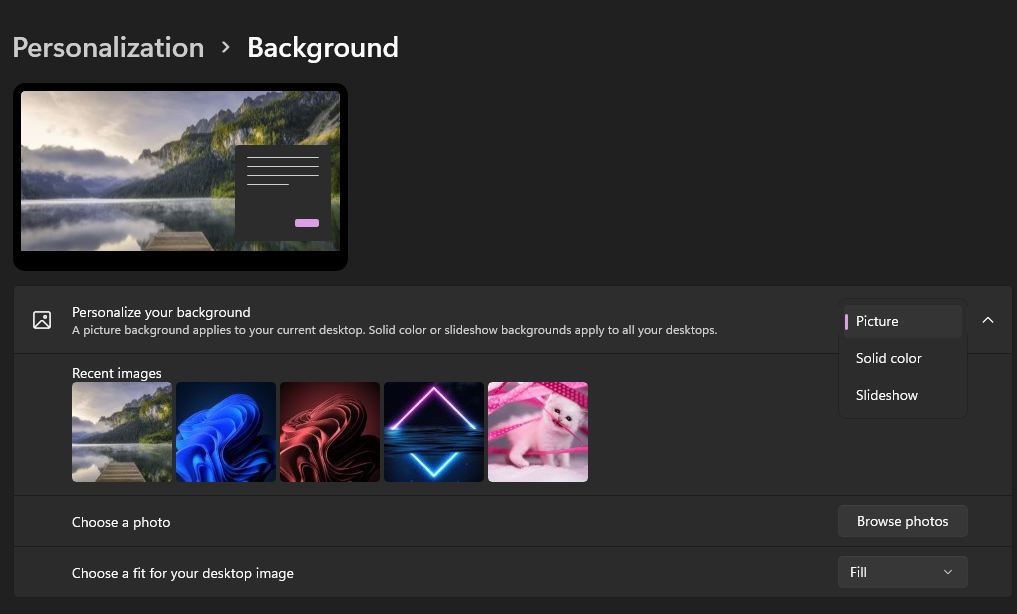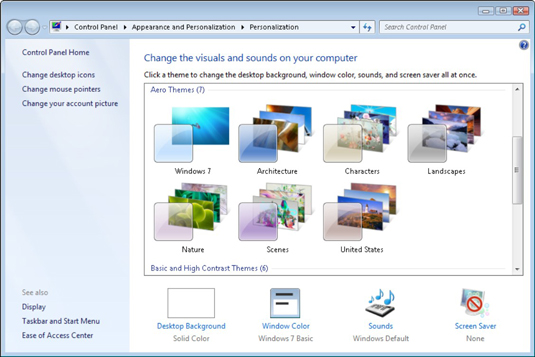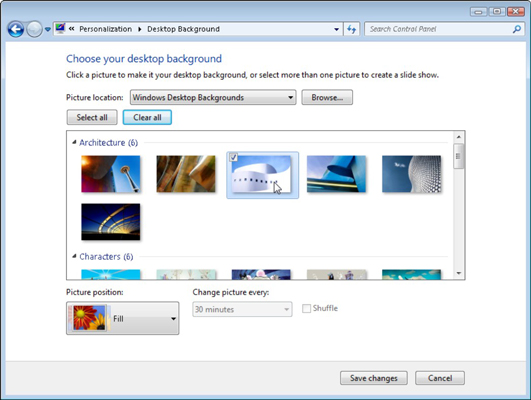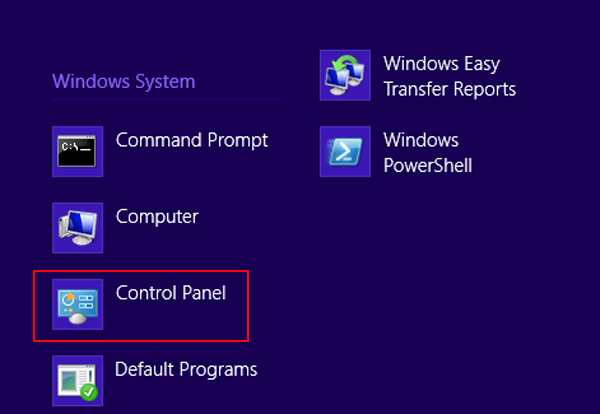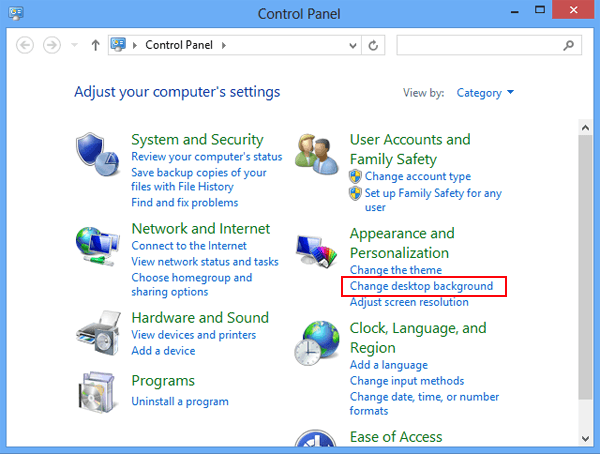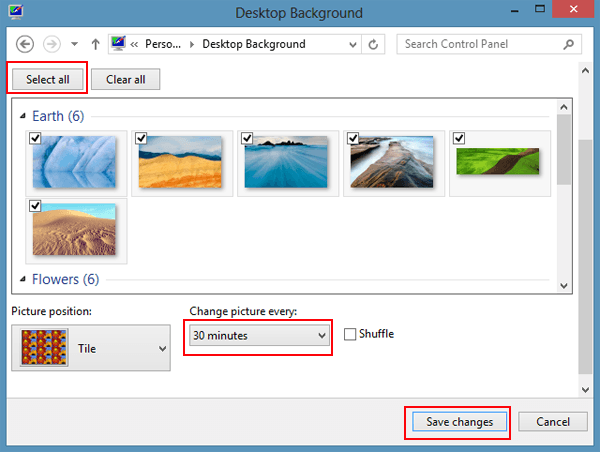Có nên crack Windows hay không?
Hình nền trên máy tính sẽ thể hiện phong cách của bạn. Do đó, thay đổi từ hình nền mặc định hoặc ngẫu nhiên sang một hình nền yêu thích của mình là việc rất nên thực hiện. Trong bài viết này, Tino Group sẽ hướng dẫn cách đổi hình nền máy tính Windows 7, 8, 10 và 11 cho bạn nhé!
Cách đổi hình nền máy tính, laptop Windows 10 và 11
Thay đổi trong cài đặt
Để thay đổi hình nền bằng cài đặt tương đối đơn giản, bạn chỉ cần thực hiện như sau trong cả Windows 10 và 11:
Bước 1: trong menu Start bạn chọn vào Settings.
Bước 2: trong Settings, bạn tìm đến mục Personalization và sau đó chọn vào Background.
Bước 3: tại mục Personalize your background, bạn chỉ cần chọn vào:
- Picture: ảnh nền tự chọn trên Windows hoặc trong máy tính
- Solid color: một màu duy nhất
- Slideshow: thay đổi 1 ảnh nền thành nhiều ảnh nền liên tục thay đổi cho nhau trong 1 khoản thời gian.
Thay đổi bằng ảnh
Nếu bạn thấy quá trình thay đổi bằng cài đặt quá phức tạp và muốn tìm một cách đơn giản hơn để đổi hình nền, Tino Group sẽ giới thiệu ngay cách bạn có thể thực hiện nhanh hơn nhé!
- Bước 1: bạn tải hình ảnh từ trên mạng xuống.
- Bước 2: bạn mở thư mục chứa ảnh ra
- Bước 3: bạn nhấn chuột phải vào ảnh
- Bước 4: bạn chọn vào Set as desktop background để chọn ảnh làm hình nền ngay lập tức.
Lúc này, bạn có thể ra màn hình chính và tận hưởng ảnh nền mới nhé!
Thay đổi hình nền bằng Photo
Nếu đang mở hình ảnh lớn bằng ứng dụng Photo có sẵn trong Windows, bạn cũng có thể thay đổi ảnh nền từ trong ứng dụng này đấy!
Bước 1: bạn mở một tấm ảnh bằng ứng dụng Photo
Bước 2: bạn nhấn chuột phải vào trong tấm ảnh
QUẢNG CÁO
Bước 3: bạn chọn vào Set as và chọn:
- Set as lock screen: dùng để dùng hình ảnh làm nền cho màn hình khóa
- Set as background: dùng để làm ảnh nền cho máy tính
Hướng dẫn đổi hình nền máy tính, laptop 7, 8, 8.1
Cách thay đổi nền Windows 7
Cách thay đổi hình nền Windows 7 như sau:
Bước 1: ngoài màn hình desktop, bạn nhấn chuột phải sau đó chọn vào Personalize.
Bước 2: sau khi Control Panel Personalization xuất hiện, bạn chọn vào Desktop Background ngay bên dưới mục Theme.
Bước 3: bạn sẽ thấy bên trong có tương đối nhiều lựa chọn cá nhân hóa hình nền như:
- Vị trí lưu các ảnh bạn đã tải xuống
- Danh sách những ảnh trong máy Windows đã phát hiện
- Vị trí của ảnh khi đặt nền
- Thời gian thay đổi ảnh nếu có
Cuối cùng, để thay đổi hình ảnh bạn chỉ cần bấm thay đổi hình ảnh như trên và chọn vào Save As để thay đổi.
Thay đổi nền laptop, máy tính Windows 8, 8.1
Windows 8 là 1 “đứa con” độc đáo của nhà Microsoft. Sự độc đáo này đã thay đổi rất nhiều thứ trong giao diện khiến người dùng bối rối. Việc thay đổi ảnh nền cũng tương tự và đôi khi có nhiều bạn không biết cách để sử dụng ra sao.
Cá nhân người viết bài cũng chỉ vừa thay đổi sang Windows 10 và 11 để phù hợp với các phần mềm mới hơn. Nhưng thực sự cá nhân tôi rất thích giao diện trong Windows 8.
Cách thay đổi hình nền máy tính Windows 8, 8.1 như sau:
Bước 1: bạn chọn vào Control Panel ngoài menu chính tại gần cuối danh sách.
Bước 2: trong Control Panel, bạn chọn vào Change desktop background trong mục Appearance and Personalization.
Bước 3: giao diện bên trong Desktop Background tương tự như Windows 7 và bạn có thể thay đổi 1 ảnh nền như cách của Windows 7. Nếu muốn chọn hàng loạt ảnh để tạo thành slide ảnh nền máy tính, bạn chỉ cần nhấn vào Select all.
Sau đó, bạn nhấn thay đổi thời gian tại Change picture every: để định thời gian đổi. Ngoài ra, bạn có thể chọn vào Shuffle để xáo trộn vị trí của hình ảnh.
Cuối cùng, bạn nhấn vào Save changes để lưu lại toàn bộ thay đổi nhé!
Vậy là chúng ta đã cùng nhau tìm hiểu những cách đổi hình nền máy tính từ Windows 7, 8, 8.1, 10 và cả 11 rồi đấy! Tino Group hi vọng rằng bạn đã có thể thay đổi hình nền thành công.
FAQs về cách đổi hình nền máy tính
Vì sao tôi không thể thay đổi hình nền máy tính?
Một trong những lý do chính khiến hầu hết người dùng không thể cài đặt hình nền hay thay đổi những cài đặt cá nhân hóa chính là chưa kích hoạt bản quyền Windows. Bạn có thể chọn việc mua bản quyền hoặc crack Windows để tiếp tục cài đặt hình nền.
Có nên crack Windows hay không?
Câu trả lời sẽ tùy thuộc vào bạn. Với vị trí từng là một người chuyên “cài Win dạo”, tôi thấy hầu hết mọi người đều sử dụng ổn và không có vấn đề gì quá lớn diễn ra. Tuy nhiên, hiện tại, tôi đã sử dụng Windows bản quyền để đảm bảo an toàn cho dữ liệu trên thiết bị của mình.
Website nào cung cấp hình nền chất lượng?
Trên mạng có tương đối nhiều website cung cấp hình nền chất lượng hoàn toàn miễn phí mà bạn có thể tìm với từ khóa: Wallpaper Desktop và truy cập vào những trang đầu tiên do Google tìm thấy. Ví dụ một số trang như:
- Pexels
- Unsplash
- Wallpaper Access
- Pixabay
- …
Bạn có thể tải toàn bộ ảnh trong những website này về máy tính của mình hoàn toàn miễn phí và đặt làm hình nền.
Vì sao hình nền bị vỡ hạt?
Có thể hình ảnh gốc của bạn có chất lượng không tốt. Do đó, khi đặt ảnh làm nền sẽ khiến ảnh bị vỡ hạt ra và nhìn rất xấu. Để khắc phục tình trạng này, bạn có 2 giải pháp bao gồm:
- Sử dụng Google Image để tìm kiếm hình ảnh tương tự trên mạng với độ phân giải cao hơn.
- Sử dụng một hình ảnh khác để làm nền cho thiết bị máy tính của bạn
CÔNG TY CỔ PHẦN TẬP ĐOÀN TINO
- Trụ sở chính: L17-11, Tầng 17, Tòa nhà Vincom Center, Số 72 Lê Thánh Tôn, Phường Bến Nghé, Quận 1, Thành phố Hồ Chí Minh
Văn phòng đại diện: 42 Trần Phú, Phường 4, Quận 5, Thành phố Hồ Chí Minh - Điện thoại: 0364 333 333
Tổng đài miễn phí: 1800 6734 - Email: sales@tino.org
- Website: www.tino.org