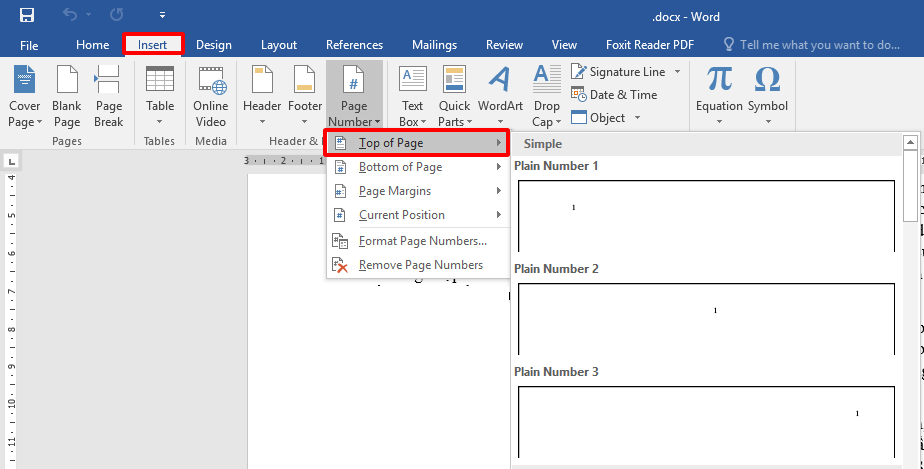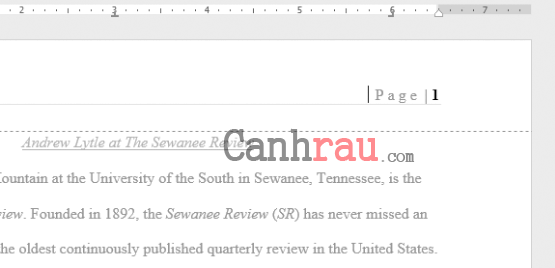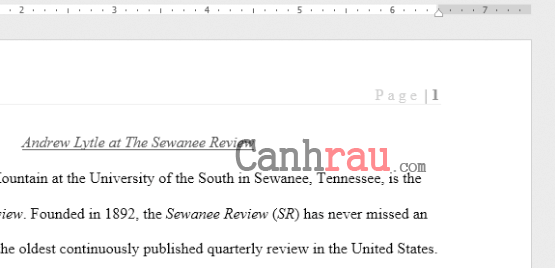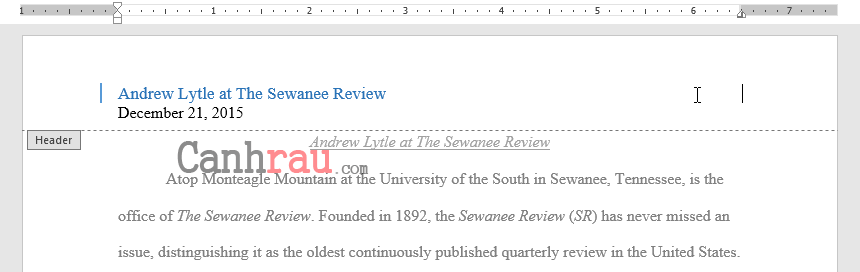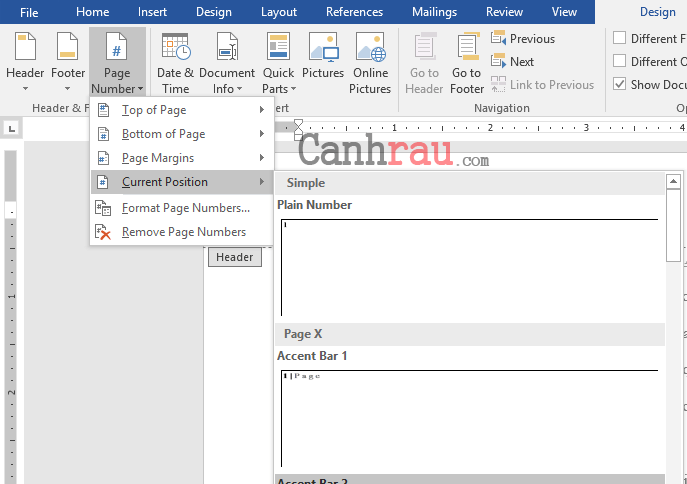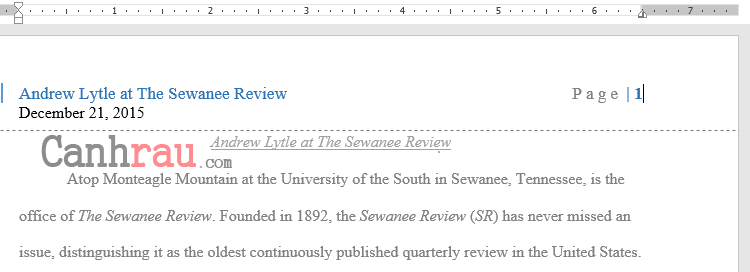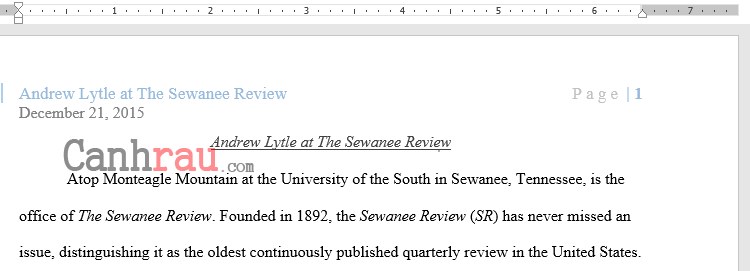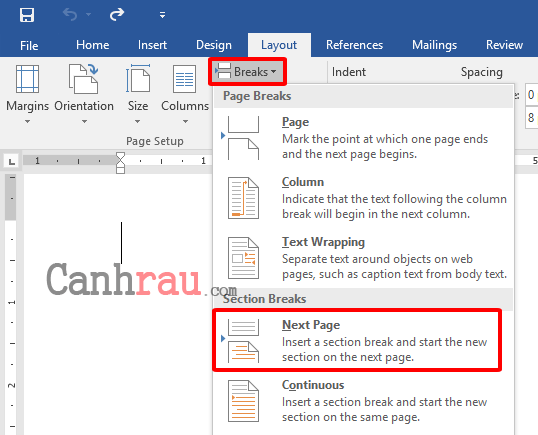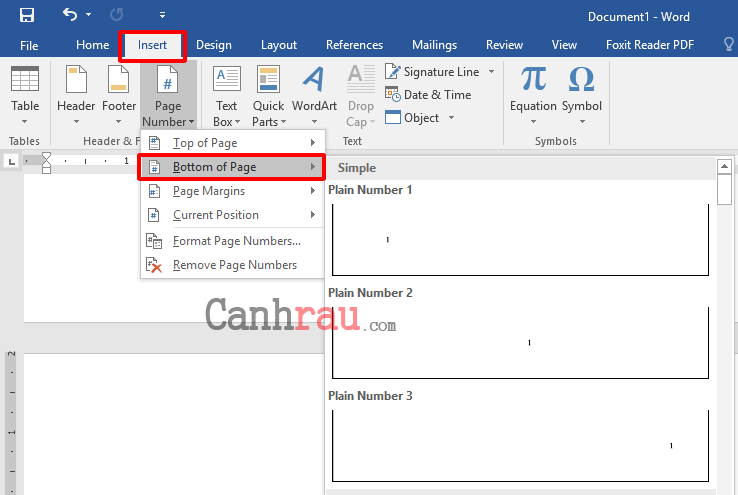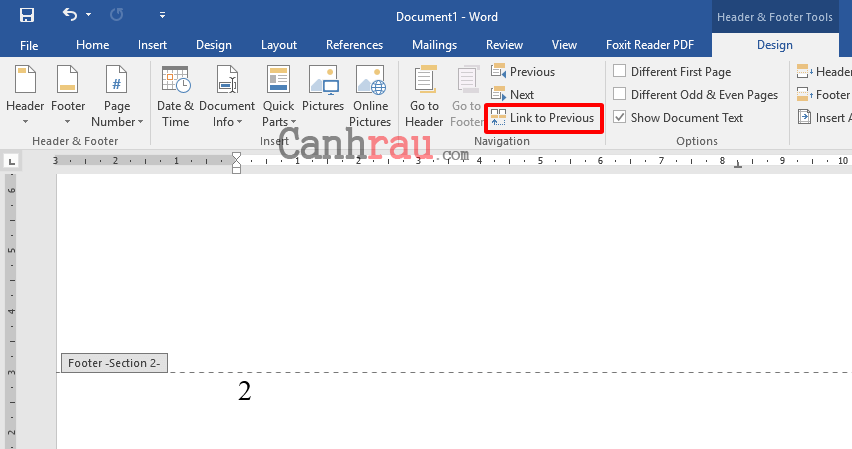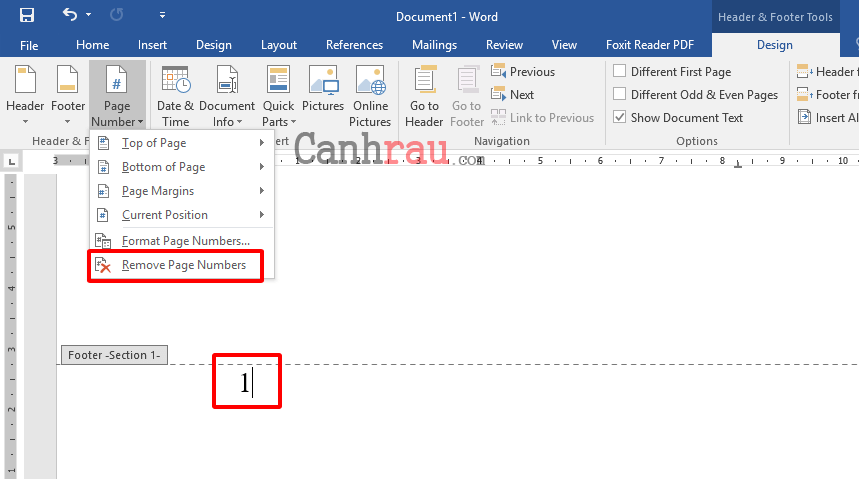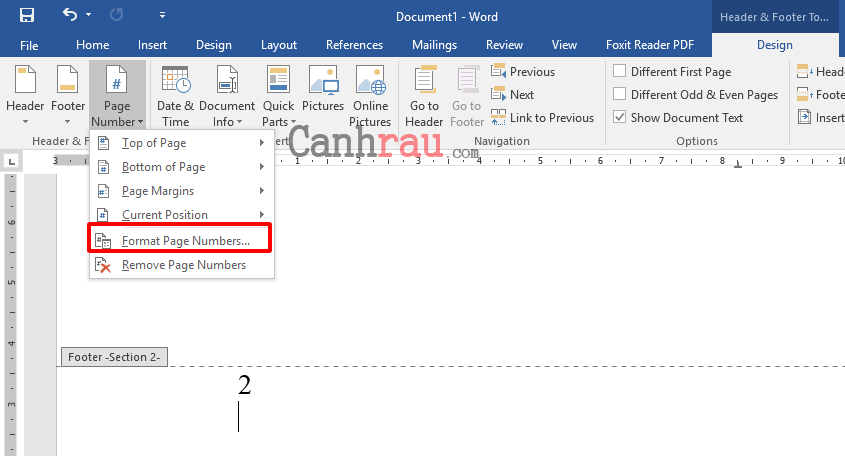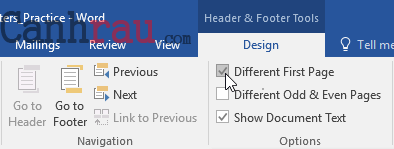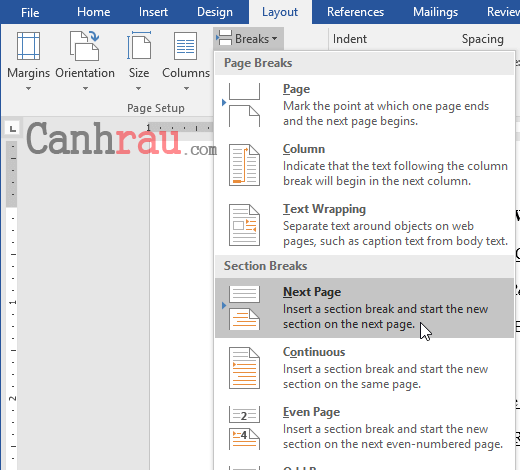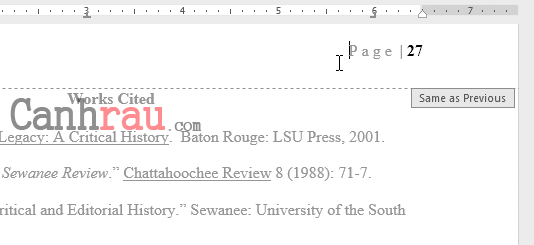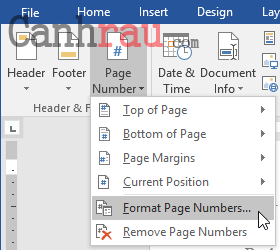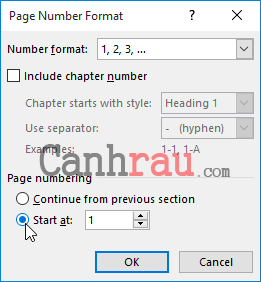Microsoft Word cho phép bạn thêm số trang vào tất cả các trang trong tài liệu của mình một cách dễ dàng. Nhưng nếu như bạn muốn tài liệu Word của bạn có trang bìa và bạn muốn bắt đầu đánh số trang từ trang 2 hoặc trang 3, thì các bước thực hiện sẽ hơi phức tạp một chút. Trong bài hướng dẫn này, chúng tôi sẽ chỉ cho bạn cách bước để đánh số trang trong Word 2016 bằng nhiều cách khác nhau thật chi tiết.
Ghi chú: Hướng dẫn trong bài viết này cũng có thể áp dụng cho Microsoft Word 2019 mới nhất. Còn nếu như bạn đang sử dụng các phiên bản Microsoft cũ hơn, vui lòng tham khảo cách đánh số trang trong bài viết này của chúng tôi.
Cách đánh số trang trong Word 2016 bằng tính năng Page Number
Microsoft Word có thể tự động gắn nhãn (label) cho mỗi trang và đặt nó vào phần Header, Footer hoặc lề bên của trang. Nếu bạn đã có Header hoặc Footer, thì nó sẽ bị xóa và thay thế bằng số trang.
Bước 1: Trên thẻ Insert, bạn chọn lệnh Page Number.
Bước 2: Chọn một trong các tùy chọn Top of Page, Bottom of Page, hoặc Page Margin (tùy theo vị trí bạn muốn số trang được xuất hiện). Sau đó chọn kiểu bạn mong muốn hiển thị.
Bước 3: Phần đánh số trang sẽ xuất hiện.
Bước 4: Nhấn phím Esc để khóa Header và Footer.
Bước 5: Nếu như bạn muốn thực hiện bất kỳ thay đổi nào đối với số trang của mình, thì bạn chỉ cần nhấn đúp chuột vào phần Header hoặc Footer để mở khóa nó.
Ghi chú: Nếu như bạn đã tạo số trang ở lề bên, thì nó vẫn được coi là một phần của đầu trang hoặc chân trang. Và bạn sẽ không thể thay đổi được số trang cho đến khi phần Header hay Footer đã được chọn.
Cách thêm số trang vào Header hoặc Footer hiện có
Nếu bạn thực sự đã có Header hoặc Footer và bạn muốn thêm số trang vào đó, thì Microsoft Word cũng có một tùy chọn để giúp bạn tự động chèn số trang vào phần Header hoặc Footer hiện có. Trong ví dụ bên dưới, chúng tôi thêm số trang vào phần Header của tài liệu.
Bước 1: Nhấp đúp chuột vào bất cứ vị trí nào của phần Header hoặc Footer để mở khóa.
Bước 2: Trên tab Design, bạn hãy nhấp vào lệnh Page Number. Trong Menu mới xuất hiện, bạn hãy di chuột qua mục Current Position và chọn kiểu đánh số trang mà mình mong muốn.
Bước 3: Phần Page numbering sẽ được xuất hiện.
Bước 4: Sau khi bạn chỉnh sửa hoàn tất, hãy nhấn nút Esc.
Cách chèn số trang trong Word 2016 từ trang bất kỳ cụ thể
Bước 1: Nhấp chuột vào trang bạn muốn bắt đầu đánh số trang tại đó. Sau đó chuyển đến tab Layout của Menu chính và nhấp vào nút Break, tiếp đến bạn chọn tùy chọn Next Page.
Bước 2: Kế đến, bạn chuyển tới thẻ Insert. Nhấp vào nút Page Number trong phần Header & Footer, và sau đó chọn nơi bạn muốn số trang đánh dấu được xuất hiện.
Bước 3: Tiến hành cho kiểu đánh số trang bạn muốn sử dụng.
Bước 4: Bên trong tab Design, bạn hãy nhấn vào nút Link to Previous trong phần Navigation để tắt tính này đi.
Bước 5: Tiếp theo, cuộn chuột đến từng trang mà bạn không muốn đánh số và xóa số trang đó khỏi phần Header hoặc Footer. Để xóa số trang, bạn hãy nhấp vào nút Page Number trong phần Header & Footer và lựa chọn tùy chọn Remove Page Numbers.
Bước 6: Nhập số trang trên trang bạn muốn bắt đầu đánh số. Hãy nhấp vào nút Page Number và chọn Format Page Numbers…
Bước 7: Trong cửa sổ Page Number Format, bạn chọn bắt đầu đánh số trang từ 1 (hoặc 2, 3, 4, 5 tùy ý bạn) và nhấn OK.
Cách ẩn số trang trên trang đầu tiên
Trong một số tài liệu Word, có thể bạn sẽ không muốn hiển thị số trang trong trang đầu tiên. Và bạn có thể ẩn số trang của trang đầu tiên mà không làm ảnh hưởng đến những trang còn lại.
Bước 1: Nhấp đúp chuột vào phần Header hoặc Footer để mở khóa tính năng.
Bước 2: Từ tab Design, hãy đánh dấu vào mục Different First Page. Phần Header và Footer sẽ biến mất khỏi trang đầu tiên. Nếu bạn muốn, bạn có thể nhập một cái gì đó vào phần Header hay Footer, và nó chỉ hiển thị đến trang đầu tiên.
Ghi chú: Nếu như bạn không thể chọn Different First Page, thì có thể là do một đối tượng nào đó trong phần Header hoặc Footer đã được chọn. Hãy nhấp vào vùng trống trong phần Header hoặc Footer để đảm bảo không có gì được chọn.
Cách bắt đầu lại việc đánh số trang trong Word
Microsoft Word cho phép bạn có thể khởi động lại việc đánh số trên bất kỳ trang nào trong tài liệu của bạn. Bạn có thể làm điều này bằng cách chèn phần ngắt trang và lựa chọn số thứ tự mà bạn muốn bắt đầu lại việc đánh số trang.
Bước 1: Đặt con trỏ chuột ở đầu trang bạn muốn khởi động lại việc đánh số thứ tự. Nếu có văn bản trên trang này, bạn hãy đặt con trỏ chuột ở đầu văn bản.
Bước 2: Trong tab Layout, bạn hãy nhấp vào lệnh Breaks. Lựa chọn Next Page từ Menu thả xuống vừa được xuất hiện.
Bước 3: Một phần ngắt trang sẽ được thêm vào tài liệu Word của bạn.
Bước 4: Nhấp đúp chuột vào phần Header hoặc Footer có chứa số trang bạn muốn thực hiện việc đánh số lại.
Bước 5: Nhấp vào thẻ Page Number. Trong Menu vừa được xuất hiện, bạn hãy lựa chọn Format Page Numbers.
Bước 6: Một hộp thoại sẽ được xuất hiện. Bạn hãy nhấn vào nút Start at:. Theo mặc định, nó sẽ bắt đầu đánh số trang từ 1. Nếu bạn muốn, hãy thay đổi số thứ tự này tùy ý, sau khi hoàn tất, bạn chọn OK.
Bước 7: Và số trang trong tài liệu Word của bạn sẽ được bắt đầu đánh số lại.
Trên đây là bài viết hướng dẫn cách đánh số trang trong Microsoft Word 2016 chi tiết và đầy đủ nhất. Nếu như bạn còn bất cứ câu hỏi nào liên quan, vui lòng để lại lời nhắn cho chúng tôi trong phần bình luận phía dưới bài viết. Nếu cảm thấy bài viết hữu ích, hãy chia sẻ nó với bạn bè của mình nhé.
Các bài viết cùng chủ đề:
3.5
/
5
(
2
bình chọn
)