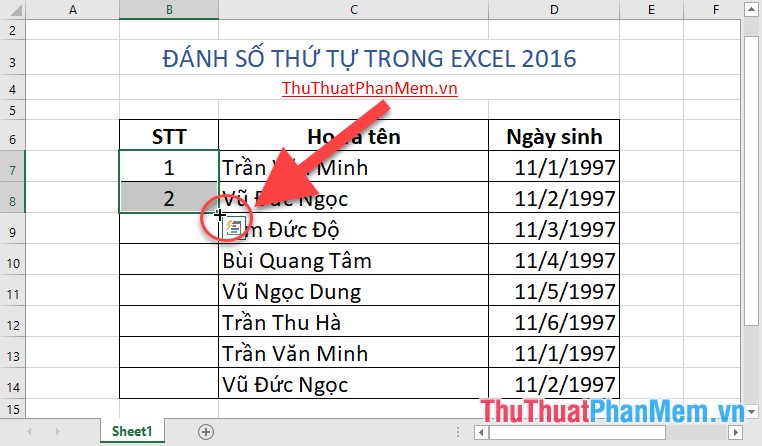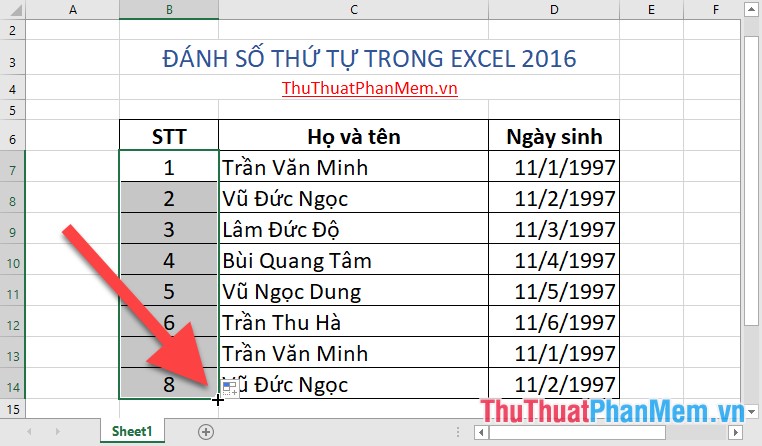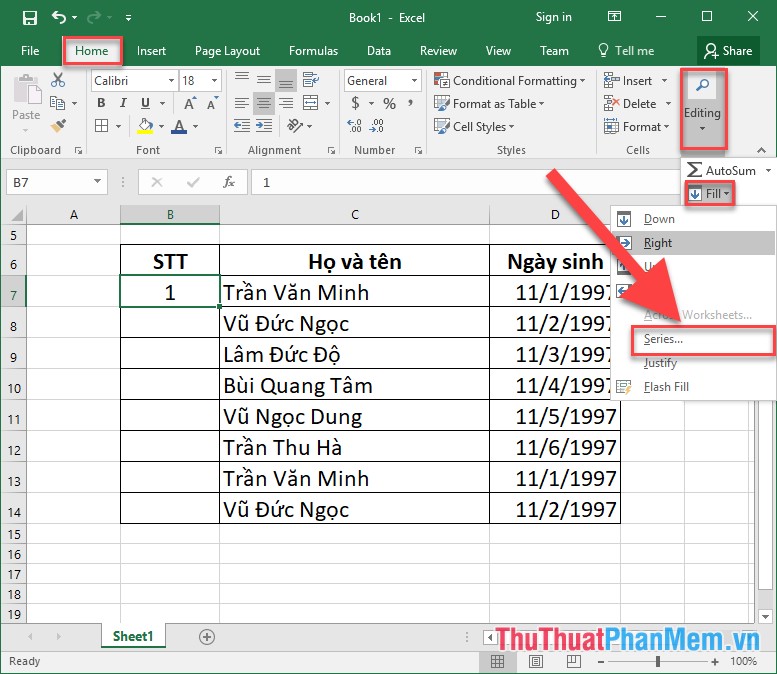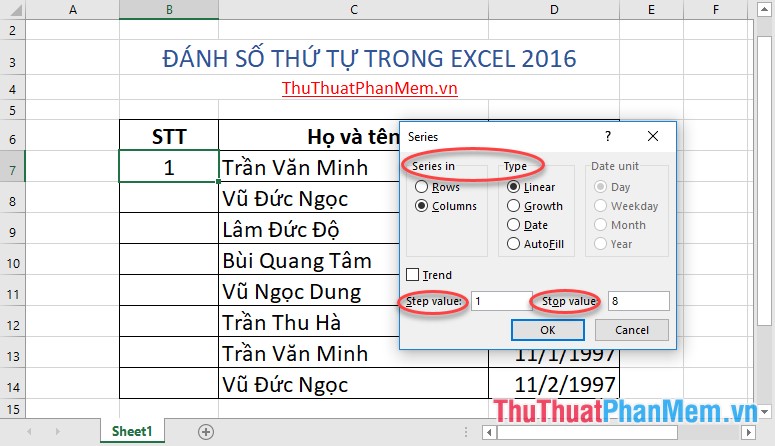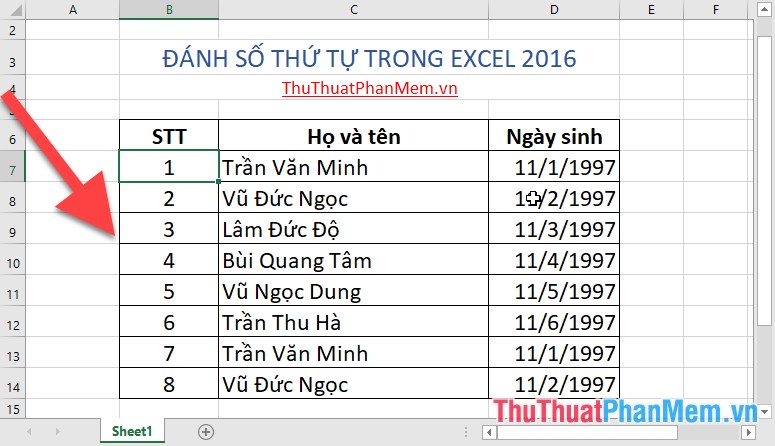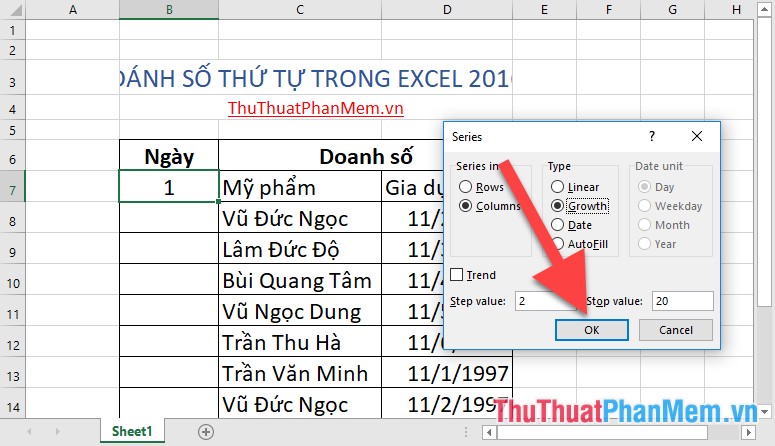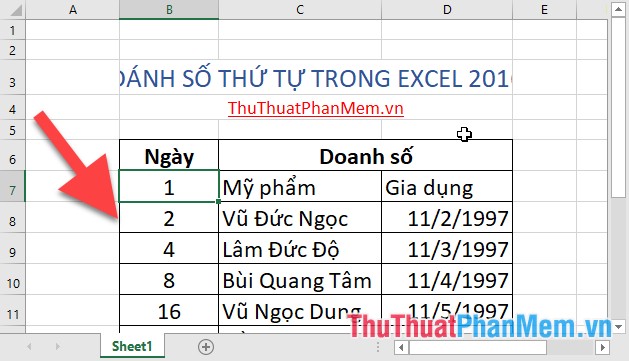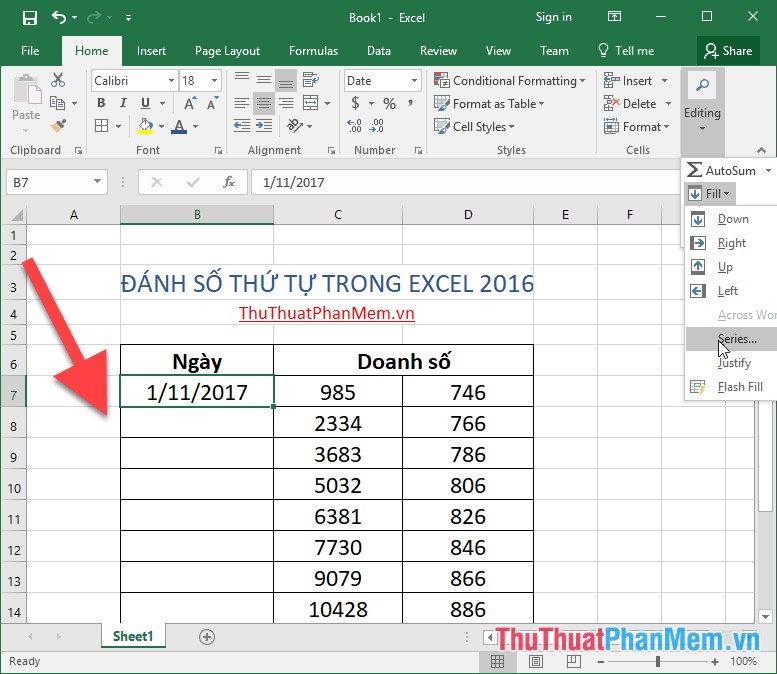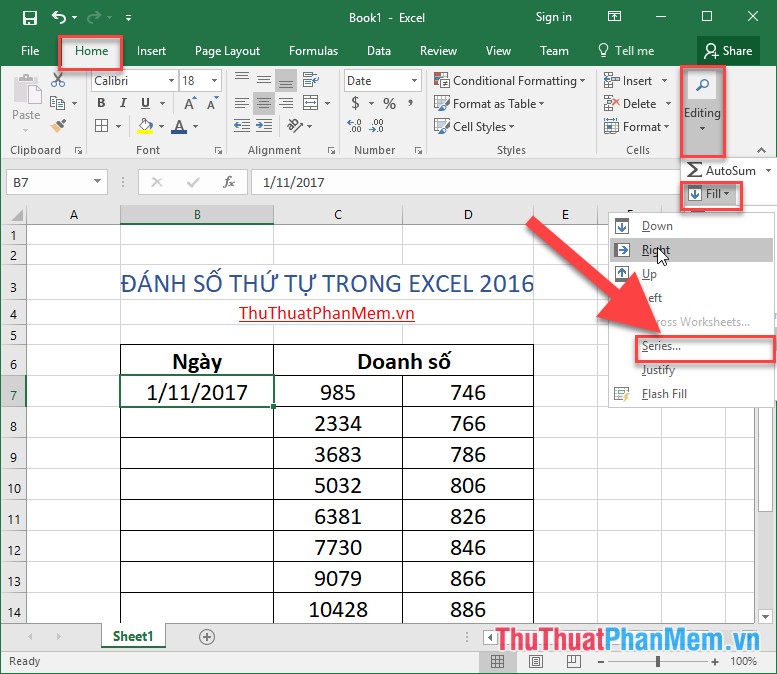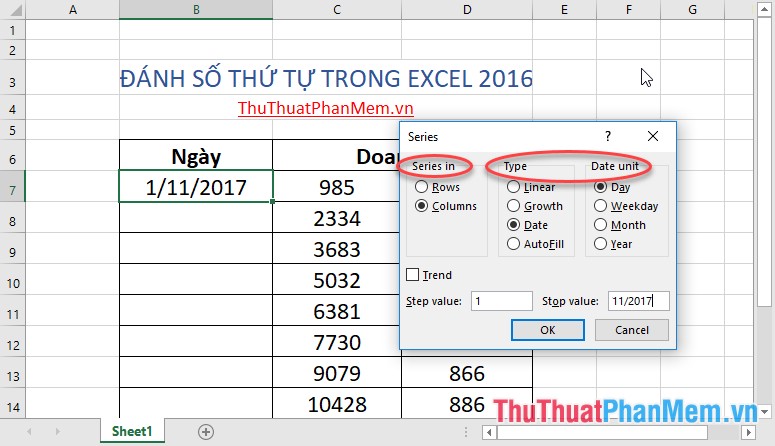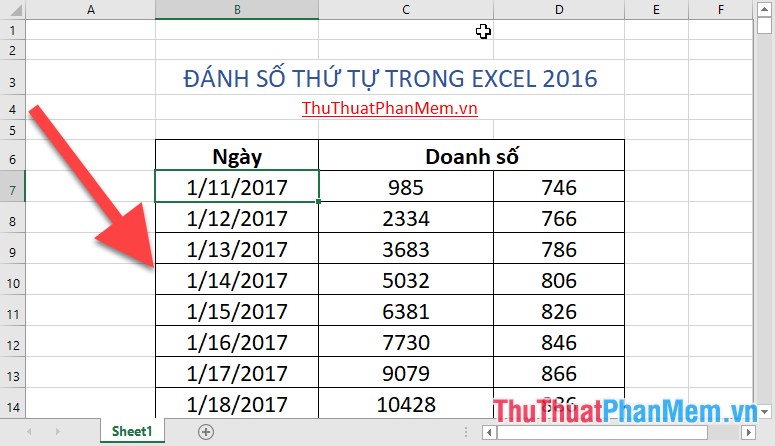Đánh số thứ tự trong Excel là tính năng rất hay mà Excel hỗ trợ giúp người dùng làm việc có hiệu quả và đạt tốc độ nhanh nhất. Bài viết dưới đây hướng dẫn chi tiết Cách đánh số thứ tự trong Excel 2016.
1. Đánh số thứ tự với giá trị là giá trị số
Trong quá trình tạo 1 danh sách việc đánh số thứ tự là thao tác không thể thiếu. Để đánh số thứ tự với giá trị là số có 2 cách sau:
– Sử dụng thao tác kéo thả chuột
Ví dụ muốn đánh số thứ tự trong bảng. Nhập giá trị bắt đầu đánh số thứ tự và giá trị tiếp theo trong 2 ô đầu tiên của cột số thứ tự -> lựa chọn 2 ô vừa nhập giá trị di chuyển xuống góc dưới bên phải của vùng chọn khi con trỏ chuột chuyển thành dấu cộng -> thực hiện thao tác kéo thả chuột tới vị trí cuối cùng cần đánh số thứ tự:
Kết quả bạn đã đánh số thứ tự chỉ với thao tác đơn giản:
– Sử dụng tính năng Fill
Ngoài thao tác kéo thả chuột để đánh số thứ tự bạn có thể sử dụng tính năng Fill. Nhập giá trị đánh số thứ tự đầu tiên trong ô đầu tiên của cột số thứ tự. ví dụ ở đây đánh số thứ tự bắt đầu bằng 1 -> vào thẻ Home -> Editing -> Fill -> Series:
Hộp thoại xuất hiện lựa chọn các giá trị sau:
– Mục Series in: Lựa chọn Columns
– Mục Type: Lựa chọn giá trị Linear
– Mục Step Value: Chọn giá trị bắt đầu đánh số thứ tự
– Mục Stop vlaue: Nhập giá trị cuối cùng cần đánh số thứ tự
Cuối cùng nhấn OK bạn đã đánh số thứ tự theo ý muốn của mình:
Trường hợp bạn muốn đánh số thứ tự theo lũy thừa lựa chọn tính năng Growth trong mục Type. Ví dụ đánh số thứ tự theo lũy thừa 2 tới giá trị nhỏ hơn 20:
Kết quả đã đánh số thứ tự theo lũy thừa:
2. Đánh số thứ tự với giá trị là giá trị ngày
Trường hợp bạn có báo cáo doanh thu theo tháng, cần nhập các giá trị ngày, nếu như bạn thực hiện thao tác đơn thuần là nhập dữ liệu từng ô một như vậy rất mất thời gian. Ví dụ nhập giá trị ngày trong bảng:
Bước 1: Nhập giá trị ngày đầu tiên cần tính doanh thu:
Bước 2: Vào thẻ Home -> Editing -> Fill -> Series:
Bước 3: Hộp thoại xuất hiện thực hiện các lựa chọn sau:
– Mục Series in: Lựa chọn Columns
– Mục Type: Lựa chọn giá trị Date
– Mục Date unit: lựa chọn giá trị Day.
– Mục Step Value: Chọn giá trị ngày bắt đầu đánh số thứ tự
– Mục Stop vlaue: Nhập giá trị ngày cuối cùng cần đánh số thứ tự
– Nhấn OK kết quả bạn đã đánh số thứ tự theo ngày:
Với thao tác đơn giản bạn đã đánh số thứ tự theo nhiểu kiểu dữ liệu khác nhau. Trên đây là hướng dẫn chi tiết cách đánh số thứ tự trong Excel 2016. Chúc các bạn thành công!