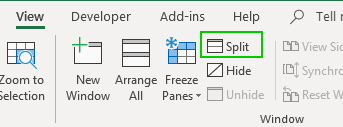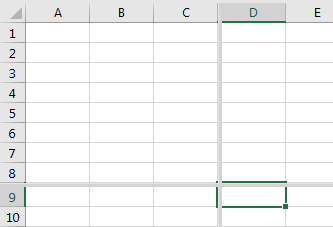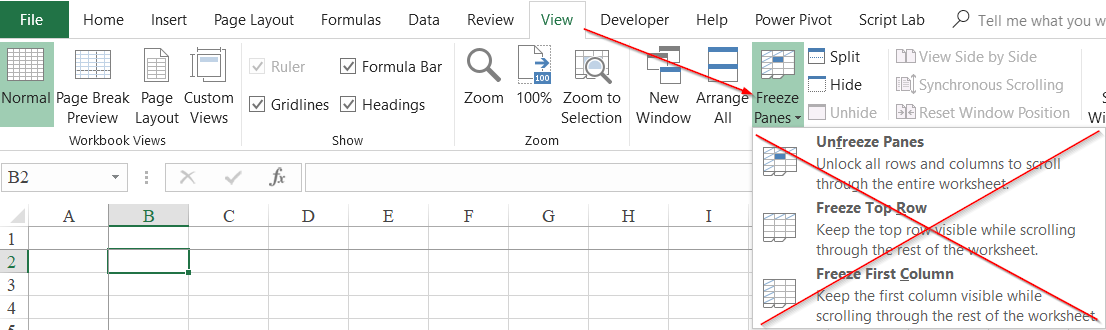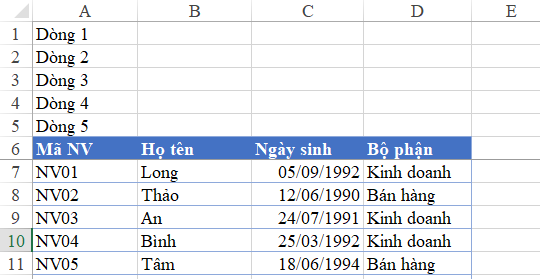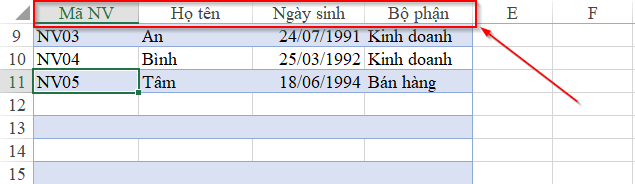Trong bài viết này, Học Excel Online sẽ hướng dẫn cho các bạn cố định dòng cột Excel hay freeze panes trong Excel một cách đơn giản mà hiệu quả.
Bạn sẽ biết cách khóa dòng hoặc cột tiêu đề một cách nhanh chóng. Bạn cũng sẽ biết cách cố định nhiều khung một lúc để làm cho Excel luôn hiển thị các hàng và / hoặc cột nhất định khi bạn cuộn xuống hoặc kéo qua phải. Các mẹo này có thể làm được trong tất cả các phiên bản hiện đại của Excel 2019, 2016, 2013, 2010 và 2007.
Làm thế nào để cố định dòng trong Excel:
Thông thường, bạn sẽ muốn cố định dòng đầu tiên trong excel để xem tiêu đề cột khi bạn kéo trang tính xuống. Nhưng đôi khi bảng tính của bạn chứa thông tin quan trọng ở một số dòng đầu và bạn muốn cố định tất cả. Dưới đây sẽ là cách làm cho cả hai trường hợp.
1. Làm thế nào để đóng băng dòng đầu trong Excel:
Để luôn hiển thị hàng tiêu đề, chỉ cần đi tới tab View, và nhấp vào Freeze Panes > Freeze Top Row. Thật đơn giản phải không 😊
Microsoft Excel sẽ đánh dấu hàng được cố định bởi một đường viền dày hơn và tối hơn bên dưới nó:
Mẹo: Nếu bạn đang làm việc với Excel Tables thay vì chỉ là vùng dữ liệu, bạn không cần phải khóa dòng đầu tiên, bởi vì tiêu đề của bảng luôn luôn cố định ở trên cùng, cho dù bạn có kéo xuống bao nhiêu hàng.
2. Làm thế nào để cố định nhiều dòng Excel
Bạn có muốn cố định nhiều dòng trong bảng tính không? Không có vấn đề, bạn có thể khóa bao nhiêu hàng hàng cũng được, miễn là bạn luôn bắt đầu với hàng trên cùng.
1. Bắt đầu bằng cách chọn hàng phía dưới của hàng cuối cùng vùng bạn muốn cố định.
Ví dụ: nếu bạn muốn khóa hai hàng đầu, hãy đặt con trỏ chuột vào ô A3 hoặc chọn toàn bộ hàng 3.
2. Tại tab View nhấp vào Freeze Panes> Freeze Panes.
Kết quả sẽ tương tự như những gì bạn thấy trong hình bên dưới – 2 hàng đầu trong bảng tính Excel của bạn đã cố định và sẽ luôn hiển thị.
Làm thế nào để cố định cột trong Excel:
Bạn muốn cố định các cột trong Excel theo cách bạn khóa hàng. Và một lần nữa, bạn có thể chọn để cố định cột đầu tiên hoặc nhiều cột. Cùng Học Excel Online thực hiện ngay sau đây.
1. Cố định cột đầu tiên trong một bảng tính:
Cố định cột trong excel với chức năng Freeze Panes, ta có 3 lựa chọn sau:
- Freeze Panes: cố định đồng thời cả cột và hàng. Phần cột bị cố định ở bên trái và phía trên sẽ không di chuyển được.
- Freeze Top Row: cố định hàng đầu tiên trong trang tính.
- Freeze First Column: cố định cột đầu tiên trong trang tính
Cố định cột đầu tiên bằng cách nhấp vào View> Freeze Panes> Freeze First Column.
Một đường viền tối và dày hơn bên phải cột A nghĩa là phần bên trái đã cố định.
Microsoft Excel là công cụ được sử dụng phổ biến nhất trên thế giới tại các doanh nghiệp, tuy nhiên nó lại không được coi trọng, không được coi là kỹ năng bắt buộc tại Việt Nam nên khi đi làm chúng ta mất rất nhiều thời gian tra cứu và tìm hiểu. Vì vậy để giúp người đi làm có thể ứng dụng thành thạo các hàm Excel, thành thạo các tính từ cơ bản tới nâng cao, báo cáo siêu tốc với Pivot Table, vẽ biểu đồ, xử lý dữ liệu … tiết kiệm thời gian tra cứu, thời gian tìm hiểu, thì Học Excel Online đã thiết kế ra chương trình Excel từ cơ bản tới nâng cao dành cho người đi làm. Với khoá học này học viên sẽ học online linh hoạt mọi lúc mọi nơi, trao đổi với học viên về các vấn đề trong bài giảng trong suốt qúa trình học, đặc biệt học phí khoá học siêu tiết kiệm và hoàn toàn có thể hoàn trả nếu bạn không hài lòng về khoá học.
2. Làm thế nào để cố định nhiều cột trong Excel
Nếu bạn muốn khóa nhiều hơn một cột trong một trang tính, hãy làm như sau.
1. Chọn cột ở bên phải cột cuối cùng bạn muốn cố định. Ví dụ: nếu bạn muốn khóa 3 cột đầu tiên (A – C), hãy chọn toàn bộ cột D hoặc ô D1.
Chỉ cần nhớ rằng cột cố định sẽ luôn luôn bắt đầu từ cột A bạn không thể khóa nhiều cột ở giữa bảng.
2. Và bây giờ, vào tab View> Freeze panes> Freeze panes.
Chú ý: Hãy đảm bảo rằng các cột mà bạn muốn khóa đều hiển thị tại thời điểm thực hiện thao tác. Nếu một số cột không thể hiện lúc đó, bạn vẫn sẽ không nhìn thấy chúng sau khi cố định.
3. Cố định cột trong Excel với Split
Chức năng Split sẽ chia trang tính của bạn thành các phần, tương tự như việc chia màn hình máy tính vậy. Không chỉ cố định mà bạn còn có thể sắp xếp để có một chế độ nhìn tốt nhất
Tương tự Freeze Panes, để chia tách hàng và cột, ta đặt vị trí ô vào bên phải, phía dưới vùng muốn chia.
Kết quả thu được:
Làm thế nào để cố định nhiều vùng trong Excel (các hàng và cột):
Bạn có muốn khóa nhiều hàng và cột không? Không có vấn đề gì, bạn cũng có thể làm được điều này với điều kiện là bạn luôn bắt đầu với hàng và cột đầu tiên.
Để khóa nhiều hàng và cột cùng một lúc, hãy chọn một ô bên dưới hàng cuối cùng và ở bên phải cột cuối cùng bạn muốn khóa.
Ví dụ: để cố định hàng và cột đầu tiên, hãy chọn ô B2, vào tab View và nhấp vào Freeze panes bên dưới Freeze panes:
Theo cùng cách đó, bạn có thể cố định nhiều vùng trong Excel theo ý muốn. Ví dụ, để khóa 2 hàng và 2 cột đầu tiên, bạn chọn cell C3; Để khóa 3 hàng và 3 cột, chọn ô D4 vv…
Đương nhiên, số hàng và cột bị khóa không nhất thiết phải giống nhau. Ví dụ, để đóng băng 2 hàng và 3 cột, bạn chọn … đoán ô nào? Phải, đó là D3:)
Làm thế nào để xóa bỏ cố định trong Excel:
Để bỏ khóa các khung, chỉ cần thực hiện theo các bước sau: đi đến tab View, nhấp Unfreeze Panes.
Mẹo khi sử dụng Excel Freeze Panes
Như bạn vừa thấy, cố định khung trong Excel là một trong những việc đơn giản nhất. Tuy nhiên, phải chú ý những điều sau
1. Trước khi thực hiện: Tránh hàng/cột bị ẩn
Khi bạn khóa nhiều hàng hoặc cột trong một bảng tính, bạn có thể vô tình không thể hiển một vài trong số chúng, và kết quả là bạn cũng sẽ không nhìn thấy chúng sau đó. Để tránh điều này, hãy đảm bảo rằng tất cả các hàng và / hoặc các cột mà bạn muốn khóa đều nằm trong tầm nhìn vào lúc thực hiện việc cố định.
Ví dụ: bạn muốn cố định ba hàng đầu tiên, nhưng hàng 1 không trong tầm nhìn, như hình dưới đây. Kết quả là, hàng 1 sẽ không hiển thị sau đó và bạn sẽ không thể cuộn lên để thấy nó. Mặc dù, bạn vẫn có thể truy cập vào các ô trong hàng được ẩn bằng cách sử dụng các phím mũi tên.
2. Excel có thể cố định bảng hoàn toàn khác với những gì bạn mong đợi
Bạn không tin sao? Vậy hãy thử chọn ô A1, hoặc hàng trên cùng có thể nhìn thấy, hoặc cột bên trái có thể nhìn thấy, nhấp vào Freeze panes và xem điều gì xảy ra.
Ví dụ: nếu bạn chọn hàng 4 trong khi 3 hàng đầu không ở chế độ xem (không phải bị ẩn, chỉ là ở phía trên thanh cuộn) và nhấp vào Freeze panes, bạn mong đợi điều gì? Rõ ràng là các hàng 1 – 3 sẽ bị cố định? Không! Microsoft Excel nghĩ khác và hình dưới đây cho thấy một trong nhiều kết quả có thể xảy ra:
Vì vậy, hãy nhớ rằng, các khung bạn chọn để cố định, cả hàng và cột, nên luôn luôn thấy được.
3. Mẹo: Làm thế nào để ngụy trang dòng Freeze Panes:
Nếu bạn không thích các dòng sẫm phân cách giữa phần được cố định và còn lại của bảng trong Microsoft Excel, bạn có thể thử ngụy trang bằng sự trợ giúp của các hình khối và một chút sáng tạo:)
Hướng dẫn cách sửa các lỗi liên quan tới cố định bảng tính bằng Freeze Panes
Như chúng ta đã biết, chức năng Freeze Panes trong Excel sẽ giúp cố định các dòng, các cột trong 1 Sheet. Tuy nhiên việc sử dụng chức năng này đôi khi tạo ra những “lỗi” khiến chúng ta bối rối. Hãy cùng Học Excel Online tìm hiểu các lỗi thường gặp khi thực hiện cố định dòng cột trong Excel và cách khắc phục nhé.
Nếu bạn chưa biết cách sử dụng công cụ Freeze Panes để cố định dòng, cột trong bảng tính thì có thể xem lại bài viết:
Không hiện ra các công cụ trong nhóm chức năng Freeze Panes
Tình trạng này được mô tả như sau:
Tình trạng
Không bấm vào mục Freeze Panes trong thẻ View được, hoặc bấm vào nhưng không hiện ra cửa sổ các chức năng trong Freeze Panes
Cách khắc phục
- Cách thứ 1: Lưu file lại > Đóng file > Mở lại file lên là có thể hoạt động bình thường. Trong quá trình chạy ứng dụng Microsoft Excel đôi khi xảy ra lỗi này. Chúng ta có thể khởi động lại ứng dụng để tránh lỗi.
- Cách thứ 2: Gọi riêng công cụ Freeze Panes / Unfreeze Panes ra ngoài thanh công cụ bằng thao tác Customize the Ribbon. Khi đưa công cụ này ra ngoài thì chúng ta có thể sử dụng nó một cách trực tiếp mà không cần mở nhóm công cụ Freeze Panes nữa.
Xem chi tiết tại: Hướng dẫn quản lý thiết lập cơ bản với hộp thoại Excel Options
Chức năng Freeze Panes hoạt động không như mong muốn
Tình trạng này được mô tả như sau:
Tình trạng
Trong bảng dữ liệu mà phần tiêu đề nằm ở vị trí không phải dòng 1, ví dụ là ở dòng 6. Khi cố định bằng Freeze Panes thì cố định cả các dòng từ 1 đến 6. Trong khi đó chúng ta chỉ muốn cố định dòng 6 khi xem các nội dung bên dưới, nhưng không phải ẩn các dòng từ 1 đến 5. Trong trường hợp này Freeze Panes không đạt được yêu cầu.
Cách khắc phục
Trường hợp này không sử dụng Freeze Panes được. Thay vào đó chúng ta sẽ sử dụng tới Table. Cách làm như sau:
- Chọn toàn bộ bảng dữ liệu. Có thể chọn nhiều hơn số dòng trong bảng để dự trù cho những nội dung phát sinh thêm
- Bấm tổ hợp phím Ctrl và phím T (Ctrl + T) để chuyển bảng dữ liệu về dạng Table trong Excel.
- Khi chuyển về dạng Table, phần tiêu đề của bảng sẽ luôn hiển thị trên thanh tiêu đề, thay cho các tên cột A, B, C, D
Ví dụ như dưới đây:
Những kiến thức bạn đang xem thuộc khóa học Excel từ cơ bản tới nâng cao của Học Excel Online. Khóa học này cung cấp cho bạn kiến thức một cách đầy đủ và có hệ thống về các hàm, các công cụ trong excel, ứng dụng excel trong công việc… Hiện nay hệ thống đang có nhiều ưu đãi khi bạn đăng ký tham gia khóa học này.