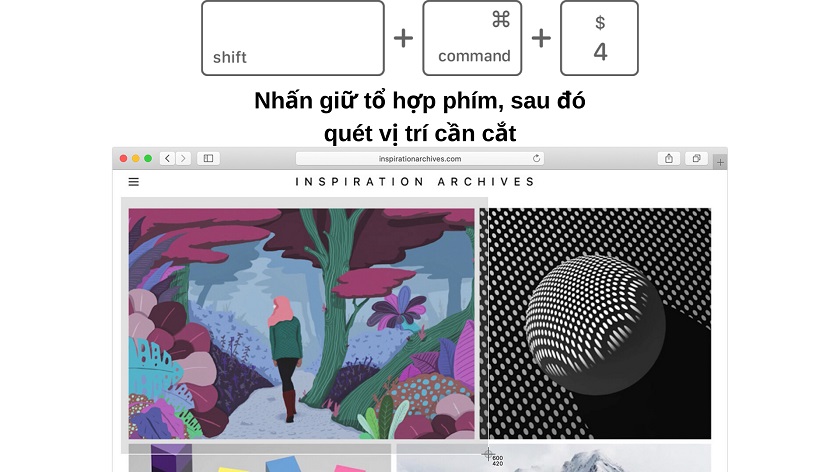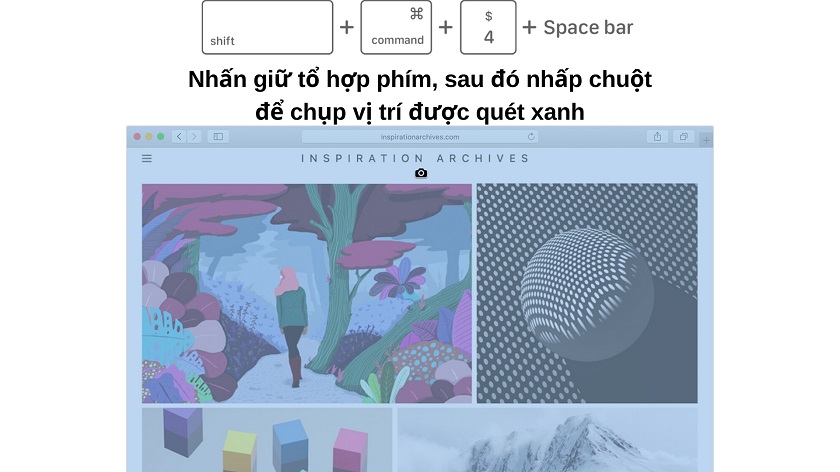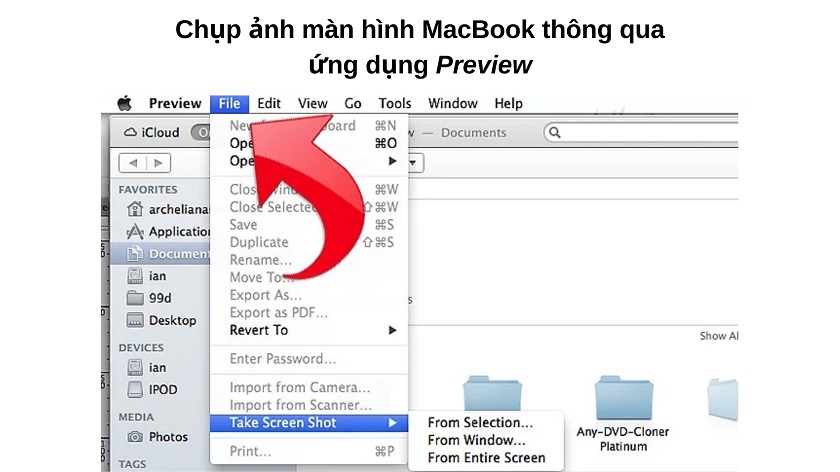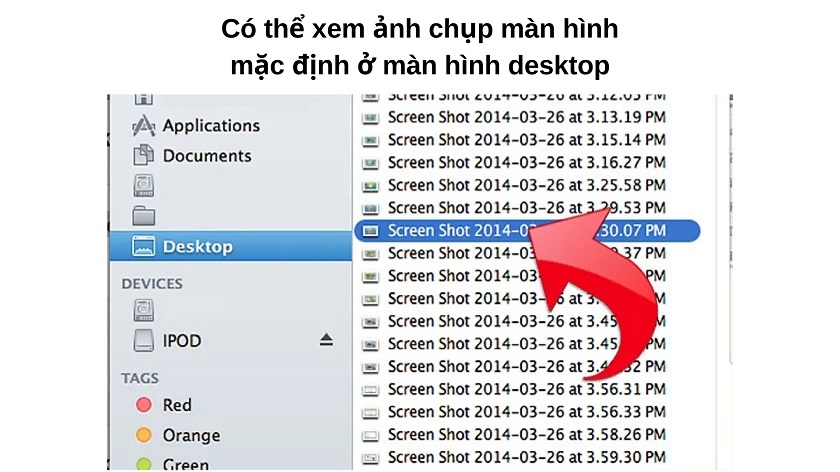MacBook được xem là một trong những chiếc laptop phổ biến hiện nay và được ưa chuộng nhất bởi dân văn phòng hoặc những người làm việc chuyên nghiệp. Tuy nhiên nếu bạn vừa sở hữu chiếc MacBook, bạn sẽ phải dành thời gian làm quen với những thao tác trên hệ điều hành macOS. Và cách chụp màn hình trên Macbook là một trong những thao tác quan trọng góp phần nâng cao hiệu suất công việc.
Cách chụp màn hình trên MacBook Pro, MacBook Air
Cách chụp ảnh màn hình MacBook có nhiều dạng khác nhau như chụp toàn màn hình hay chỉ một phần nhỏ trên màn hình. Và cách thức chụp màn hình xoay quanh các tổ hợp phím đơn giản có trên bàn phím MacBook. Truongplus.com sẽ hướng dẫn bạn những cách chụp ảnh màn hình trên MacBook, từ phiên bản thường cho đến Pro và Air.
Để chụp ảnh toàn màn hình, bạn hãy nhấn giữ tổ hợp phím Shift + Command + 3. Bạn có thể chờ đến khi bức ảnh được lưu lại hoặc chỉnh sửa ngay khi thấy hình thumbnail xuất hiện ở góc màn hình.
Để chụp chỉ một phần nhỏ trên màn hình, bạn hãy nhấn giữ tổ hợp phím Shift + Command + 4. Con trỏ chuột trên màn hình lúc này sẽ thành dấu thập, bạn nhấp giữ chuột và kéo quét vị trí cần cắt, sau đó nhả chuột ra và bức hình được cắt sẽ tự động lưu lại. Tương tự như trên, bạn có thể chỉnh sửa ảnh ở thumbnail tại góc màn hình hoặc chờ giây lát để hình ảnh tự động lưu lại.
Ngoài ra bạn cũng có thể chụp cửa sổ hoặc menu. Đầu tiên bạn hãy mở cửa sổ trình duyệt hoặc phần menu muốn chụp. Sau đó nhấn giữ tổ hợp phím Shift + Command + 4 + Space bar (phím cách). Con trỏ chuột sẽ đổi thành icon máy chụp ảnh và khi bạn rê chuột đến đâu, khu vực ấy sẽ được quét khói xanh. Nhấp chuột một lần để chụp lại ảnh. Và để loại bỏ vùng bóng trên cửa sổ khỏi ảnh chụp, bạn hãy nhấn giữ phím Option trong khi nhấp chuột.
Nếu cần chuyển sang cửa sổ khác, bạn có thể nhấn tổ hợp Command + Tab hoặc dùng phím F3.
Một cách chụp ảnh đơn giản và tiện lợi khác đó là thông qua ứng dụng Preview. Trong cửa sổ ứng dụng, chọn File > Take Screen Shot > From Selection nếu bạn muốn chụp một phần màn hình, From Window nếu bạn muốn chụp cửa sổ hoặc From Entire Screen nếu bạn muốn chụp toàn bộ màn hình.
Cách xóa ảnh chụp màn hình trên MacBook
Nếu bạn chụp phải bức ảnh không ưng ý, bạn luôn có thể xóa chúng nhanh chóng và đơn giản. Cách làm như sau: trước tiên, bạn hãy đến vị trí lưu ảnh chụp. Trên MacBook sẽ mặc định là ở màn hình desktop. Tại màn hình desktop, bạn tìm tệp ảnh có tên Screen Shot [năm–tháng–ngày] at [giờ chụp].png. Nhấp 1 lần vào tệp ảnh đó và nhấn phím Delete.
Ngoài ra, bạn cũng có thể xóa bức ảnh lỗi trong lúc chụp. Cách này áp dụng cho việc chụp một phần nhỏ màn hình hoặc chụp cửa sổ/menu. Cách làm như sau: trong quá trình kéo quét, nếu vô tình quét phải khu vực không vừa ý bạn có thể nhấn phím Esc để hủy bỏ vùng ảnh vừa quét và làm lại từ đầu.
Cách xem ảnh chụp màn hình trên MacBook
Ảnh màn hình sau khi chụp sẽ được lưu mặc định ở desktop màn hình. Bạn chỉ cần đến desktop và tìm tệp ảnh có tên Screen Shot [năm–tháng–ngày] at [giờ chụp].png. Sau đó bạn hãy nhấp đôi vào để xem ảnh màn hình vừa chụp.
Bởi vì màn hình desktop được thiết lập mặc định là vị trí lưu ảnh, nên nếu bạn muốn ảnh màn hình được lưu ở vị trí khác, bạn sẽ cần thay đổi địa chỉ lưu ảnh sang vị trí ấy. Cách làm như sau: sử dụng tổ hợp phím Shift + Command + 5 để mở ứng dụng Screenshot. Ở cạnh phải ứng dụng sẽ có mục Options. Bạn chỉ cần thay đổi từ Desktop sang vị trí lưu ảnh cần thiết là xong. Cách này sẽ áp dụng cho hệ điều hành macOS Mojave (2018).
Kết
Chụp ảnh màn hình được xem là một trong những thao tác cần thiết nhằm đáp ứng nhu cầu công việc hiệu quả hơn. Bởi vì cách thức hoạt động của macOS khác so với hệ điều hành Windows, nên bạn sẽ cần phải nắm rõ những phím tắt cần thiết cho việc chụp ảnh màn hình nếu bạn vừa sở hữu cho mình chiếc MacBook. Những cách chụp ảnh trên đều áp dụng cho cả MacBook, MacBook Air và MacBook Pro. Mong rằng qua bài viết này, bạn sẽ nắm được phương thức chụp ảnh màn hình trên macOS, từ đó góp phần nâng cao năng suất công việc và học tập. Chúc bạn thành công nhé.