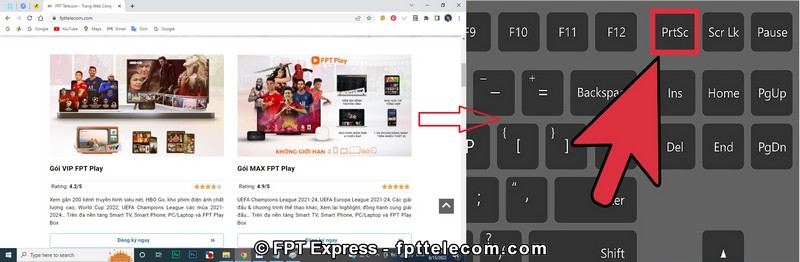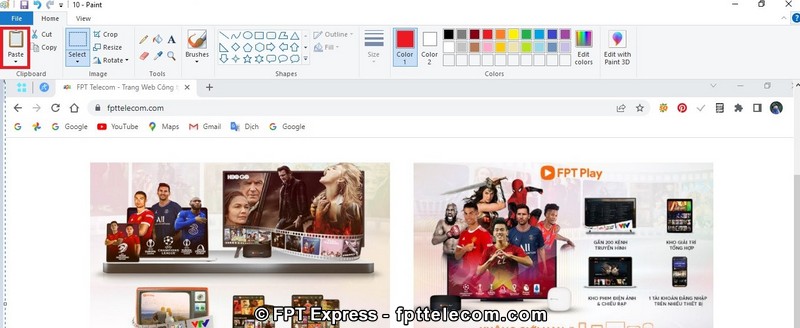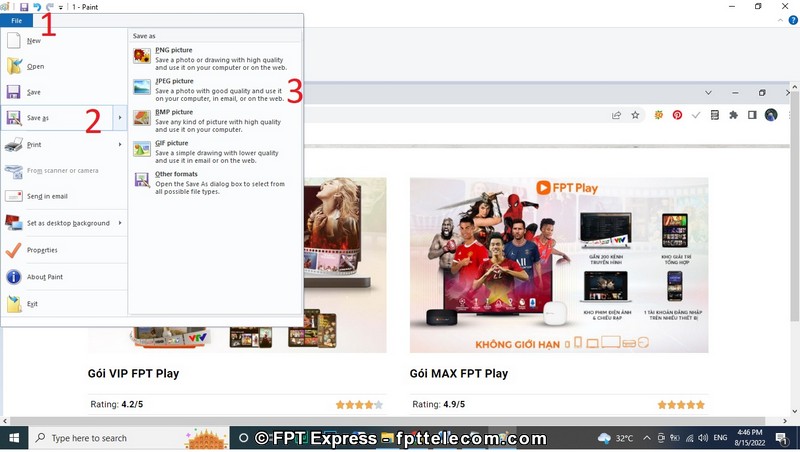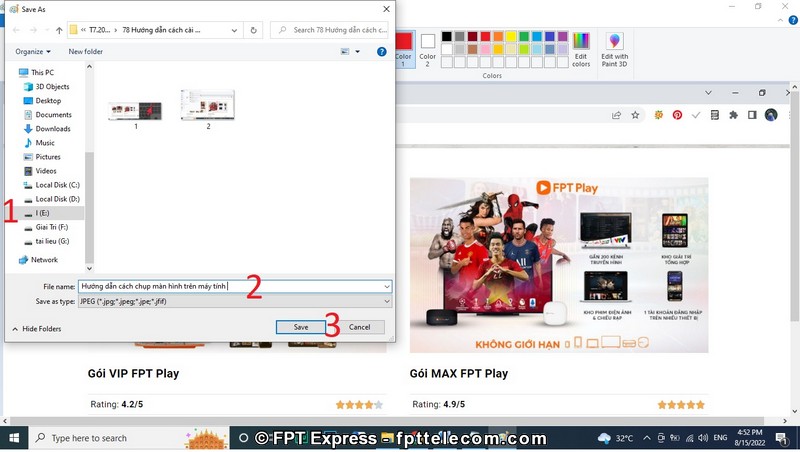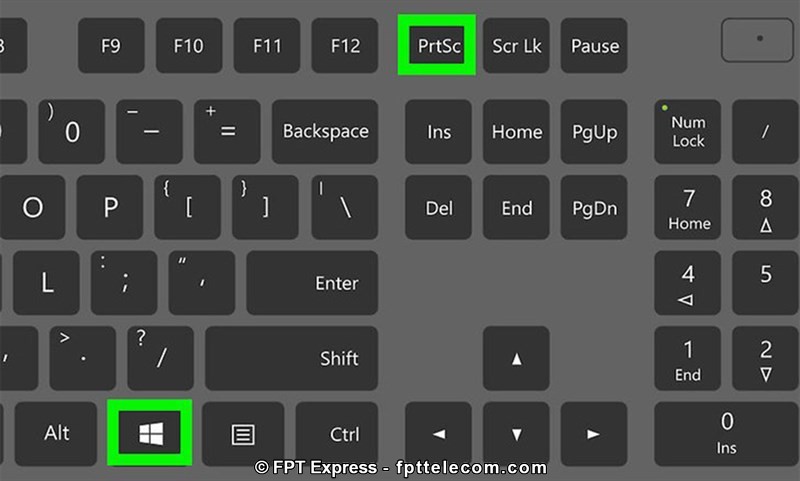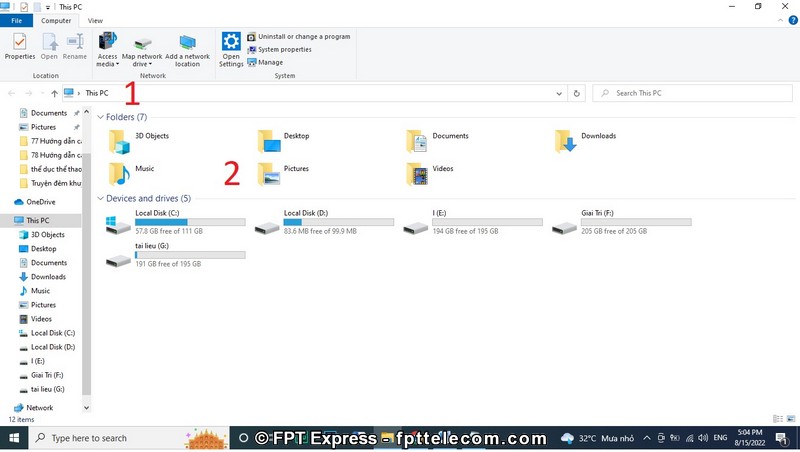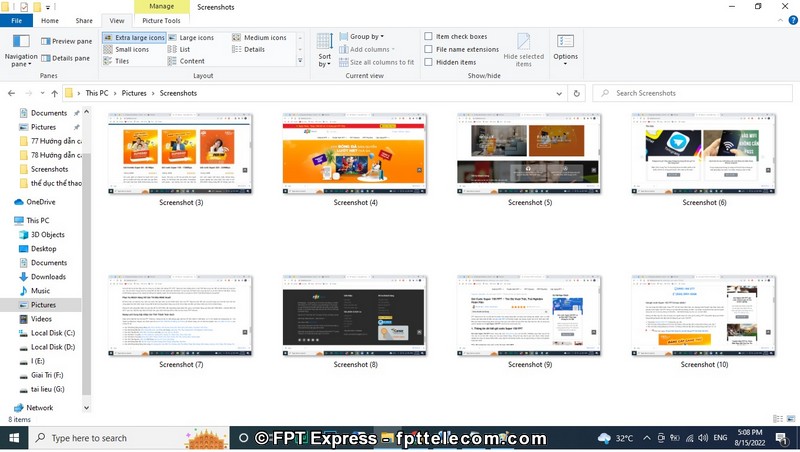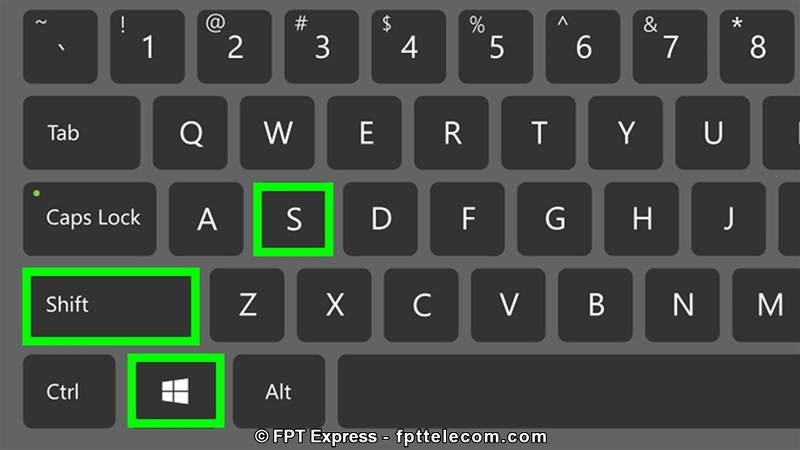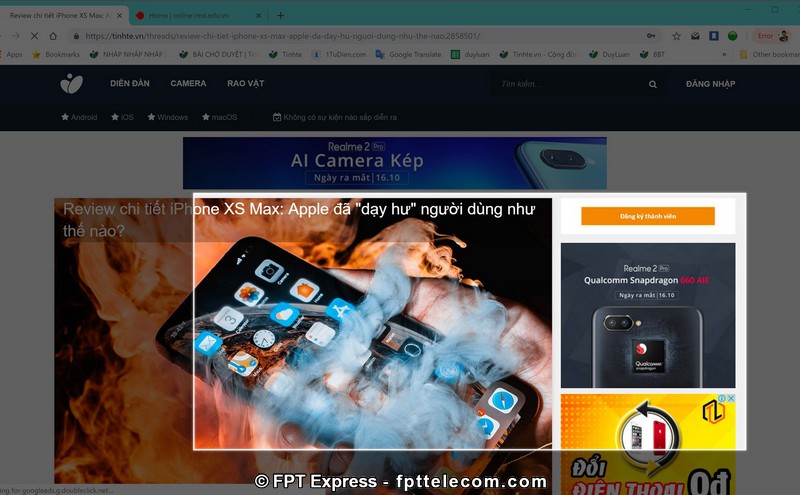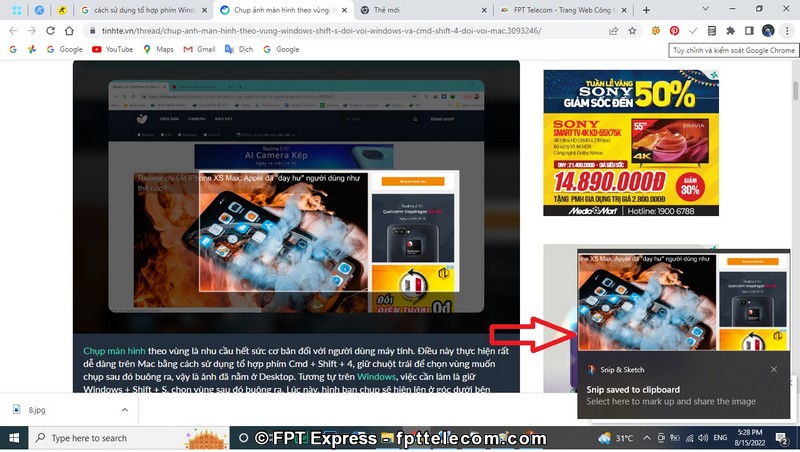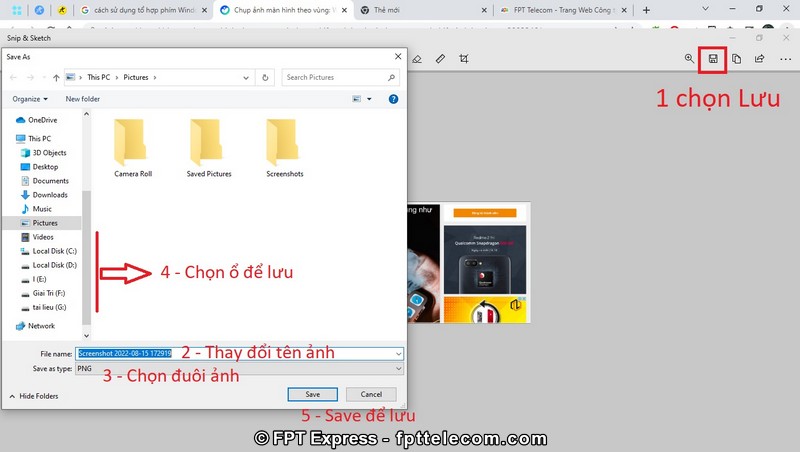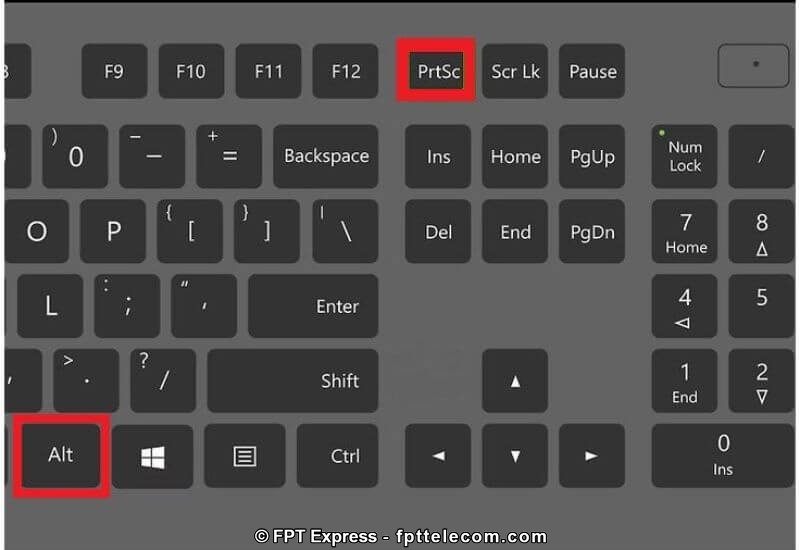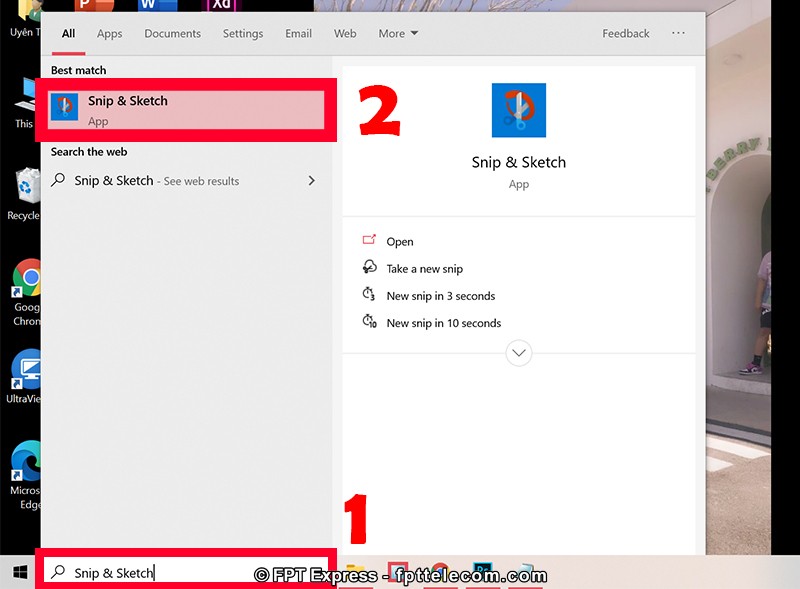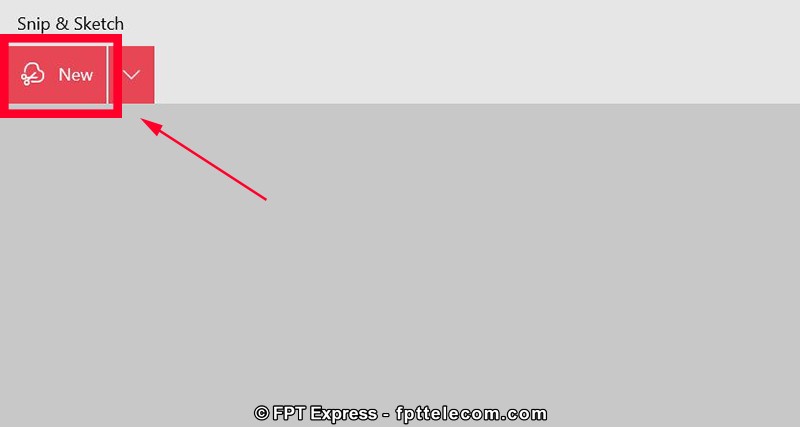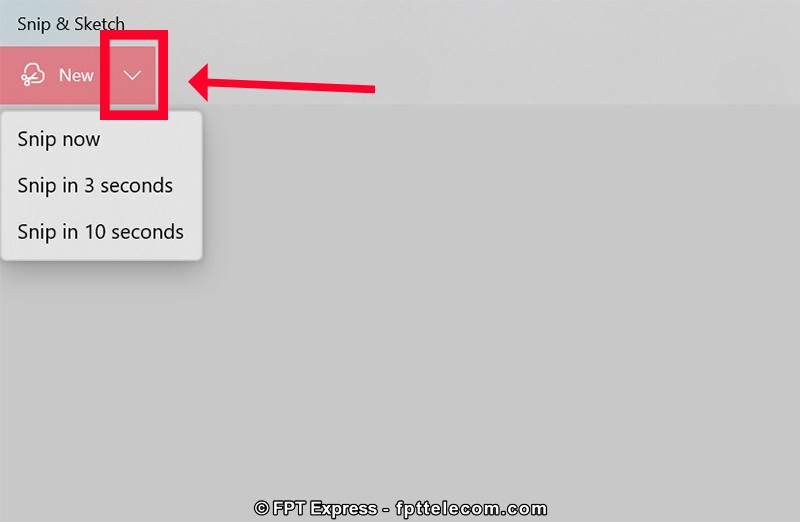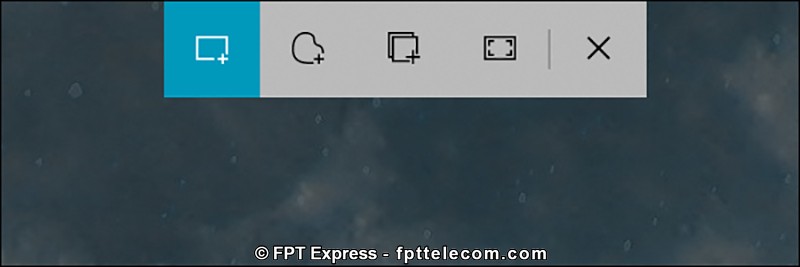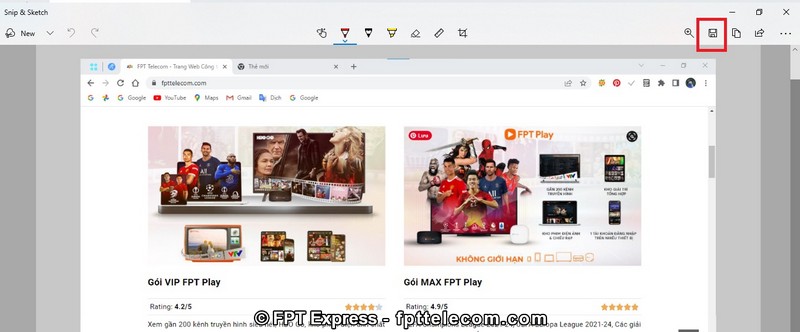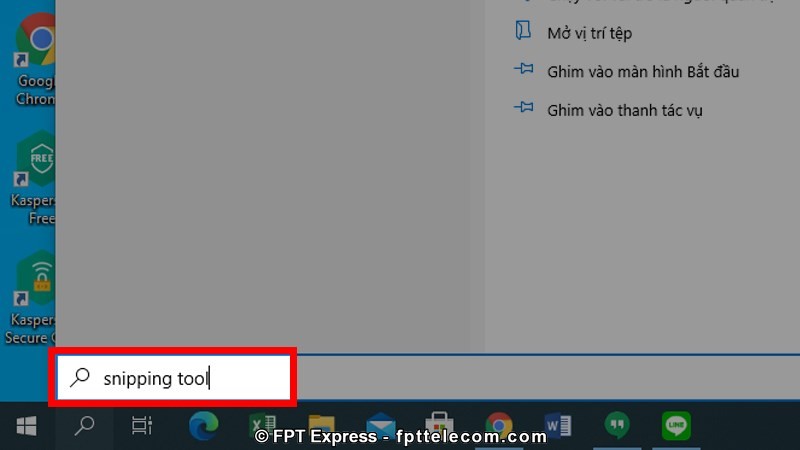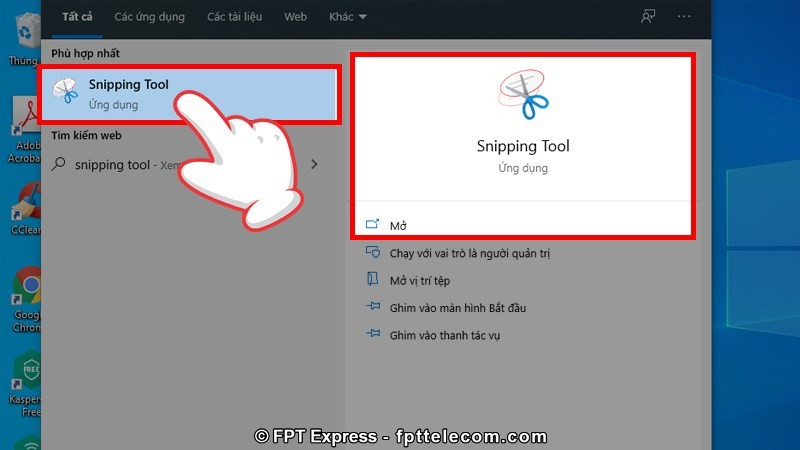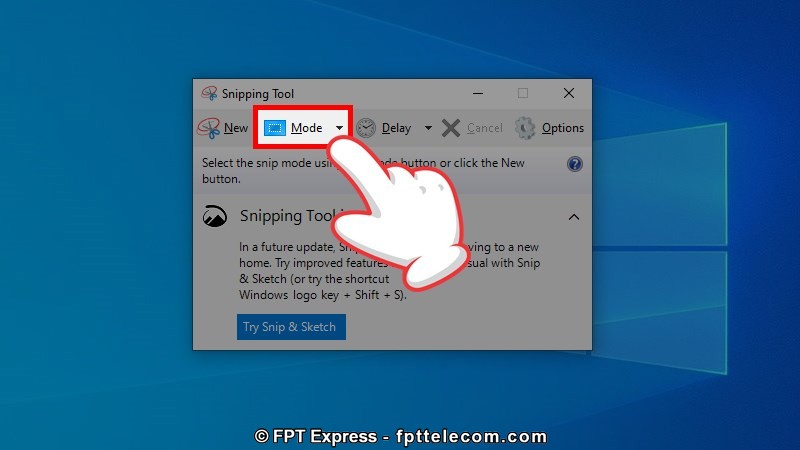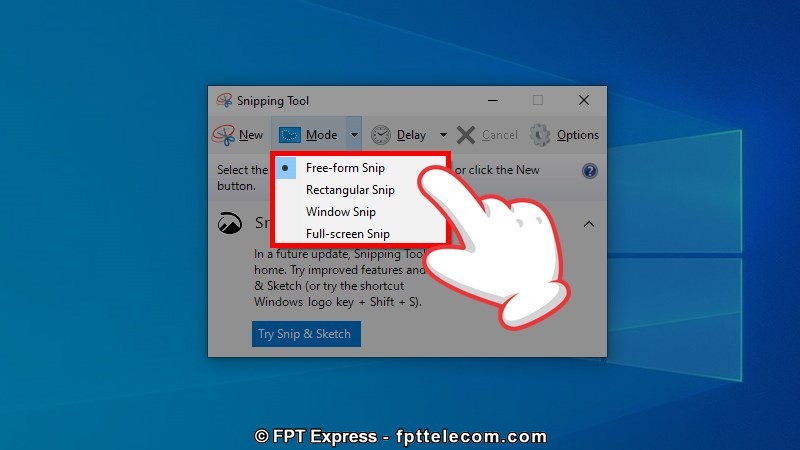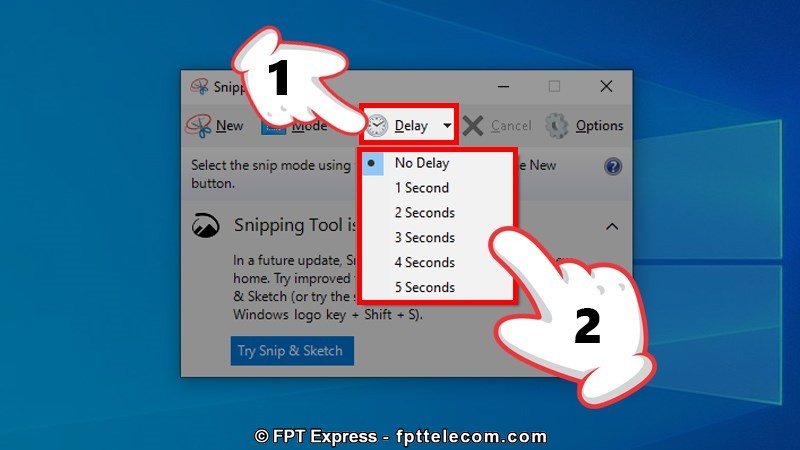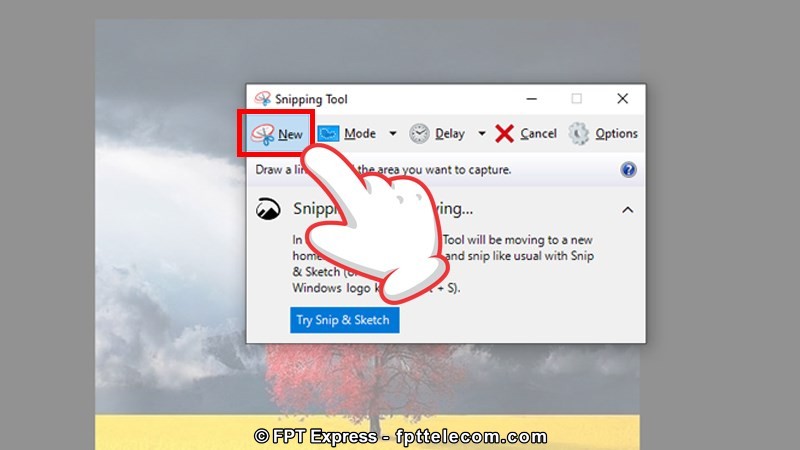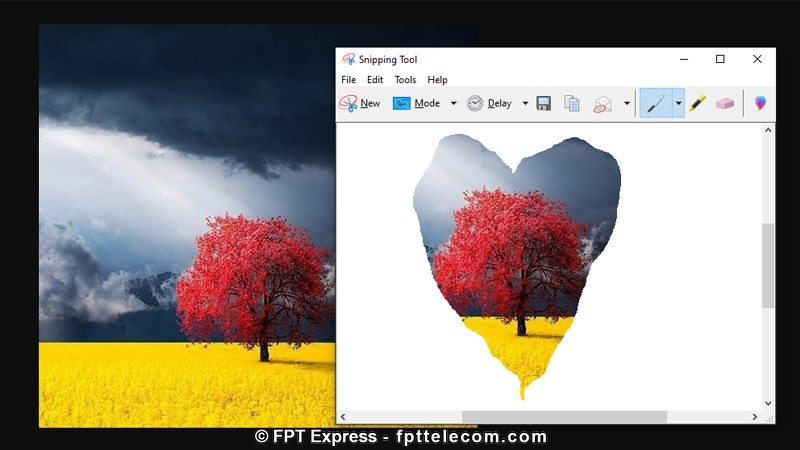Chụp màn hình là một trong những thao tác vô cùng đơn giản trong sử dụng máy tính. Sau đây, FPT Telecom sẽ hướng dẫn 6 cách chụp màn hình máy tính được áp dụng phổ biến nhất mà bất cứ ai cũng có thể dễ dàng thực hiện.
1. Dùng phím tắt PrtScn
PrtScn, PrtSc SysRq, Prnt Scr, Print Sc… đây đều là tên viết tắt của phím tắt Print Screen. Phím này có chức năng chụp màn hình.
Ưu điểm của cách chụp màn hình này là thao tác nhanh gọn, chỉ với một nút nhấn. Nhược điểm là ảnh chụp không tự động lưu dưới dạng tệp mà chỉ được sao chép vào bộ nhớ tạm.
Để nhìn thấy ảnh, bạn có thể mở công cụ chỉnh sửa ảnh Microsoft Paint (hoặc các công cụ tương tự) dán (paste) vào, chỉnh sửa (nếu muốn) và chọn lưu tệp.
Chi tiết cách chụp màn hình máy tính bằng phím tắt Print Screen qua các bước sau:
Bước 1: Các bạn mở trang muốn chụp lại màn hình lên > Nhấn phím Print Screen (phím thường nằm ở góc trên bên phải bàn phím).
Bước 2: Mở công cụ Paint lên > Sau đó nhấn tổ hợp phím Ctrl + V để Paste ảnh chụp màn hình vào
Bước 3: Tiếp theo trên công cụ Paint chọn File > Save As > Jpeg
Lưu ý:
- Bạn có thể chọn Save thay vì Save as. Tuy nhiên, nếu chọn Save, ảnh sẽ được lưu đè lên ảnh cũ. Để không bị mất ảnh cũ và được chọn vị trí lưu, các bạn nên chọn Save as.
- Sau bước Save as, bạn có thể chọn 1 trong những đuôi ảnh: PNG, JPEG, BMP… Trong đó, đuôi jpeg được sử dụng phổ biến hơn cả.
Bước 4: Chọn thư mục lưu ảnh > Điền tên ảnh > Save là xong.
2. Tổ hợp phím Windows + Print Screen
Tổ hợp phím Windows + Print Screen có ưu điểm là màn hình được chụp và lưu tự động. Nghĩa là chúng ta không phải lưu thủ công như cách trên nữa. Ảnh chụp màn hình máy tính lưu ở đâu? Sau khi hoàn tất thao tác nhấn tổ hợp phím, các bạn chỉ cần vào folder Screenshot trong this PC để lấy ảnh.
Cách chụp màn hình máy tính bằng tổ hợp phím Windows + Print Screen qua các bước sau:
Bước 1: Nhấn tổ hợp phím Windows + Print Screen
Bước 2: Click vào This PC (bên ngoài màn hình Desktop) > Pictures
Bước 3: Click vào folder Screenshots để xem ảnh chụp màn hình là xong
3. Dùng tổ hợp phím Windows + Shift + S
Thay vì chụp toàn màn hình, tổ hợp phím chụp màn hình máy tính Windows + Shift + S cho phép chúng ta chọn khu vực muốn chụp, như vậy ảnh chụp sẽ nhỏ gọn, đúng trọng tâm hơn.
Cách chụp màn hình laptop bằng tổ hợp phím Windows + Shift + S qua các bước sau:
Bước 1: Nhấn tổ hợp phím Windows + shift + S
Bước 2: Màn hình sẽ tự động tối đi, thanh công cụ cắt xuất hiện, các bạn di chuyển chuột đến khu vực muốn chụp màn hình rồi kéo, kéo sáng đến đâu, ảnh màn hình sẽ chụp lại đến đó. Khi kéo vừa đủ thì nhả chuột ra.
Bước 3: Khi bạn nhả chuột ra, một menu nhỏ của Snip & Sketch sẽ xuất hiện. Bạn click vào đó để mở Snip & Sketch.
Bước 4: Ở Snip & Sketch có các công cụ chỉnh sửa như: Cắt, căn chỉnh, vẽ, copy… Sau khi chỉnh sửa xong bạn chọn biểu tượng Lưu (Hoặc nhấn tổ hợp phím Ctrl + S).
Nếu không cần chỉnh sửa gì, bạn chỉ cần chọn biểu tượng Lưu > Đổi tên ảnh (nếu muốn) + chọn đuôi ảnh + Chọn tệp lưu > Chọn Save là xong.
4. Dùng tổ hợp phím Alt + Print Screen
Tổ hợp phím chụp màn hình máy tính Alt + Print Screen cũng có chức năng chụp màn hình. Tuy nhiên, ảnh chụp không được lưu tự động mà chỉ được sao chép vào bộ nhớ tạm. Do đó, muốn xem ảnh chụp màn hình máy tính lưu ở đâu, bạn hãy làm như Cách 1 nhé!
Hướng dẫn cách chụp ảnh màn hình trên máy tính pc, máy tính để bàn bằng tổ hợp phím Alt + Print Screen qua các bước sau:
Bước 1: Nhấn hợp phím Alt + Print Screen để chụp lại màn hình bạn muốn chụp
Bước 2: Mở công cụ Paint lên > Click vào Paste
Bước 3: Chọn File > Save As (hoặc save) > Jpeg (hoặc đuôi bất kỳ)
Bước 4: Chọn nơi lưu ảnh > Điền tên ảnh > Save là xong.
5. Snip & Sketch (phần mềm miễn phí)
Snip & Sketch là một ứng dụng của Microsoft với tính năng chụp màn hình máy tính, laptop. Công cụ này có ưu điểm là chụp màn hình nhanh, cho phép người dùng tùy chọn khu vực muốn chụp.
Đồng thời Snip & Sketch có các công cụ để chỉnh sửa, như: Ballpoint Pen, Pencil, Highlighter, Ruler, Eraser, Image Crop… Ngoài ra nó còn cho phép bạn zoom, Copy và chia sẻ luôn nếu muốn.
Hướng dẫn cách chụp ảnh màn hình máy tính bằng phần mềm Snip & Sketch qua các bước:
Bước 1: Bạn mở trang mình muốn chụp màn hình lên trước. Sau đó mở Snip & Sketch lên. Chúng ta có 2 cách mở Snip & Sketch, là:
- Dùng phím tắt: Windows + Shift + S (như hướng dẫn thứ 3 bên trên)
- Click vào Start rồi gõ Snip & Sketch (hoặc gõ Snip & Sketch tại ô Windows Search như hình).
Bước 2: Nhấn vào nút New (Phía trên góc trái màn hình) để bắt đầu chụp màn hình mới
Bạn có thể click vào hình mũi tên trỏ xuống để hẹn giờ chụp ảnh màn hình. Tính năng này đặc biệt hữu dụng trong trường hợp chúng ta muốn canh một thời điểm nhất định (3 giây hoặc 10 giây) để chụp màn hình. Nếu muốn chụp ngay thì chọn Snip Now.
Bước 3: Sau khi chon xong chế độ chụp, thanh Snip sẽ xuất hiện ở phía trên màn hình với 5 nút tùy chọn, gồm:
- Hình chữ nhật: Dùng con trỏ chuột để kéo một mảng màn hình có dạng hình chữ nhật
- Hình tự do: Kéo tự do, không giới hạn trong 1 khuôn hình nào cả
- Cửa sổ hình vuông: Chụp màn hình của một trong những cửa sổ được tìm thấy trên màn hình máy tính của bạn.
- Dạng toàn màn hình: Chụp toàn bộ màn hình máy tính
- Dấu nhân: Đóng chế độ chụp màn hình.
Bước 4: Click vào tùy chọn bạn muốn.
- Nếu chọn hình chữ nhật hoặc hình tự do bạn tiến hành kéo con trỏ chuột vào khu vực muốn cap màn hình.
- Nếu chọn cửa sổ hình vuông hoặc chụp toàn màn hình thì toàn bộ màn hình máy tính của bạn sẽ được chụp lại.
Bước 5: Ảnh chụp màn hình sẽ được hiển thị trên Snip & Sketch, bạn có thể chỉnh sửa (nếu muốn) sau đó click vào biểu tượng Lưu (hoặc nhấn tổ hợp phím Ctrl + S) > Chọn ổ để lưu là xong.
6. Snipping tool (phần mềm miễn phí)
Giống như Snip & Sketch, Snipping tool cũng là ứng dụng hỗ trợ người dùng chụp màn hình của Microsoft. Công cụ có sẵn trên tất các hệ điều hành Windows, gồm: Windows 7, Windows 8.1 và Windows 10.
Tuy cả 2 ứng dụng đều đang tồn tại trên Windows 10, tuy nhiên Snip & Sketch lại được xem là công cụ thay thế hoàn hảo cho Snipping tool trong tương lai.
Hướng dẫn chi tiết sử dụng Snipping tool để chụp màn hình máy tính để bàn, laptop:
Bước 1: Vào thanh tìm kiếm của Windows 10 (có thể Click vào nút Start ở góc dưới màn hình), rồi gõ Snipping Tool.
Bước 2: Click vào Snipping Tool để mở ứng dụng này lên
Bước 3: Giao diện ứng dụng hiện lên, bạn chọn Mode
Bước 4: Sau khi chọn Mode, có 4 chế độ cho chúng ta lựa chọn, gồm:
- Free-form Snip: Chụp tự do
- Rectangular Snip: Chụp khung hình chữ nhật
- Window Snip: Chụp một cửa sổ đang mở
- Full-screen Snip: Chụp toàn màn hình
Bước 5: Tiếp theo chúng ta click vào Delay để chọn thời gian chụp. Có 6 mốc, gồm: Không delay và trễ từ 1 – 5 giây, click vào mốc bạn muốn.
Bước 6: Chọn New
Bước 7: Bạn chọn vùng mình muốn chụp bằng cách nhấn, giữ và kéo con trỏ chuột. Những vùng bạn chọn sẽ tự động dán sang Snipping Tool.
Bước 8: Bạn có thể chỉnh sửa (nếu muốn) sau đó chọn Save Snip để lưu > Chọn ổ để lưu là xong.
Trên đây là 6 cách chụp màn hình máy tính laptop, pc, máy tính bàn đơn giản nhất, mỗi cách đều có những ưu điểm riêng, dễ thao tác. Nếu như bạn chỉ chụp màn hình đơn thuần, không cần chỉnh sửa thì sử dụng tổ hợp phím Windows + Print Screen là nhanh nhất.
Những cách còn lại đều có thêm một vài công cụ, cho phép bạn chỉnh sửa ảnh (nếu muốn). Bạn cảm thấy cách nào thuận tiện, phù hợp với mục đích, nhu cầu thì áp dụng. Có thể áp dụng linh hoạt giữa các cách để đạt hiệu quả tối ưu.
5
/
5
(
2
bình chọn
)