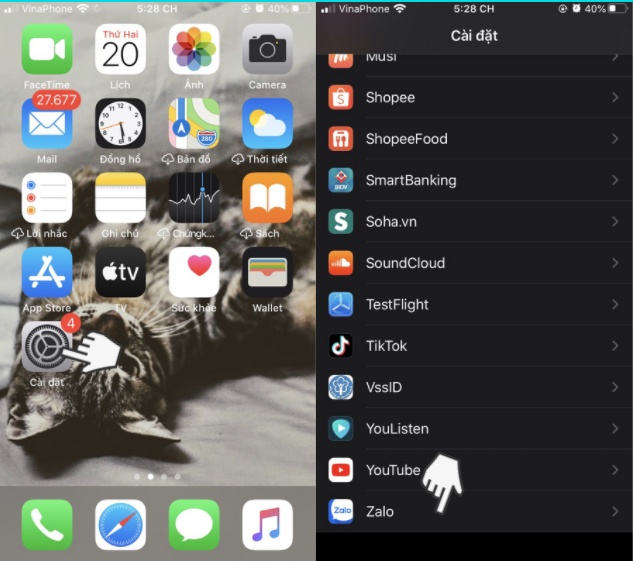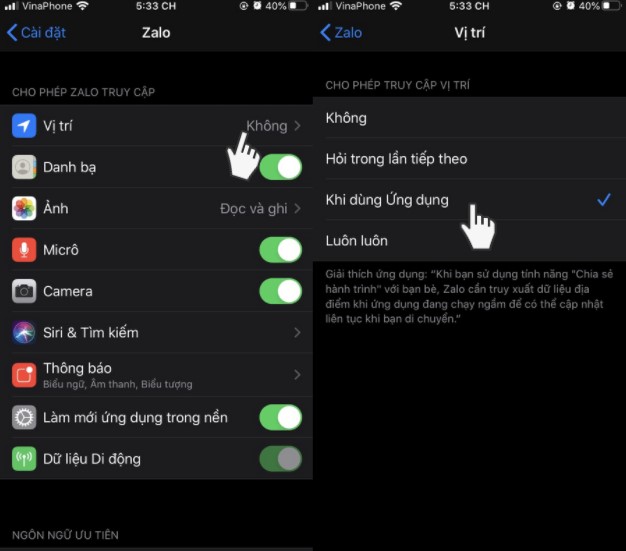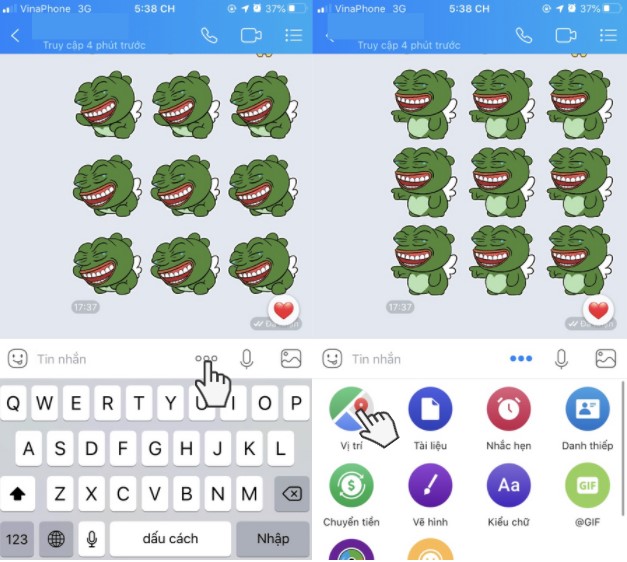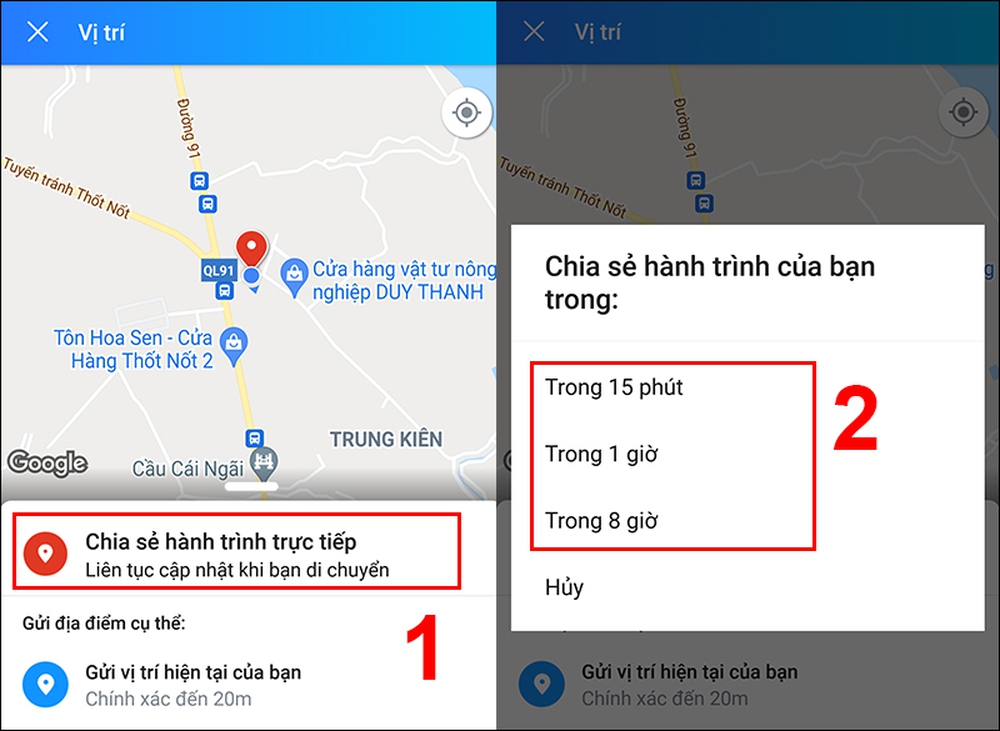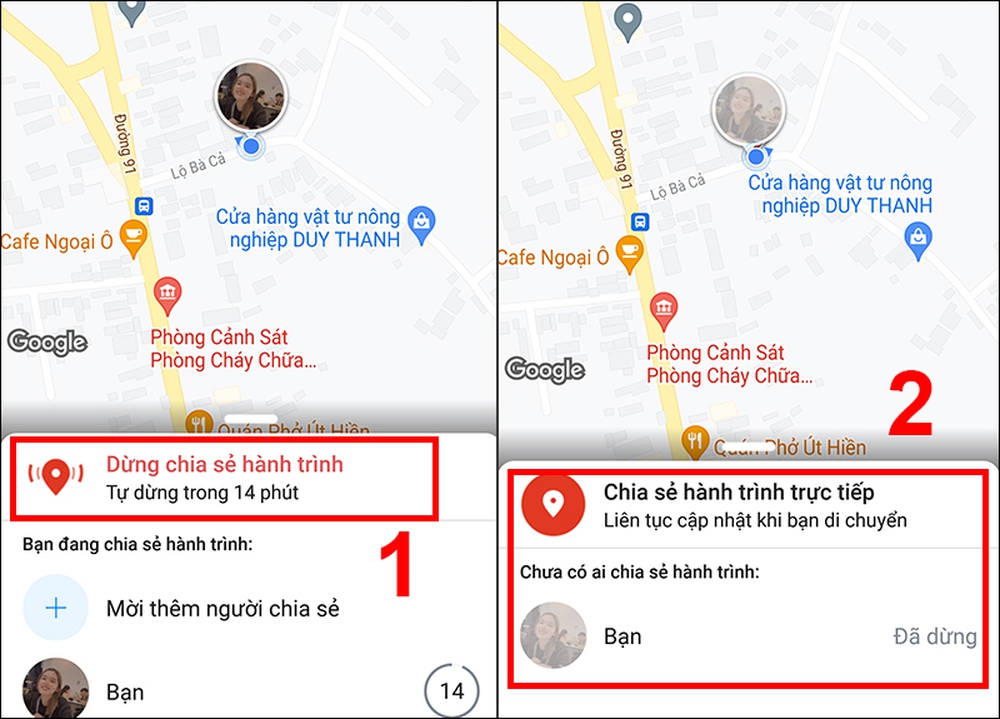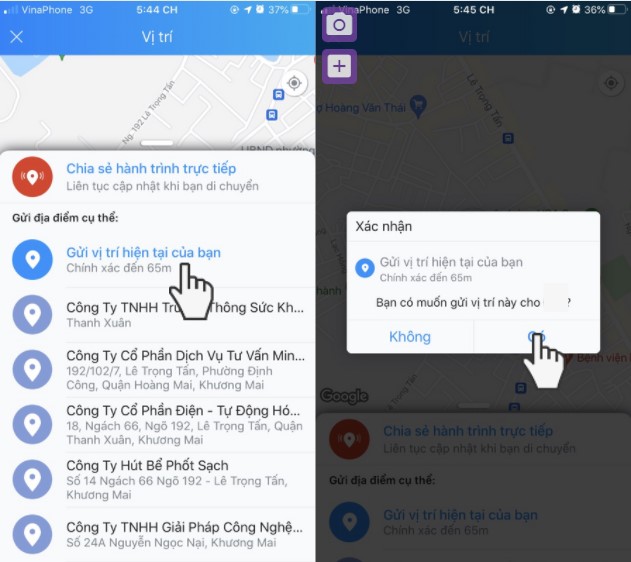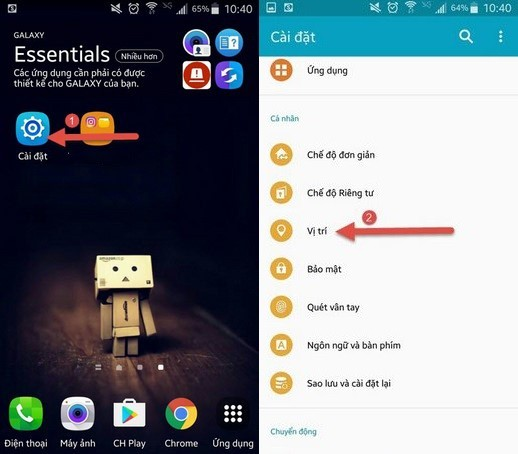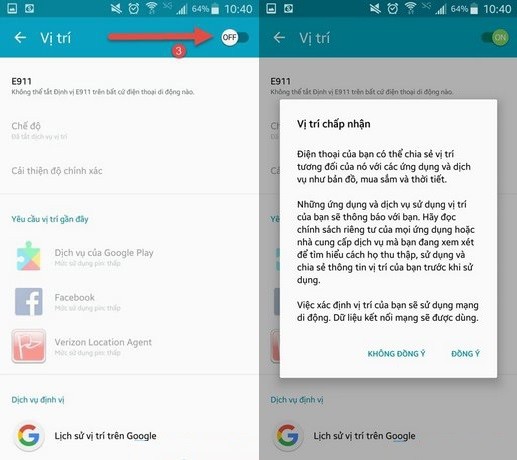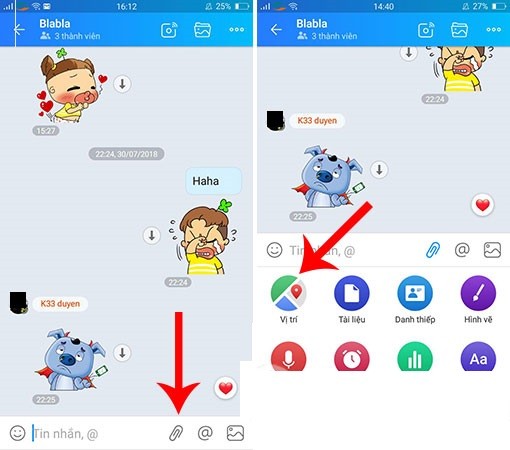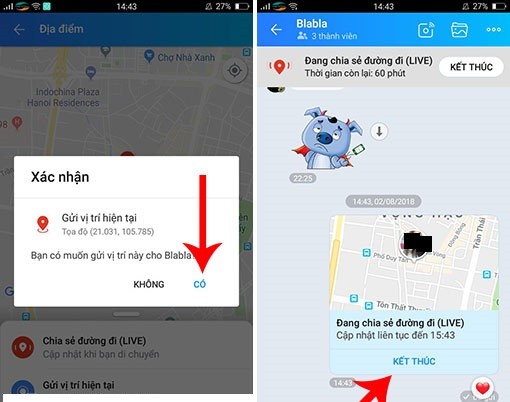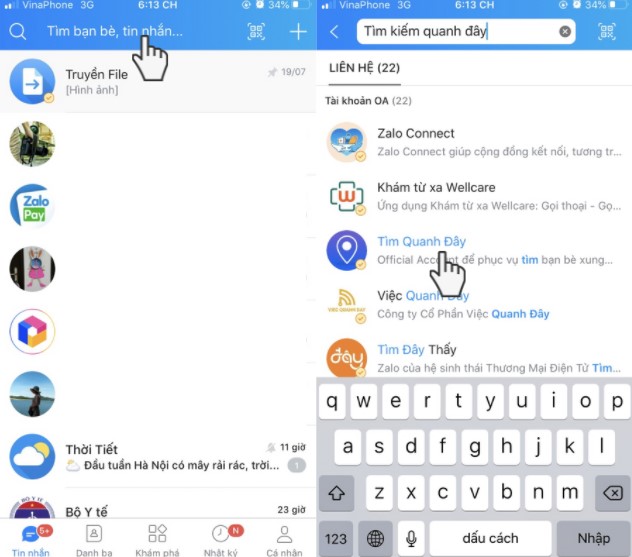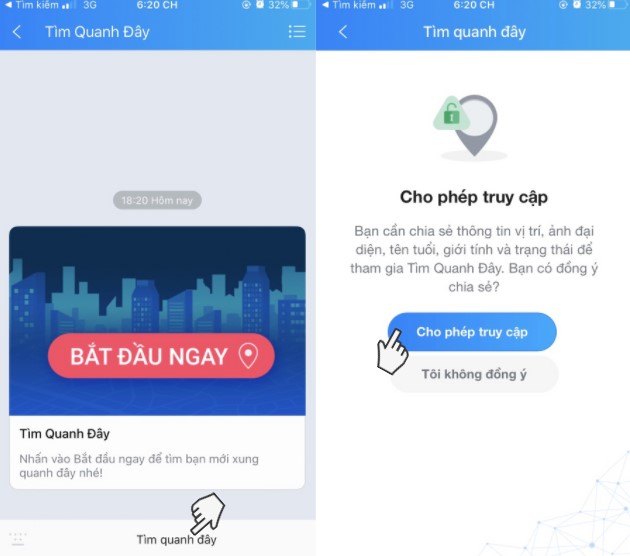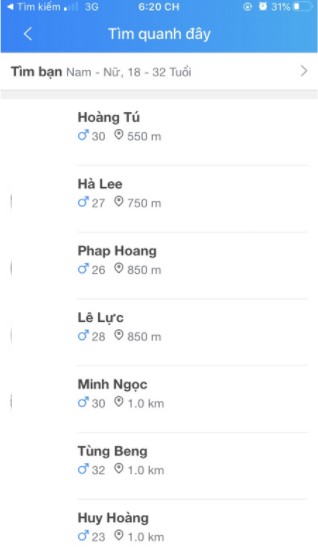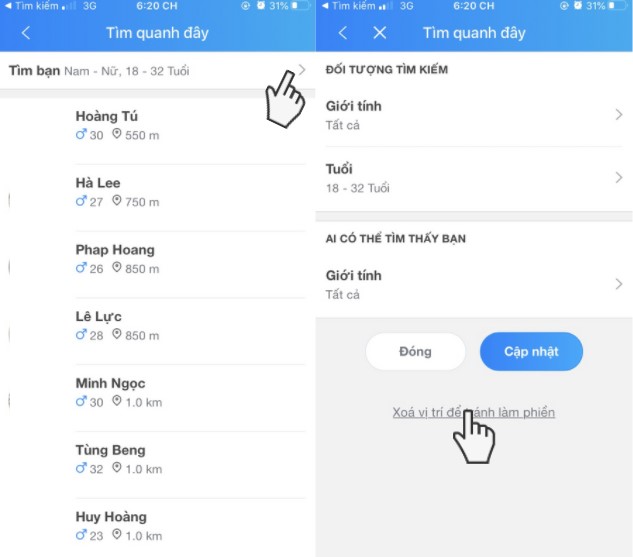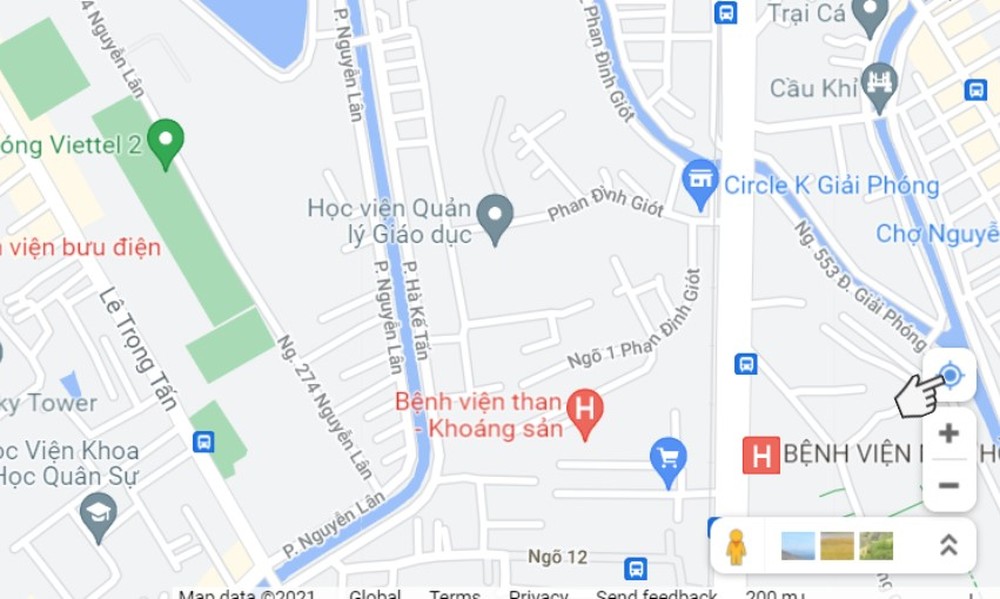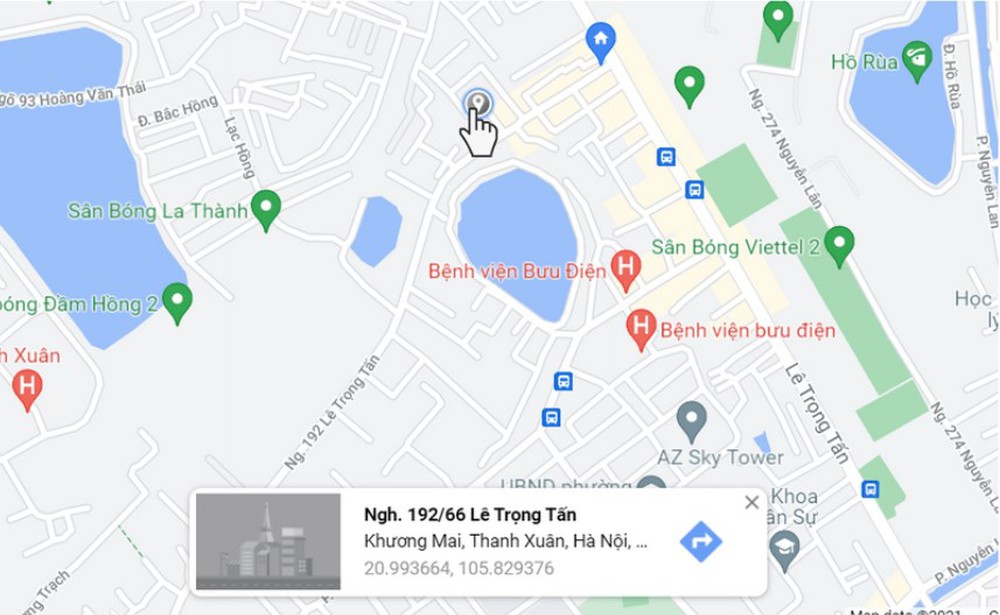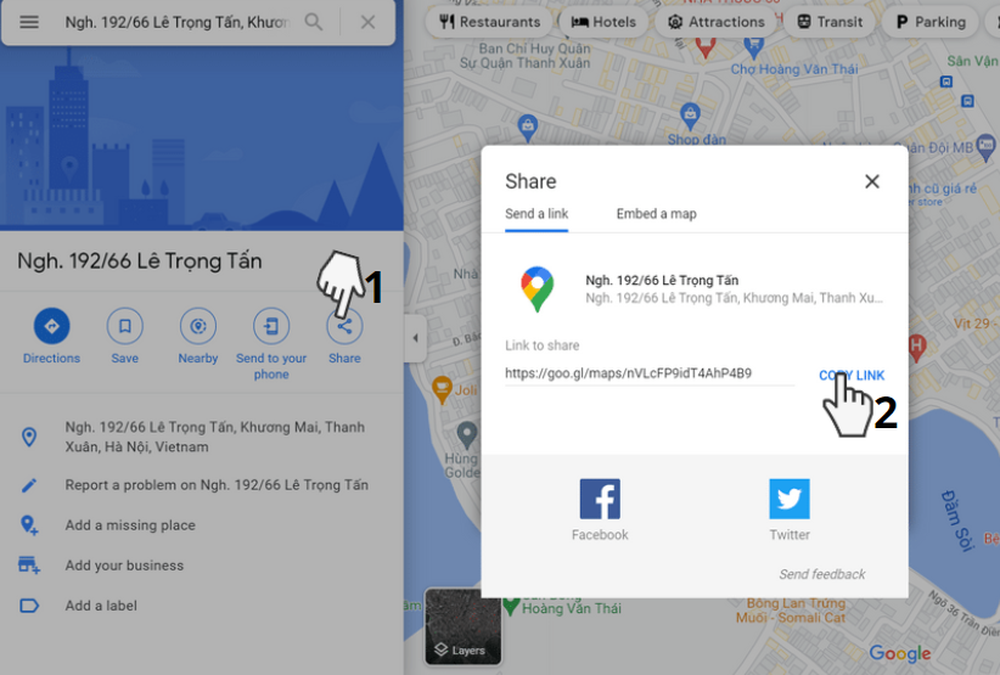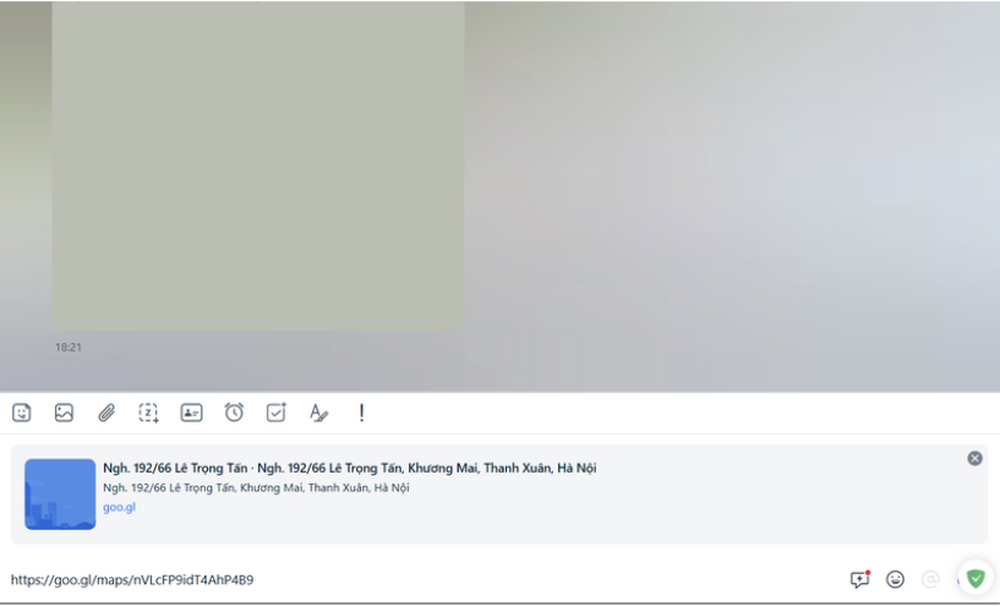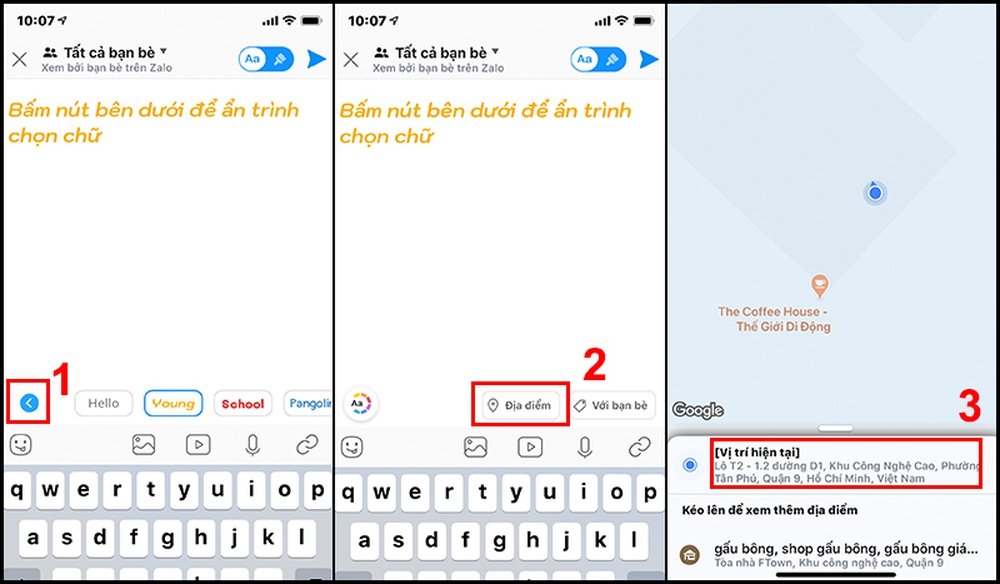Hiện nay, tính năng chia sẻ vị trí trên Zalo đã có mặt trên các thiết bị như máy tính, điện thoại iPhone hay Android. Các bạn có thể thực hiện dễ dàng chỉ với vài thao tác cơ bản trên thiết bị của mình.
1. Hướng dẫn cách chia sẻ vị trí trên Zalo iPhone
Ứng dụng Zalo đã được tối ưu hóa trên mọi thiết bị iPhone (được hỗ trợ), các thao tác thiết lập sẽ giống nhau hoàn toàn.
1.1. Thiết lập cho phép truy cập vị trí cho ứng dụng Zalo trên iPhone
Bước 1: Tại màn hình chính, chọn phần Cài đặt và kéo xuống tìm chọn ứng dụng Zalo.
Bước 2: Tại đây, chọn phần Vị trí và cho phép truy cập vị trí tại phần Khi dùng Ứng dụng.
1.2. Cách gửi định vị trên Zalo iPhone
Bước 1: Tại giao diện cuộc trò chuyện với người mà bạn muốn chia sẻ vị trí trên Zalo, chọn biểu tượng ba dấu chấm. Sau khi hiện lên lên bảng tùy chọn, chọn tiếp Vị trí.
Bước 2: Tại đây sẽ có 2 tùy chọn, các bạn chú ý đọc mô tả của từng tùy chọn rồi đưa ra lựa chọn phù hợp nhé.
1. LIVE – Chia sẻ đường đi: Cho người dùng theo dõi vị trí ngay khi bạn đang di chuyển.
Nếu chọn mục này, các bạn sẽ chọn thêm thời gian chia sẻ hành trình.
Nếu muốn dừng chia sẻ, các bạn chỉ cần chọn vào chỗ Dừng chia sẻ hành trình, lúc này hành trình được chia sẻ của bạn sẽ dừng lại.
2. Gửi vị trí hiện tại của bạn: Chia sẻ vị trí hiện tại của bạn tại thời điểm bạn chia sẻ vị trí.
Các bạn chọn Gửi vị trí hiện tại, bấm vào Có để tiến hành gửi vị trí nhé.
Lưu ý: Trong trường hợp vị trí của các bạn chia sẻ không chính xác hoàn toàn, bạn nên lựa chọn một trong những địa điểm cụ thể được gợi ý trong phần Gửi địa điểm ở gần bạn để gửi cho người khác nhé.
Như thế là bạn đã thực hiện thành công cách chia sẻ vị trí trên Zalo iPhone rồi đấy, đối với các thiết bị iPhone khác, các bạn cũng thực hiện tương tự cách chia sẻ vị trí trên Zalo bằng điện thoại iPhone này.
2. Cách gửi định vị trên Zalo Android
Đối với các thiết bị chạy Android, các thao tác trên mọi mẫu máy sử dụng Zalo là hoàn toàn giống nhau. Các bạn có thể thực hiện cách chia sẻ vị trí trên Zalo bằng điện thoại Samsung, Xiaomi,… và các mẫu máy khác.
2.1. Thiết lập tính năng xác định vị trí trên điện thoại Android
Bước 1: Vào phần Cài đặt, kéo xuống tìm Vị trí.
Bước 2: Tại đây, các bạn gạt công tắc ảo ở phần vị trí sang On, sau đó chọn Đồng ý.
2.2. Cách chia sẻ vị trí trên Zalo Android
Bước 1: Tại giao diện cuộc trò chuyện với người mà bạn muốn chia sẻ vị trí trên Zalo, chọn biểu tượng hình ghim kẹp.
Sau khi hiện lên lên bảng tùy chọn, chọn tiếp Vị trí, một hộp thoại sẽ hiện lên xác nhận đồng ý cho phép Zalo truy cập thiết bị thì các bạn chọn Cho phép nhé.
Bước 2: Tại đây sẽ có 2 sự lựa chọn tương tự như trên iPhone.
1. LIVE – Chia sẻ đường đi: Cho người dùng theo dõi vị trí ngay khi bạn đang di chuyển, tính chất và các thao tác sử dụng sẽ tương đồng với iPhone.
2. Gửi vị trí hiện tại của bạn: Chia sẻ vị trí hiện tại của bạn tại thời điểm bạn chia sẻ vị trí
Các bạn chọn Gửi vị trí hiện tại, bấm vào có để tiến hành gửi vị trí nhé.
Như thế là bạn đã thực hiện thành công cách chia sẻ vị trí trên Zalo Android rồi đấy. Các bạn cũng thực hiện tương tự cách chia sẻ vị trí trên Zalo bằng điện thoại Android trên Samsung, Xiaomi,….
3. Cách chia sẻ vị trí trên Zalo với tính năng tìm quanh đây
Một tính năng vô cùng thú vị nữa của Zalo, các bạn có thể chủ động chia sẻ vị trí của mình để tìm kiếm và kết bạn với những người bạn mới trong phạm vi cho phép mà không cần phải biết số điện thoại của họ.
Lưu ý: Các thao tác thực hiện tính năng này là tương đồng trên các hệ điều hành phổ biến hiện nay, các bạn có thể thực hiện chia sẻ vị trí Zalo trên iPhone hoặc Android nhé.
Bước 1: Tại trang chủ giao diện Zalo, các bạn gõ “Tìm kiếm quanh đây” vào thanh tìm kiếm. Sau đó chọn vào kết quả có dòng chú thích Official Account Tìm Quanh Đây của Zalo.
Bước 2: Các bạn chọn Tìm quanh đây, chọn tiếp Cho phép truy cập.
Sau khi thiết lập thành công, các bạn sẽ thấy giao diện gợi ý kết bạn cùng với thông tin giới tính và khoảng cách của họ với vị trí hiện tại của bạn.
4. Cách tắt chia sẻ vị trí trên Zalo iPhone và Android
Bạn lo ngại rằng việc chia sẻ quá nhiều thông tin hay địa chỉ sẽ không đảm bảo an toàn, dễ bị những đối tượng xấu làm phiền thì đây là cách tắt chia sẻ vị trí Zalo trên điện iPhone và Android.
Tại giao diện gơi ý kết bạn trong mục Tìm quanh đây, các bạn chọn vào mũi tên trong giao diện gợi ý kết bạn và kéo xuống cuối chọn Xóa vị trí để tránh làm phiền để tắt chia sẻ vị trí Zalo nhé.
5. Cách gửi định vị qua Zalo trên máy tính
Hiện nay tính năng chia sẻ vị trí trực tiếp bằng phần mềm chưa được phát triển trên phần mềm Zalo nền tảng máy tính, các bạn có thể thực hiện gián tiếp bằng cách chia sẻ vị trí Zalo trên máy tính với Google Maps. Các bạn làm theo các bước sau:
Bước 1: Truy cập đường dẫn Google Maps, sau khi truy cập thành công chọn vào biểu tượng trong hình để Google maps xác định vị trí hiện tại của bạn.
Bước 2: Sau khi định vị thành công, chấm xanh thể hiện vị trí của bạn sẽ hiện lên, click chuột trái vào chấm xanh đó ta sẽ được như hình sau:
Ô vuông chữ nhật chính là thông tin địa chỉ hiện tại của bạn.
Bước 3: Click chuột vào ô vuông thông tin địa chỉ và thực hiện lần lượt các bước sau để sao chép đường link vị trí của bạn trên Zalo.
Bước 4: Cuối cùng dán đường link đó vào khung viết tin nhắn của cuộc hội thoại.
Nếu đường link xuất hiện theo định dạng giống như trên là các bạn đã thực hiện thành công rồi đấy.
6. Một số câu hỏi liên quan đến cách chia sẻ vị trí Zalo
6.1 Tại sao tôi không gửi được vị trí cho người khác?
Các bạn lưu ý xem lại bước đầu tiên của mục 1.1 và 2.1, trước khi sử dụng tính năng chia sẻ vị trí trên Zalo iPhone và máy Android, các bạn phải đảm bảo mình đã cấp quyền truy cập vị trí dầy đủ cho ứng dụng.
Một số mẫu máy khi chưa được cấp quyền sẽ hỏi lại bằng hộp thoại, các bạn chỉ việc cho phép là có thể giải quyết được vấn đề này.
6.2 Tại sao máy tôi không có phần tính năng gắn kèm địa chỉ trên giao diện cập nhật trạng thái?
Bạn đừng lo lắng quá, đây chỉ là một trong những thay đổi nhỏ trong thiết lập, để giải quyết vấn đề này các bạn làm theo các bước sau:
Tại giao diện cập nhật trạng thái, các bạn chọn vào hình mũi tên ở góc bên trái, lúc này một số tiện ích sẽ hiện ra, các bạn bấm chọn vào Địa điểm và chọn vào vị trí hiện tại để thêm vào dòng trạng thái.
Sau khi thực hiện xong bước trên, phần cập nhật trạng thái của bạn đã xuất hiện tính năng gắn kèm địa chỉ rồi đấy.