Cách chèn ảnh vào Word trên các phiên bản đều tương tự nhau. Đây là thao tác rất thường gặp khi soạn thảo văn bản. Đặc biệt với các bạn học sinh sinh viên, những bài tập chèn hình ảnh, chia cột hay kẻ bảng trong Word… là những dạng bài không thể thiếu. Không những vậy, trong công việc thao tác này cũng được sử dụng rất nhiều.
Vậy, cách chèn ảnh vào văn bản Word như nào? Trong bài viết này, Đỗ Bảo Nam Blog sẽ chia sẻ đầy đủ với bạn. Với các phiên bản Office khác nhau, thì việc đưa hình ảnh vào đều tương tự nhau. Do vậy, dù bạn đang dùng Word 2010, hay 2013, 2016, 2019 thậm chí là 2021, Microsoft 365 hoặc những phiên bản mới hơn sau này, thì cách chèn hình ảnh trong Word đều được thực hiện tương tự nhau.
Video cách chèn ảnh trong Word và căn chỉnh hình ảnh
Ở video dưới đây, Đỗ Bảo Nam Blog thao tác trên phiên bản Word 2019. Tuy nhiên, dù bạn dùng bản Word nào, thì cách chèn các hình ảnh vào văn bản đều giống nhau. Đặc biệt trên Word 2013, 2016, 2019, 2021…, giao diện phần mềm khá giống nhau. Bạn hoàn toàn có thể tham khảo video được Đỗ Bảo Nam Blog chia sẻ dưới đây:
Hướng dẫn cách chèn ảnh vào Word qua ảnh minh họa
Hình ảnh minh họa dưới đây được Đỗ Bảo Nam Blog thực hiện trên bản Word 2021. So với bản 2019, 2016, 2013, Word 2021 nhìn hiện đại hơn, dễ nhìn hơn. Các bước bạn thực hiện như sau:
Bước 1: Đặt dấu nháy chuột vào vị trí cần chèn

Bước 2: Chèn hình ảnh vào văn bản Word
Với các phiên bản Word 2010, 2013, 2016, 2019, bạn click vào Insert trên menu, sau đó chọn Pictures. Đối với Word 2021 hoặc Microsoft Office 365 ở thời điểm hiện tại, bạn Vào Insert – Pictures – This Divice.
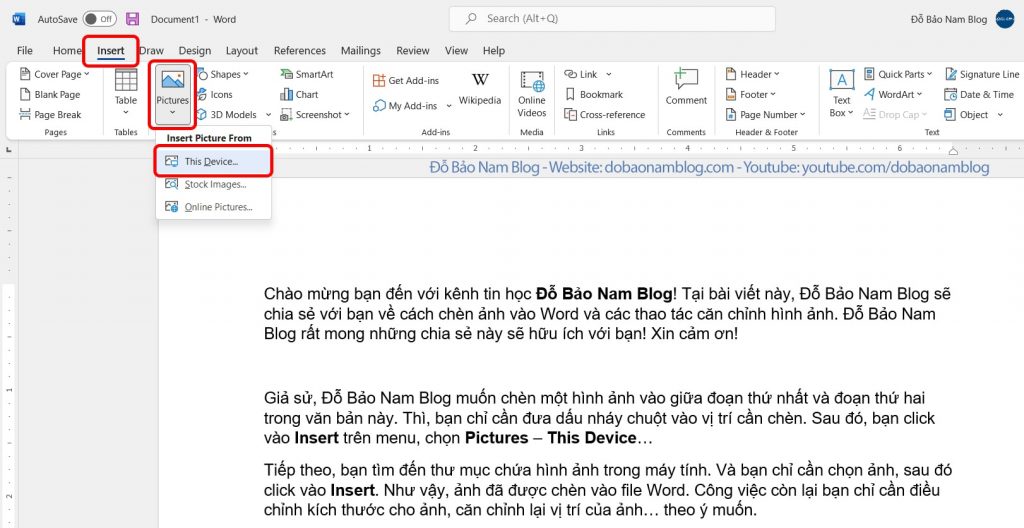
Sau đó, bạn tìm đến thư mục chứa hình ảnh cần chèn vào văn bản trên máy tính. Và bạn chỉ cần chọn ảnh, click Insert để chèn vào Word.

Và như vậy bạn đã chèn ảnh vào Word thành công. Hình ảnh dưới đây chính là kết quả của 02 bước trên.
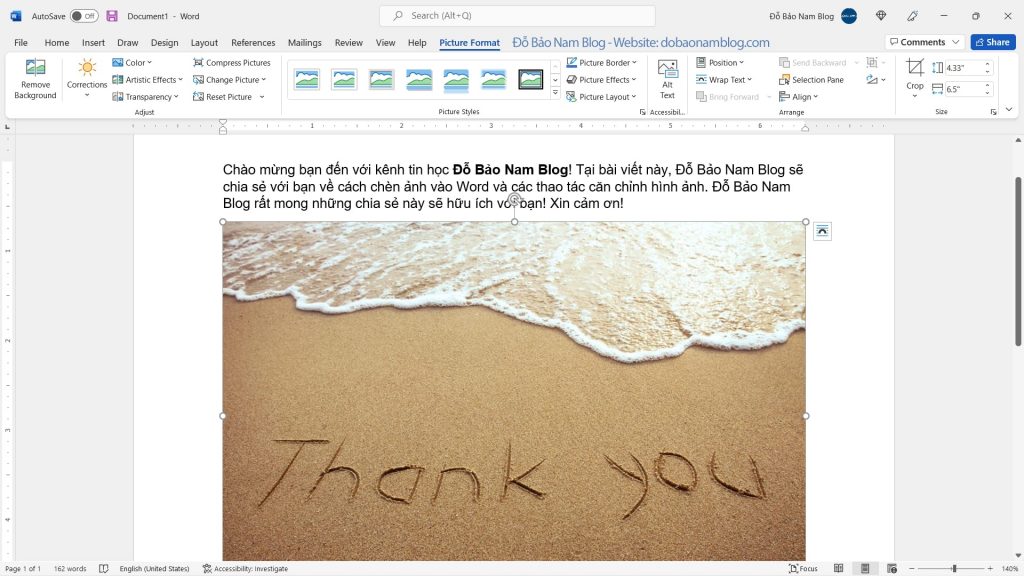
Như vậy chỉ với một vài click chuột ở trên, bạn đã chèn hình vào Word thành công. Việc còn lại bạn chỉ cần điều chỉnh kích thước ảnh, căn chỉnh hình ảnh với văn bản sao cho phù hợp.
Cách căn chỉnh hình ảnh và văn bản trong Word theo ý muốn
Nếu bạn cần viết chữ lên ảnh hay ảnh đè lên chữ trong Word hay nhiều thao tác căn chỉnh khác, thì nội dung dưới đây Đỗ Bảo Nam Blog sẽ chia sẻ với bạn. Ngoài ra, bạn cũng có thể dễ dàng điều chỉnh kích thước của hình so với nội dung.
Cách chỉnh kích thước ảnh trong Word
Đầu tiên, bạn cần click chuột trái vào ảnh để chọn. Sau đó, bạn đưa chuột vào một trong 4 góc của ảnh. Khi chuột chuyển sang hình mũi tên hai đầu, bạn click và giữ chuột trái, sau đó di chuyển chuột để điều chỉnh kích thước.
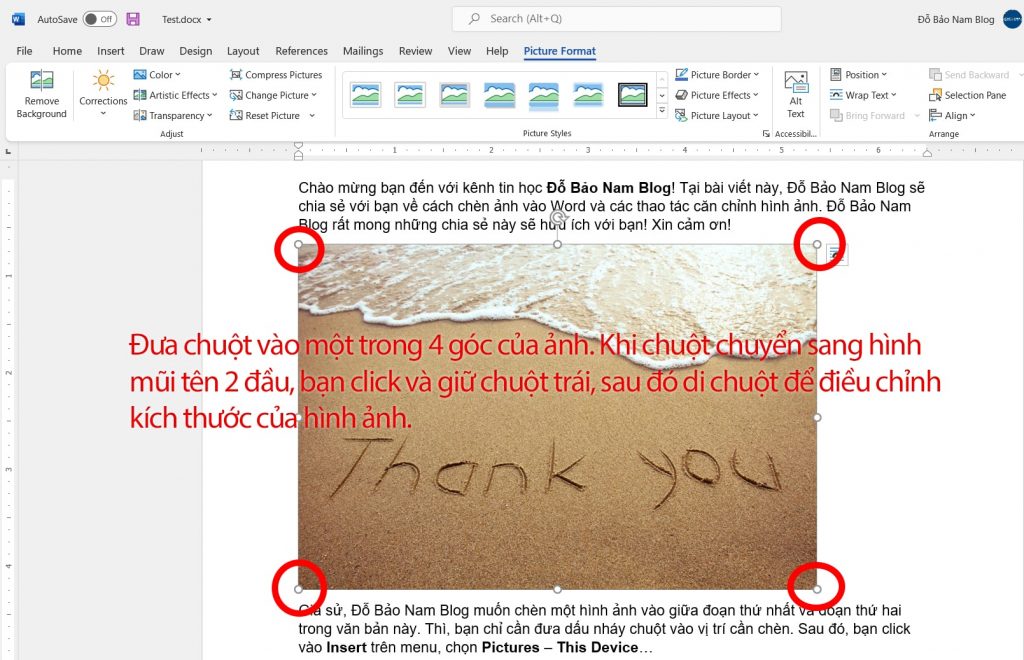
Khi bạn điều chỉnh kích thước ảnh ở 4 góc, thì tỷ lệ hiển thị của ảnh sẽ được giữ nguyên. Nếu bạn điều chỉnh kích thước của ảnh ở 4 cạnh, thì tỷ lệ ảnh thay đổi. Điều này có thể làm ảnh của bạn bị méo.
Cách viết chữ lên ảnh trong Word
Với các phiên bản Word khác nhau, thì thao tác này đều được thực hiện giống nhau. Các bạn cần thực hiện theo các bước sau:
- Bước 1: Click chuột trái vào ảnh để chọn ảnh.
- Bước 2: Click chuột vào icon Layout Options (ở góc trên, bên phải của ảnh).
- Bước 3: Click chọn icon Behind text.

Ngoài thực hiện theo 3 bước ở trên, bạn có thể thao tác trực tiếp trên menu. Ưu điểm của cách này, bạn sẽ thấy sự thay đổi trực tiếp giữa ảnh và văn bản khi di chuột qua các kiểu định dạng. Các bước viết chữ đè lên ảnh bạn thực hiện theo ảnh dưới đây:

Các thao tác căn chỉnh ảnh và văn bản khác
Bạn có thể căn chỉnh ảnh sang trái, sang phải trang giấy. Hoặc, bạn có thể chỉnh ảnh đè lên chữ, chỉnh ảnh để khi bạn di chuyển ảnh, chữ tự động chèn vào các khoảng trống… Tất cả những thao tác này, bạn chỉ cần thực hiện theo 4 bước trong hình ảnh trên:
- Bước 1: Click chuột trái vào ảnh để chọn hình ảnh
- Bước 2: Click chọn menu Picture Format
- Bước 3: Click chọn icon Wrap Text
- Bước 4: Chọn kiểu căn chỉnh hình ảnh và văn bản phù hợp.
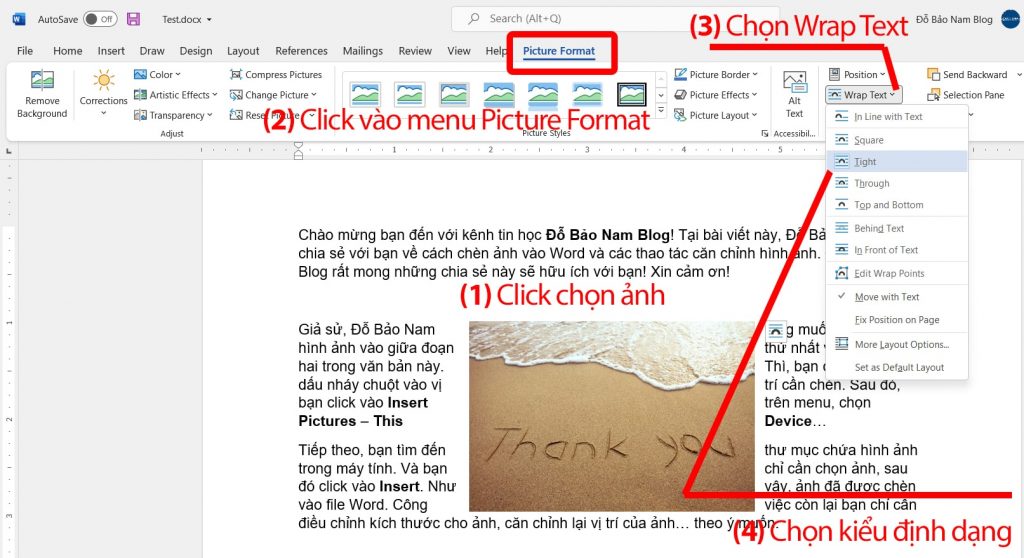
Như vậy ở trên, Đỗ Bảo Nam Blog đã chia sẻ khá chi tiết về cách chèn ảnh vào Word. Bạn có thể dễ dàng chèn ảnh và căn chỉnh hình ảnh so với văn bản theo ý muốn. Các phiên bản Word khác nhau, thao tác này đều tương tự nhau. Và các hình ảnh minh họa, Đỗ Bảo Nam Blog đang thao tác trên bản Microsoft 365 (Giống Office 2021).
5/5 – (1 bình chọn)


