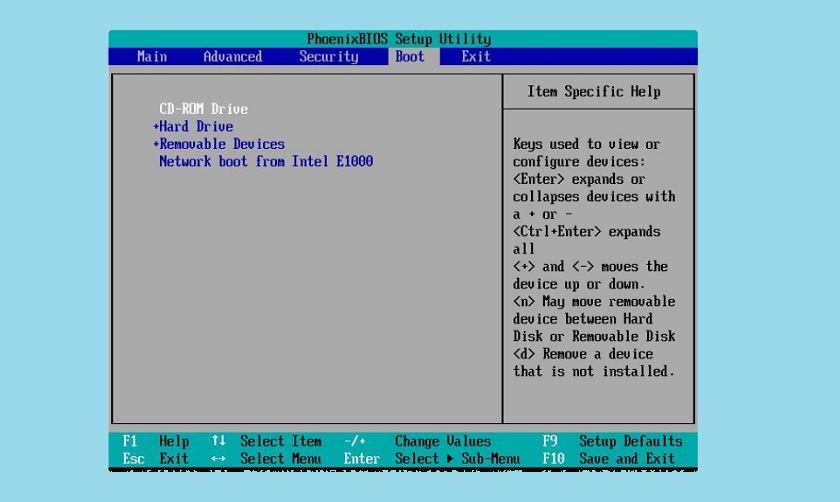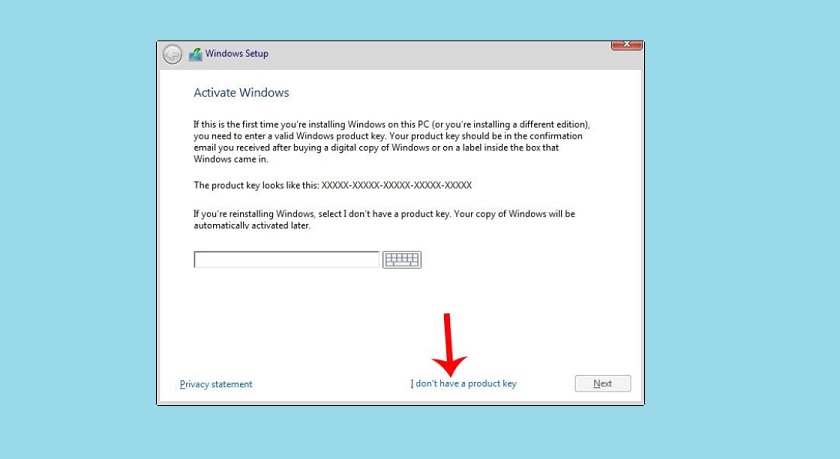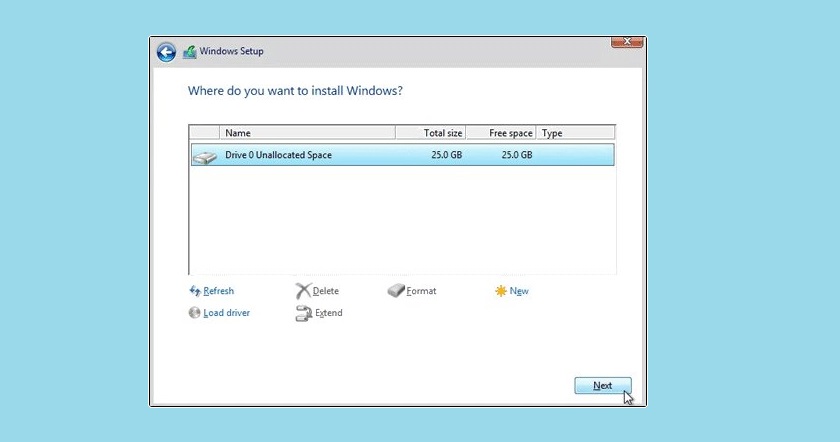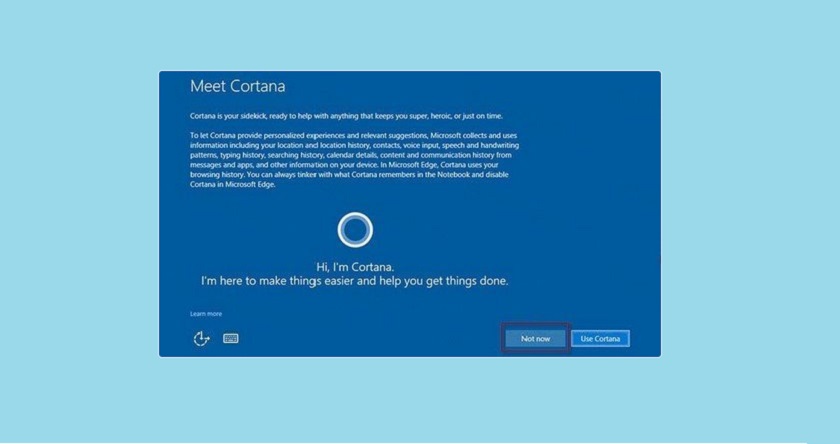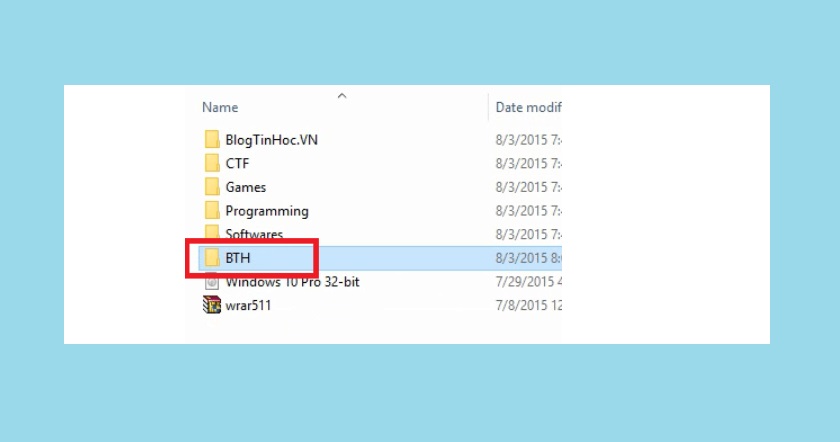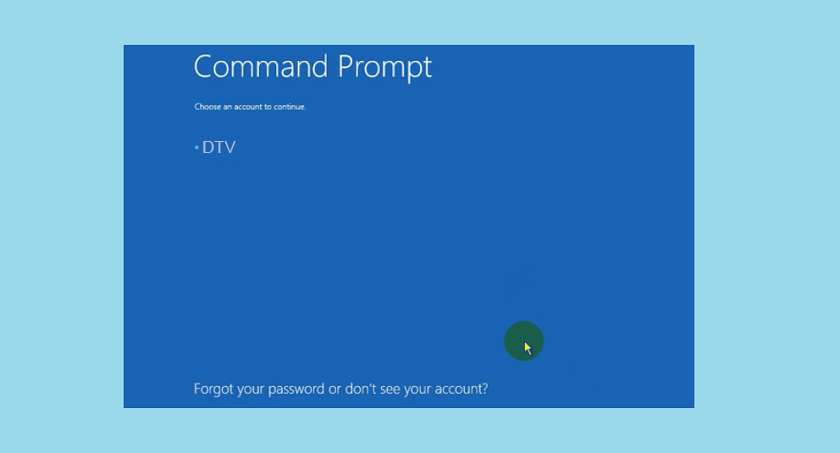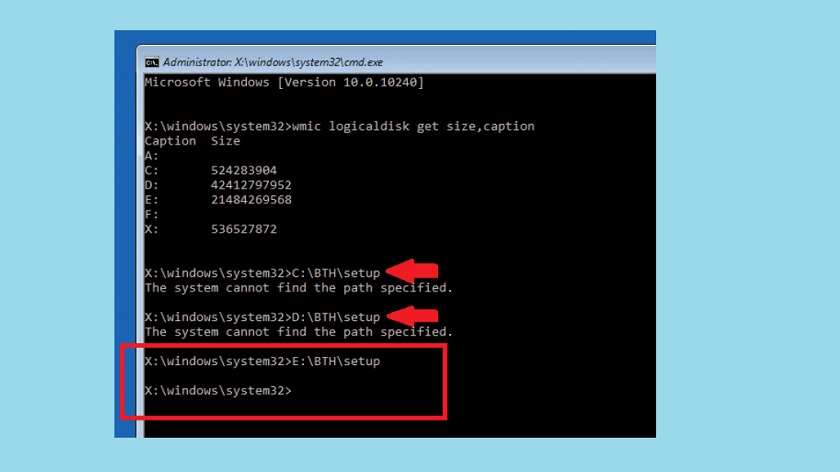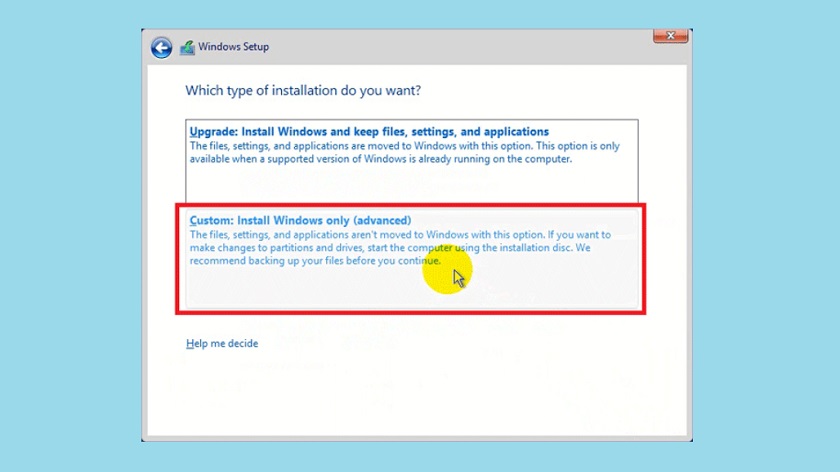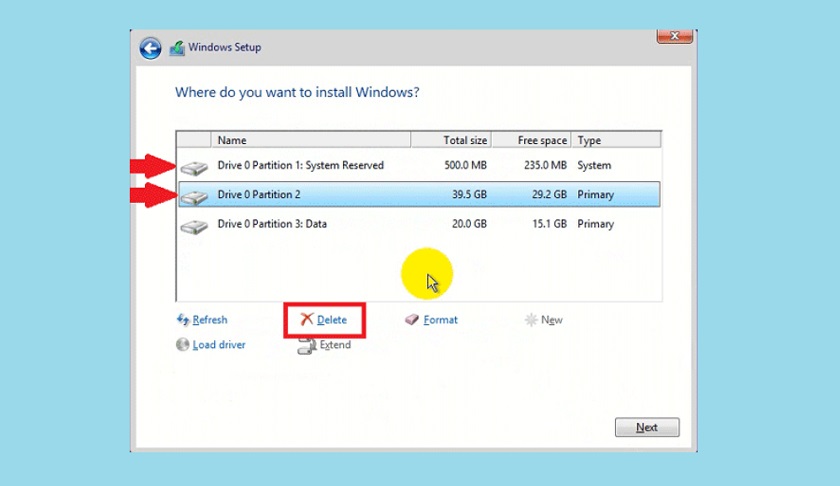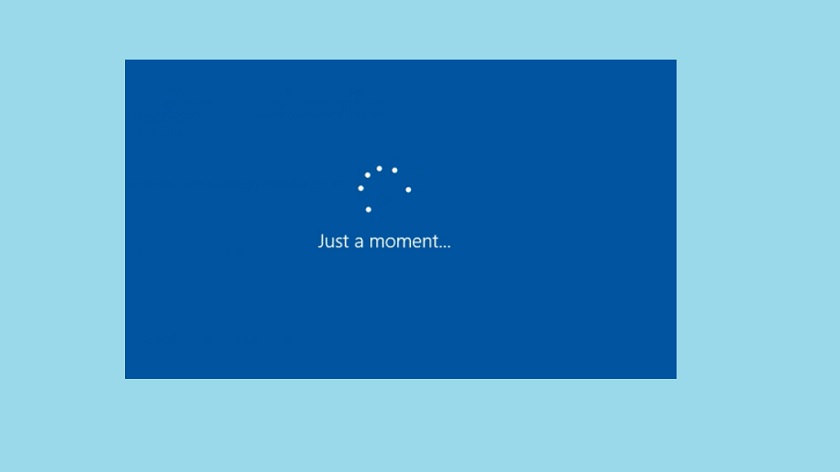Nếu bạn chưa biết cách cài win, ghost máy bao giờ, không biết làm sao để vào màn hình boot, cũng chẳng biết gì về các chuẩn Legacy hay UEFI thì cũng không cần quá lo lắng. Dưới đây là cách cài win 10 nhanh chóng và đơn giản nhất.
Hướng dẫn cài win 10 bằng USB
Trước tiên bạn muốn cài win 10 bằng usb bạn cần chuẩn bị File ISO Windows 10, 1 USB dung lượng tối thiểu 6GB, đề nghị 8GB và phần mềm tạo USB boot (Đề nghị phần mềm Rufus)
Bước 1: Tạo USB boot
Bước 2: Khởi động lại máy tính
Một vài máy sẽ tự nhận USB boot và tiến hành boot vào hệ điều hành trên USB khi restart. Nếu máy bạn không nằm trong số này, hãy khởi động lại máy tính và nhấn F2 hoặc F12 (tùy dòng máy) để vào tùy chọn thiết lập Boot Options Setup. Sau đó chọn tab Boot → Removable Devices (hoặc USB Storage Device hoặc External Drive tùy dòng máy), nhấn Enter để chọn load hệ điều hành từ USB.
Bước 3: Bắt đầu cài Windows 10
Sau khi thực hiện đầy đủ những bước trên, chúng ta tiến hành cài đặt Windows 10. Đầu tiên chúng ta thiết lập thời gian, ngôn ngữ bàn phím rồi nhấn Next → Install → I don’t have a product key.
Bước 4: Lựa chọn cài đặt hệ điều hành Windows 10 mà mình muốn có trong danh sách cung cấp. Nhấn Next → I accept the license terms → Next → Custom: Install Windows only (advanced).
Bước 5. Công việc tiếp theo đó là lựa chọn ổ đĩa cứng muốn cài đặt hệ điều hành Windows 10 rồi nhấn Next để sang bước tiếp theo. Khi quá trình cài đặt xong, máy tính sẽ khởi động lại và quay trở lại màn hình thiết lập lần đầu sử dụng.
Bước 6: Chọn Use Express settings hoặc nhấn Customize để tiến hành tùy chọn các thiết lập. Tiếp đến nhấn I own it rồi sau đó nhấn Next → Skip this step để bỏ qua bước đăng nhập tài khoản này. Tiếp đến người dùng tạo tài khoản đăng nhập trên máy tính rồi nhấn Next → Not Now.
Bước 7: Khi quá trình thiết lập xong người dùng sẽ được đưa tới giao diện màn hình Windows 10 hoàn chỉnh.
Hướng dẫn cài win 10 từ ổ cứng
Bạn cần chuẩn bị file.ISO cài Windows 10 tương ứng với với máy tính của bạn. Sau đó đổi tên file thành tên phiên bản Windows 10 mà bạn vừa tải về.
Bước 1: Tạo thư mục cài Windows 10
Dùng chuột di chuyển file iso cài Windows 10 vào bên ngoài cùng của ổ đĩa khác với ổ C là được. Chọn Extract to Windows 10. Bạn hãy đổi tên thư mục này thành BTH.
Bước 2: Mở Command prompt
Tiếp đến vào Restart trên Windows 10 và nhấn giữ nút Shift và chọn Restart. Chọn Troubleshot → Advabced options → Command Prompt. Tại Command Prompt, bạn sẽ thấy tài khoản (hoặc danh sách các tài khoản) có trên máy tính của bạn, bạn hãy nhấp chuột chọn tài khoản mà bạn đang sử dụng.
Bước 3: Sau đó chọn Continue. Sau khi cửa sổ cmd hiện ra bạn gõ dòng wmic logicaldisk get size,caption và ấn ENTER để hiển thị danh sách các ổ đĩa và dung lượng của nó. Hãy gõ lần lượt lệnh theo danh sách Tên ổ đĩa:BTHsetup rồi ấn Enter. Cứ làm như vậy tới khi ấn Enter mà bạn không thấy dòng The system cannot find the path specified
Bước 4: Tiến hành cài đặt Windows 10
Tại cửa sổ Windows Setup nếu bạn là người có kinh nghiệm thì có thể tùy chọn theo ý bạn, nếu bạn chưa rành bạn hãy chọn các thông số giống mình như các hình dưới, sau đó chọn Next → Install now → Skip → I accept the licese terms và chọn Next → Custom: install Windows only (advanced).
Bước 5: Xóa tất cả các ổ đĩa có dung lượng (Total size) nhỏ hơn 1GB (các ổ đĩa đơn vị MB) và ổ đĩa C đi bằng cách chọn ổ đĩa sau đó nhấp vào Delete. Chọn một phân vùng có dung lượng lớn nhất New → Apply → OK. Bạn hãy chọn ổ đĩa có dung lượng lớn nhất trong số các ổ đĩa mới được tạo ra và chọn Next.
Bước 6: Sau một hồi chờ đợi, thì hình dưới sẽ hiển thị, bạn nhấp chuột chọn Do this later → Skip this step → Use Express settings. Chờ đợi một lát là quá trình cài win 10 bằng file iso hoàn tất
Trên đây là hướng dẫn cách cài win 10 nhanh chóng, hy vọng chỉ với những bước đơn giản bạn đã có thể cài win 10 bằng file iso ngay trên ổ cứng của mình. Chúc các bạn thành công!