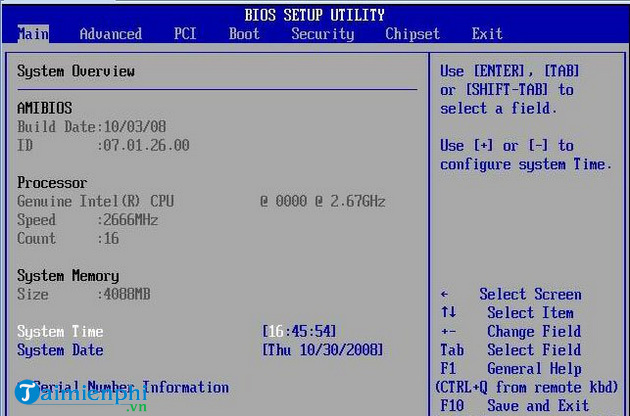Hệ thống máy tính » Ghost, cài windows
Windows 10 là hệ điều hành mới nhất, việc cài đặt Windows 10 cho thiết bị của bạn hiện nay đã trở nên vô cùng đơn giản nhờ các thiết bị như USB, Ổ cứng … Một trong những cách cài Win 10 thường được sử dụng đó là Ghost hoặc tạo USB cài Win, các bạn cùng theo dõi nội dung trong bài viết dưới đây để lựa chọn cách cài đặt phù hợp với mình nhé.
Hệ điều hành Windows 10 ra mắt đánh dấu sự phát triển ở một giai đoạn mới của Microsoft cũng như nền tảng hệ điều hành Windows hiện nay. Với nhiều tính năng mới hơn, chuyên nghiệp hơn, Windows 10 hứa hẹn sẽ đem lại cho người dùng nhiều sự lựa chọn mới áp dụng trong công việc và học tập. Ngay sau khi ra mắt được 1 ngày Microsoft thông báo đã có tới 14 triệu máy tính tiến hành cài win 10 – đây quả là một con số ấn tượng mà Microsoft lập được.
Hướng dẫn cài Win 10, cài Windows 10 bằng USB, Ổ cứng, đĩa DVD nhanh chóng, an toàn
Cách cài Win 10 bằng file ISO, USB- Tạo USB cài Windows 10
- Chú ý
- Máy bạn cần có Microsoft .NET Framework 2.0 trở lên. Hiện nay NET Framework đã quá cũ, bạn có thể sử dụng phiên bản cao hơn.
Bạn cần có 1 chiếc USB với dung lượng > 4G trở lên và trống dữ liệu.
Đảm bảo nguồn điện ổn định khi cài đặt win 10.
File Windows 10 iOS chuẩn từ Microsoft
1. Tạo USB Boot cài Windows 10
1.1 Tải file Windows 10 ISO chuẩn từ Microsoft
– Các bạn tham khảo: Cách Tải file ISO Windows 10
Hoặc
– Tải trực tiếp Win 10 trên Taimienphi.vn Windows 10
1.2 Cách tạo bộ cài Windows 10 từ USB
Các bạn có thể sử dụng công cụ Windows 7 USB/DVD Download Tool hoặc nhiều công cụ khác để thực hiện. Trong bài viết này, Taimienphi.vn sẽ hướng dẫn các bạn cách tạo bộ cài Windows 10 từ USB bằng công cụ Rufus
Chi tiết các bước để tạo bộ cài từ USB, các bạn theo dõi và thực hiện theo trong bài viết: tạo USB cài Win 10
1.3 Cách vào BIOS từ USB
Bước này là cần thiết đối với một số máy không tự nhận boot luôn từ USB. Để chỉnh lại, bạn vào BIOS bằng cách: lúc khởi động bạn bấm DEL, F8, F10,… Lưu ý là cách này tùy thuộc từng dòng máy khác nhau, bạn có thể xem cách vào bios của các dòng laptop phổ biến hiện nay tại đây, nó sẽ hiện lúc khởi động bạn nào tinh mắt sẽ thấy. Sau khi vào BIOS bạn tìm đến phần chọn thứ tự khởi động load hệ điều hành là từ USB.
Để có thể chỉnh Bios để boot từ USB hoặc DVD/CD cài Windows nhằm kích hoạt tính năng boot vào hệ điều hành từ USB, CD/DVD đầu tiên, bạn đọc hãy tham khảo hướng dẫn chỉnh Bios để boot từ USD hoặc DVD/CD cài Windows các dòng máy tính để thực hiện nhé.
Sau khi đã nắm rõ các phím tắt để di chuyển trong chế độ Bios trên máy tính của bạn, bạn di chuyển đến thẻ BOOT --> Sau đó chọn vào Removable Devices (Trên một số dòng máy khác còn có tên gọi là USB Storage Device hoặc External Drive)
2. Cách cài đặt Windows 10
Bước 1: Thiết lập thời gian, bàn phím, sau đó nhấn Next
Bước 2: Nhấn Instal now
Bước 3: Nhấn I don’t have a product key
Bước 4: Chọn hệ điều hành Windows 10 muốn cài đặt, sau đó nhấn Next.
Bước 5: Tích chọn I accept the license terms sau đó nhấn Next
Bước 6: Chọn Custom: Install Windows only (advanced)
Bước 7:
– Đối với cài lại Windows 10: Các bạn chọn ổ cần cài, sau đó nhấn Fomat để xóa hết dữ liệu cũ trên ổ đã cài windows và cuối cùng nhấn Next.
– Đối với cài mới Windows 10: Chọn ổ đĩa cứng muốn cài đặt hệ điều hành lên, nhấn Next
Bước 8: Quá trình cài đặt sẽ diễn ra trong khoảng thời gian 10-15 phút tùy thuộc vào cấu hình máy tính của bạn nhanh hay chậm
Bước 9: Sau khi đã cài đặt xong thiết bị sẽ khởi động lại và quay trở lại màn hình thiết lập lần đầu sử dụng
Bước 10: Nhấn Use Express settings để thiết bị tự động thiết lập cho lần đầu sử dụng, nhấn Customize để tự tùy chọn các thiết lập.
Bước 11: Chọn I own it sau đó nhấn Next
Bước 12: Nhấn Skip this step để bỏ qua bước đăng nhập tài khoản Microsoft
Bước 13: Tạo tài khoản đăng nhập và mật khẩu đăng nhập cho máy tính
Bước 14: Nhấn Not now để tạm thời bỏ qua việc sử dụng trợ lý ảo Cortana
Bước 15: Chờ trong giây lát để thiết bị thiết lập cho lần chạy đầu tiên, không được tắt máy trong thời gian này.
Và bây giờ bạn có thể sử dụng Windows 10 trên máy tính của mình
3. Một số lỗi khi cài Windows 10 bằng USB
3.1 Lỗi Required CD/DVD drive device driver is missing…
Nguyên nhân dẫn đến lỗi này có thể xuất phát từ: Tệp tin cài Windows 10 bị lỗi, USB bị tháo trong quá trình cài đặt, ổ đĩa trên máy tình cài windows 10 không thể đọc được dữ liệu…Taimienphi.vn đã có bài viết hướng dẫn chi tiết cách khắc phục khi gặp phải sự cố này, bạn có thể tham khảo cách Sửa lỗi Required cd/dvd drive device driver is missing để khắc phục.
3.2 Lỗi không tạo được USB Boot
Nguyên nhân dẫn đến sự cố này là do file autorun khi cài đặt USB Boot có dung lượng 0KB. Nếu tạo được USB Boot thành công thì file này sẽ có dung lượng là 1KB. Để khắc phục bạn cần tắt chương trình, phần mềm diệt virus đang cài đặt trên máy tính, sau đó tạo lại USB Boot là được.
3.3 Lỗi không vào được BIOS
Mỗi máy tính có các phím tắt khác nhau để vào được chế độ BIOS. Nếu không truy cập được vào chế độ này, bạn cần tham khảo ngay Cách vào BIOS các dòng máy tính để tìm đến hãng mà bạn đang sử dụng định cài lại windows 10 nhé.
3.4 Lỗi The selected disk has an MBR partition table
Lỗi này xảy ra khi bạn tạo USB Boot sai chuẩn. Ví dụ như máy tính của bạn có chuẩn định dạng Legacy nhưng bạn lại tạo USB Boot UEFI thì sẽ gặp lội và ngược lại. Để sửa lỗi, các bạn thực hiện thao các bước trong bài viết Sửa lỗi The selected disk has an MBR partition table để khắc phục.
Sau khi tiến hành cài Windows 10 cũng như nâng cấp từ các hệ điều hành thấp hơn, nếu không thỏa mãn, các bạn có thể hạ cấp Windows 10 xuống Win 7 hoặc 8.1 để quay trở lại sử dụng hệ điều hành cũ của mình.
Bài viết trên đây chúng tôi hướng dẫn các bạn cài trực tiếp Win 10 nên máy tính để sử dụng; nếu như không muốn cài Win 10 trực tiếp các bạn có thể cài win 10 song song win 8 hoặc win 7 để có thể vừa sử dụng được hệ điều hành quen thuộc cũng như trải nghiệm các tính năng mới nhất có trọng hệ điều hành win 10 hiện nay.
Bên cạnh cách cài đặt Win 10 chạy song song với các hệ điều hành thấp hơn bạn cũng có thể cài win 10 trên máy ảo vmware để sử dụng, hiện VMWare là một trong những phần mềm tạo ổ ảo hiệu quả trên máy tính, giúp bạn có thể cài đặt bất kỳ hệ điều hành nào để sử dụng.
Ngoài 2 cách chúng tôi nêu trên thì việc Ghost win 10 cũng là sự lựa chọn hữu ích dành cho bạn trong trường hợp muốn cài lại máy mà không mất nhiều thời gian. Có rất nhiều cách ghost win 10 cho bạn lựa chọn, tùy vào nhu cầu và thiết bị, bạn hãy chọn cho mình cách phù hợp nhất.
Hiện nay, nhiều người dùng cài Win 10 với mong muốn có được những trải nghiệm tốt hơn so với các hệ điều hành phiên bản trước đó. Bạn có thể cài đặt Win 10 bằng ISO, ổ cứng, USB, Ổ đĩa ảo hay DVD trên máy tính đều được.
Windows 10 cũng như các phiên bản khác như Windows 7, Windows 8 hay 8.1 của Microsoft đều có những cách cài đặt khác nhau cho máy tính. Với Win 7, người dùng có thể có nhiều cách cài win 7 khác nhau như từ đĩa DVD, USB hay thậm chí là cài đặt trực tiếp trên ổ cứng một cách thuận tiện.
Bên cạnh đó khi muốn sử dụng Win 8 các bạn có thể cài chúng giống như Win 7, cách cài win 8 so với win 7 không khác nhau là mấy. Và trên Windows 10, các cách thực hiện với Win 8 cũng sẽ được áp dụng với phiên bản mới nhất của Microsoft để người dùng dễ hình dung cũng như áp dụng cài đặt khi cần thiết.
Khi sử dụng Windows, bạn sẽ gặp trường hợp xuất hiện bảng thông báo bảo mật gây phiền toái cho bạn, tham khảo cách tắt báo động bảo mật trên windows để biết cách làm ẩn thông báo này mỗi khi cài, tải ứng dụng mới lên máy tính của mình.
Như đã thông báo, Windows 10 được giới thiệu là phiên bản kế tiếp của hệ điều hành Windows sau phiên bản Win 8.1 trước đó, với hàng loạt tính năng được cải tiến từ Win 7 và Win 8.1 mà người dùng đã quen dùng trước đây
https://thuthuat.taimienphi.vn/ghi-file-iso-windows-10-technical-preview-ra-usb-2584n.aspx
Phiên bản mới nhất hiện nay Windows 10 là bản Windows 10 Creators Update với nhiều tính năng mới được cập nhật cũng như nâng cấp và sửa lỗi trong phiên bản trước đó. Nếu bạn đang dùng Windows 10 thì có thể nâng cấp lên Windows 10 Creators Update hoặc nếu dùng Windows 8.1 trở xuống thì hãy cài Windows 10 Creators Update thông qua bài viết hướng dẫn cài Windows 10 Creators Update bằng USB của Taimienphi.vn