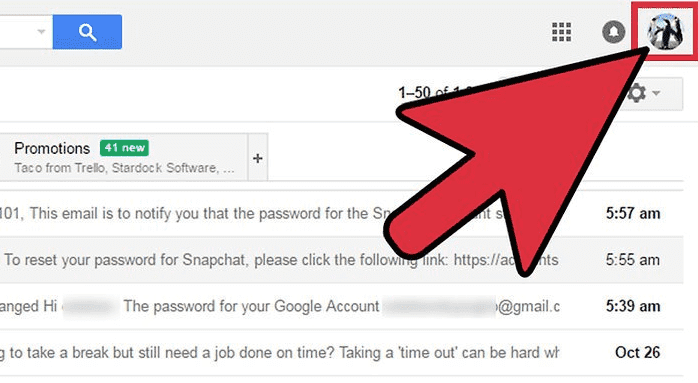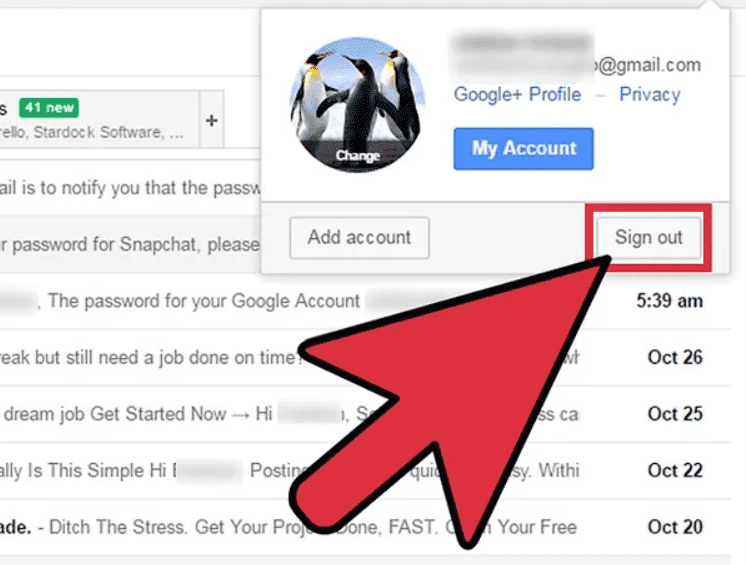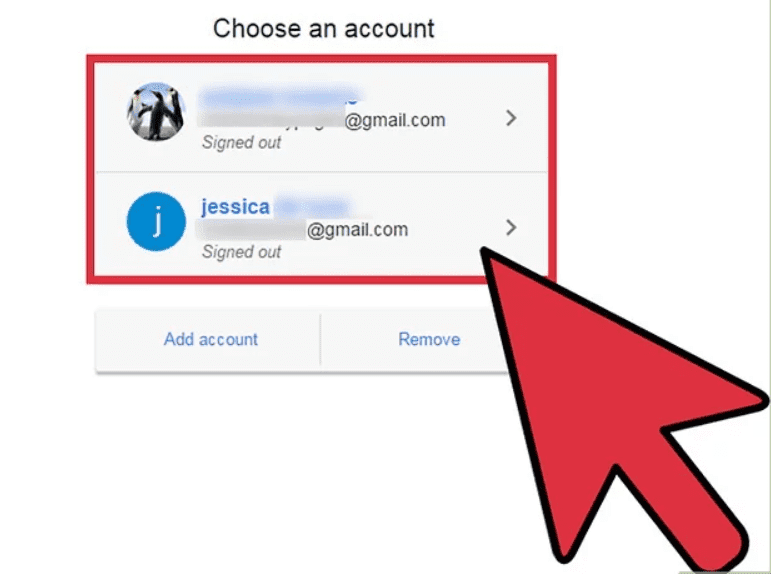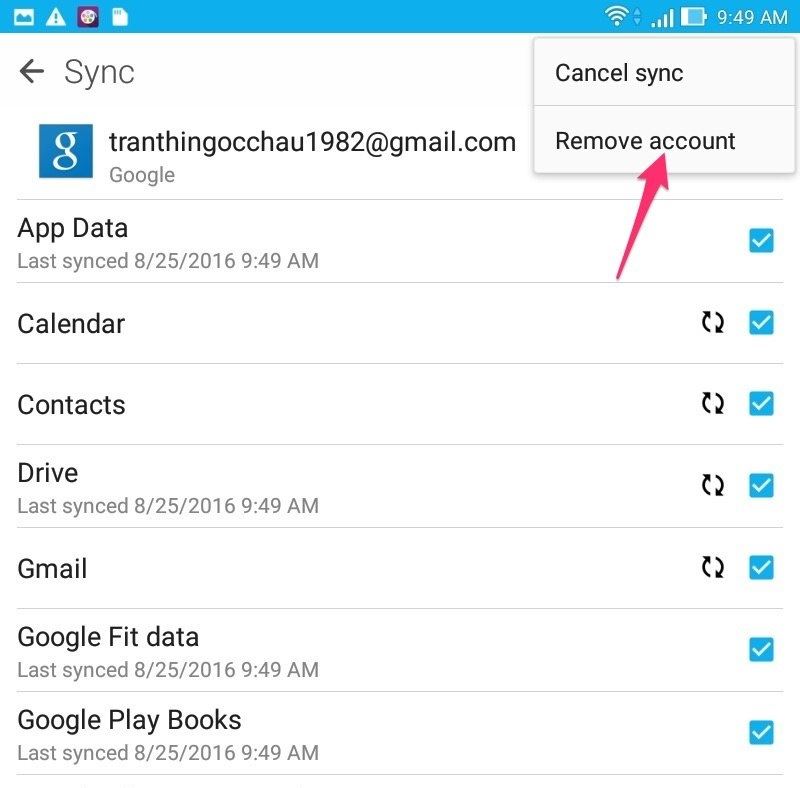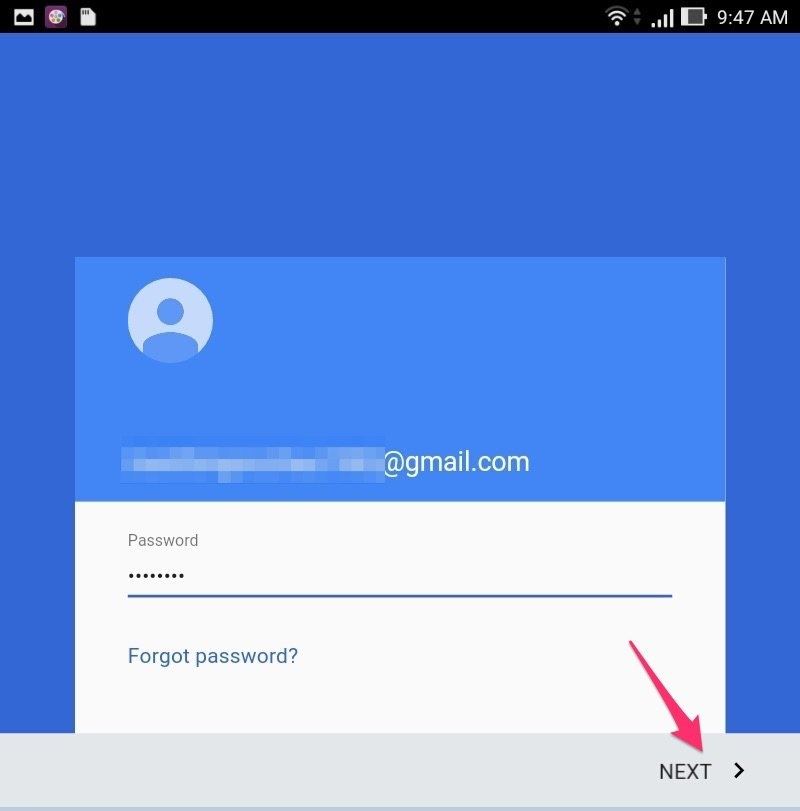Khi bạn có một tài khoản Gmail tức là bạn có nhiều tài khoản các ứng dụng khác của Google như Youtube, lịch… Để xóa tài khoản mặc định Gmail trên máy tính các bạn phải đăng xuất tài khoản hiện tại sau đó đăng trên trình duyệt bằng tài khoản khác.
Các bước chi tiết sẽ được mình chia sẻ chi tiết trong bài viết các bạn theo dõi nhé.
1. Cách xóa tài khoản Gmail mặc định trên máy tính
Bước 1: Đăng nhập vào tài khoản Gmail của bạn. Hãy chắc chắn rằng đây là tài khoản Gmail mặc định của bạn.
Bước 2: Sau khi đăng nhập vào tài khoản các bạn nhấp vào ảnh đại diện góc bên phải gmail của các bạn.
Bước 3: Đăng xuất tài khoản Gmail của bạn. Trong tài khoản mặc định thì tất cả các tài khoản liên kết sẽ được đăng xuất ra ngoài.
>>Tham khảo: Email doanh nghiệp tính năng và chi phí chi tiết Email Google, Microsoft, Zoho.
Bước 4: Sau khi bạn đăng xuất Google sẽ yêu cầu các bạn chọn một tài khoản khác để đăng nhập.
Bước 5: Sau khi chọn tài khoản nhập vào địa chỉ Gmail và mật khẩu của tài khoản mới.
Bước 6: Sau khi đăng nhập các bạn có thể thêm tài khoản thành tài khoản mặc định mong muốn.
Bước 7: Chọn”Add Account“(Thêm tài khoản vào tài khoản mặc định).
Bước 8: Chọn tài khoản mà bạn muốn thêm hoặc các bạn có thể đăng nhập để thêm tài khoản khác.
Bước 9: Như vậy các bạn đã thêm nhiều tài khoản Gmail chỉ cần chọn 1 tài khoản làm tài khoản mặc định là xong.
>> Bấm xem ngay: Lỗi không đăng nhập được Gmail và cách xử lý chi tiết.
2. Cách thay đổi khoản gmail mặc định trên điện thoại Android
Bước 1: Vào phần Settings (Cài đặt).
Bước 2: Nhìn vào màn hình bạn sẽ thấy ở phần Accounts (Tài khoản).
Bước 3: Nhấn vào nút Google để xoá tài khoản đã sử dụng.
Bước 4: Chọn địa chỉ email cần xóa.
Bước 5: Nhấn vào nút ba chấm bên trái.
Bước 6: Chọn vào nút Remove Account (Xoá tài khoản).
>> Bấm xem ngay: Hướng dẫn đăng ký đuôi Edu miễn phí mới nhất 2020.
Bước 7: Chọn nút Remove (Xoá tài khoản) một lần nữa để xác nhận lại chắc chắn là bạn muốn xóa.
3. Thêm tài khoản Gmail mới vào điện thoại
Bước 1: Sau khi bạn xóa tài khoản xong, các bạn có thể chọn nút Add Account (Thêm tài khoản).
Bước 2: Chọn Google >> Sau đó sẽ xuất hiện một bảng để bạn nhập tài khoản và pass vào.
Bước 3: Sau đó chọn Đồng ý >> Tiếp theo chọn Next.
Bước 4: Chọn vào Remind me later (Nhớ tôi sau). Chọn Next (Tiếp theo).
>>Xem thêm: Cách gởi file work trong Gmail đơn giản. Trong công việc các bạn thường phải gởi file hình ảnh, video, file excel trong bài viết chi tiết cách đính kèm tập tin.
Như vậy các bạn đã thay đổi tài khoản Gmail trên điện thoại.
Chúc các bạn thành công!