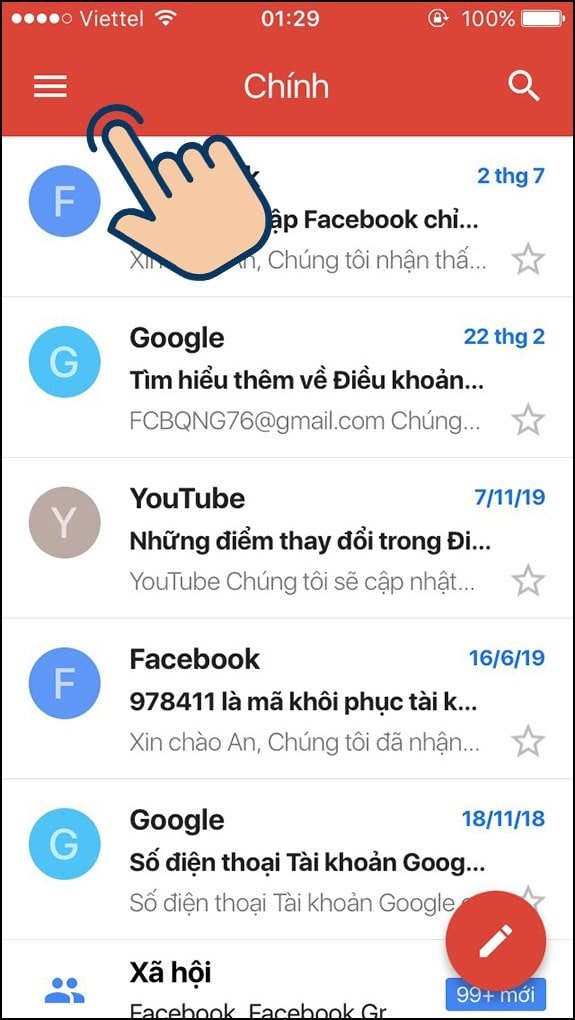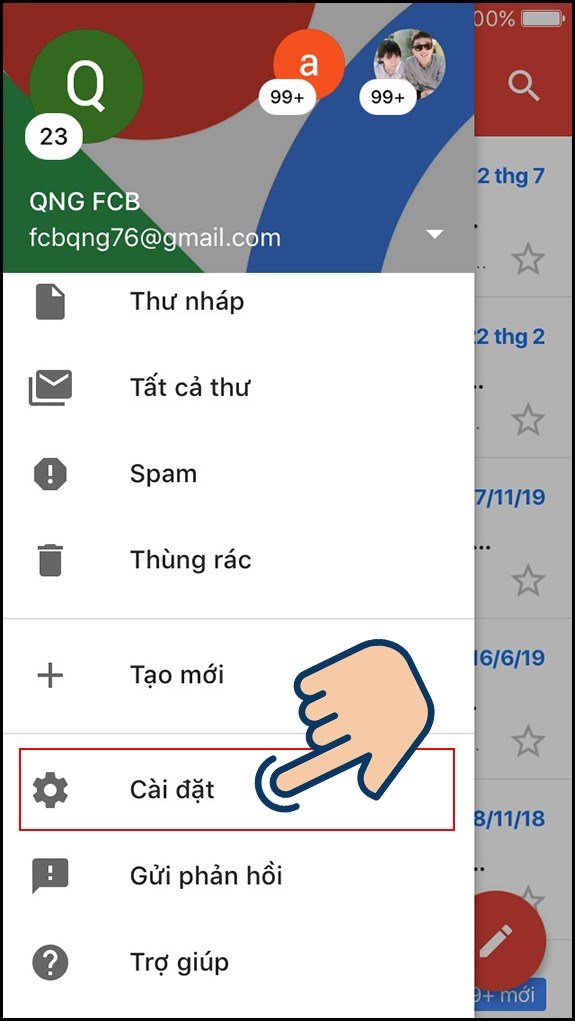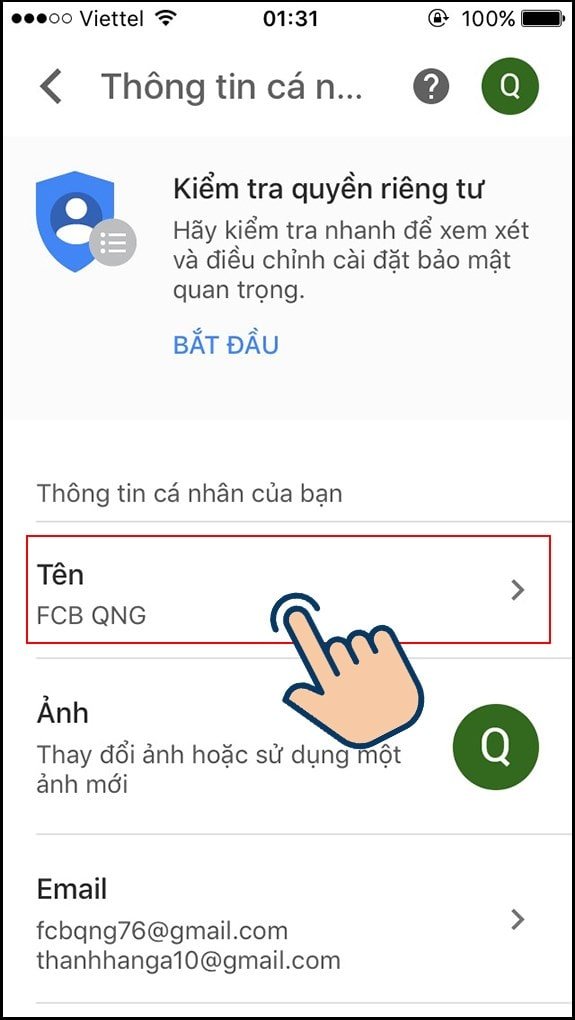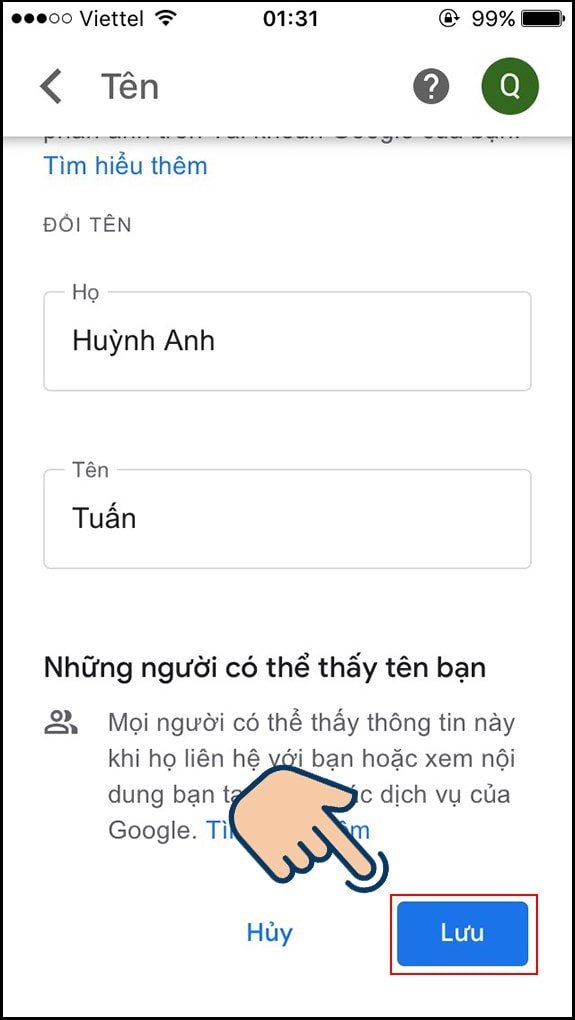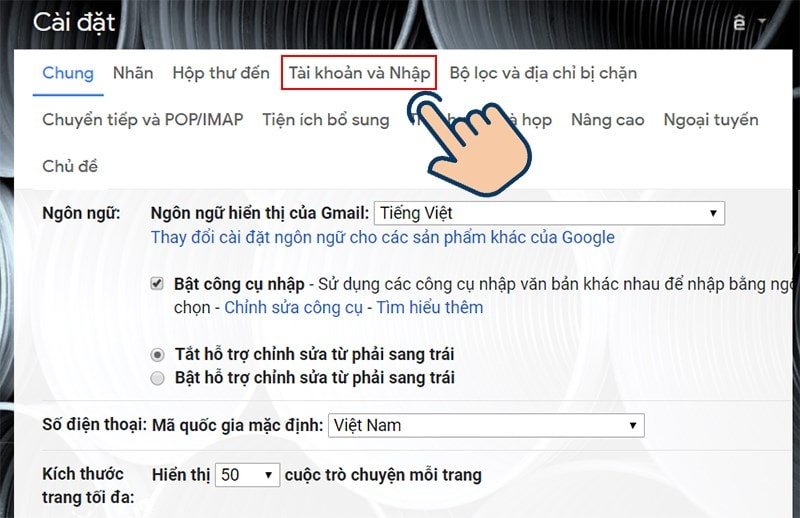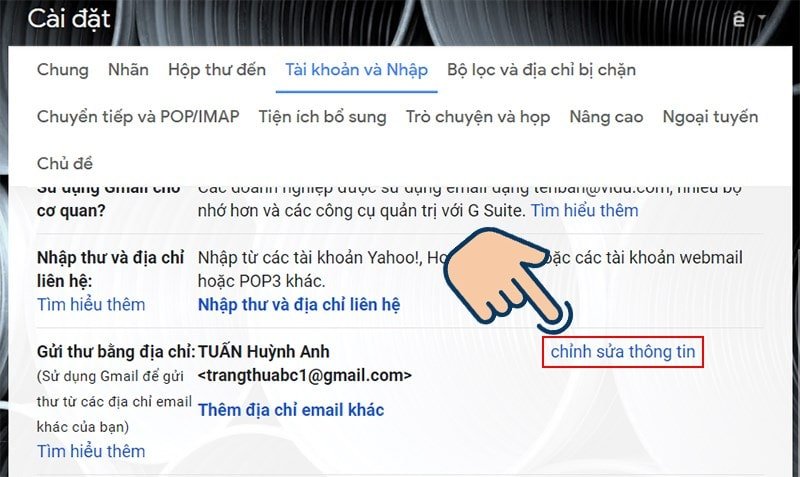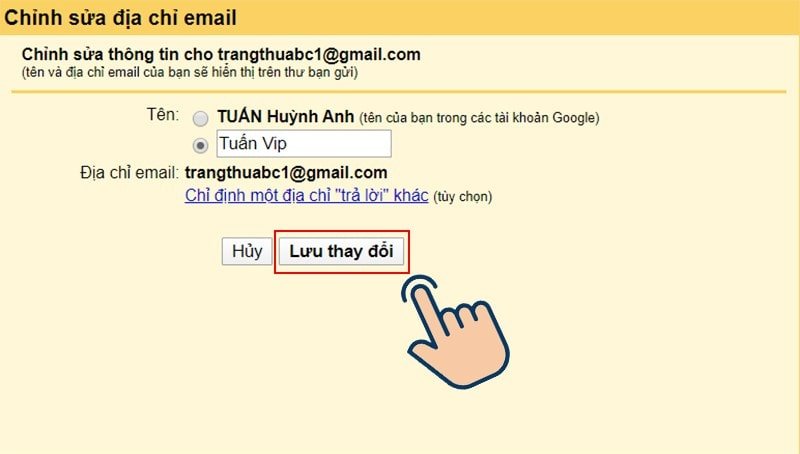Tên Gmail lâu quá chưa thay đổi? Bạn muốn tên tài khoản Gmail của mình mới mẻ hơn và thú vị hơn?
Hôm nay chúng ta sẽ cùng matma.com.vn tìm hiểu bài viết này để đổi tên Gmail trên điện thoại, máy tính cực kỳ đơn giản nhé.
1. Cách đổi tên Gmail trên điện thoại
Mở ứng dụng Gmail của bạn > Nhấp biểu tượng 3 gạch ngang > Nhấp vào Cài đặt > Nhấp vào tên tài khoản > Chọn Quản lý tài khoản Google của bạn > Nhấp vào Thông tin cá nhân và bảo mật > Chọn mục Tên > Nhập họ tên > Lưu.
Bước 1: Mở ứng dụng Gmail của bạn, Nhấp vào nút ba dấu gạch ngang trong mail của bạn.
Bước 2: Nhấp vào phần Cài đặt.
>>Xem thêm: Google Workspace bộ công cụ làm việc hiệu quả.
Bước 3: Nếu bạn có nhiều tài khoản cùng đăng nhập trên điện thoại
Lựa chọn tên tài khoản bạn muốn đổi nếu bạn có đăng nhập nhiều tài khoản Gmail.
Nếu không có thể bỏ qua bước này.
>>Xem ngay: Cách đổi ảnh đại diện Gmail, Outlook trên điện thoại và máy tính nhanh chóng.
Bước 4: Nhấp vào Quản lý tài khoản Google của bạn.
>>Xem thêm: Cách Đăng ký email công ty với Google Miễn phí trong 5 phút.
Bước 5: Sau đó chọn thông tin cá nhân và bảo mật.
Bước 6: Chọn mục tên.
>>Xem ngay: cấp quyền cho tài khoản Google Drive. Khi bạn gởi file cho người dùng họ không thể xem tài liệu đó được, bạn phải cấp quyền xem, sửa, hoặc nhận xét người dùng mới có thể sử dụng.
Bước 7: Nhập họ và tên bạn muốn thay đổi.
>>Xem ngay: cách tạo chữ ký email trong Gmail Outlook toàn diện. Những template chữ ký đẹp hướng dẫn chi tiết.
Như vậy là chúng ta đã thay đổi tên Trên Gmail của bạn trên điện thoai. Vậy trên máy tính chúng ta sẽ thao tác thế nào.
Chúng ta cùng tìm hiểu tiếp nhé!
2. Cách đổi tên Gmail trên máy tính
Đăng nhập Gmail > Vào biểu tượng Cài đặt > Chọn Xem tất cả tuỳ chọn cài đặt > Chọn Tài khoản và Nhập > Ở mục Gửi thư bằng địa chỉ chọn vào Chỉnh sửa thông tin > Nhập tên muốn đổi và chọn Lưu thay đổi.
Bước 1: Đăng nhập vào tài khoản Gmail của bạn sau đó chọn cài đặt.
Bước 2: Nhấp vào mục xem tất cả các tùy chọn cài đặt.
>>Xem thêm: Tính năng email doanh nghiệp an toàn chất lượng bộ công cụ làm việc hiệu quả.
Bước 3: Trên thanh công cụ chọn tài khoản và nhập.
>>Xem ngay: Cách hẹn giờ gởi email trong Gmail, Outlook đơn giản.
Bước 4: Ở mục gởi thư vào địa chỉ chọn mục chỉnh sửa thông tin.
Bước 5: Nhập tên mà bạn muốn đổi và lưu lại.
Cách đổi tên email trong Outlook
Nếu sử dụng Outlook trên trình duyệt, bạn cũng có thể đổi tên hiển thị trong email Outlook bằng các bước dưới đây:
- Truy cập vào địa chỉ: https://outlook.live.com và đăng nhập vào email Outlook của bạn.
- Ở góc trên cùng bên phải bạn nhập vào ảnh đại diện > Edit profile.
- Chọn Edit name > nhập First name, Last name và nhấn Save.
- Ngoài việc thay đổi tên Outlook, bạn còn có thể thay đổi ảnh đại diện, ngày sinh tại đây.
Hy vọng với những bước thực hiện đơn giản trên đây, bạn có thể đổi được tên hiển thị trên Outlook.
Bài viết mình đã chia sẻ với các bạn các bước đổi tên email trên điện thoại và máy tính dễ dàng.
Chúc các bạn thành công!