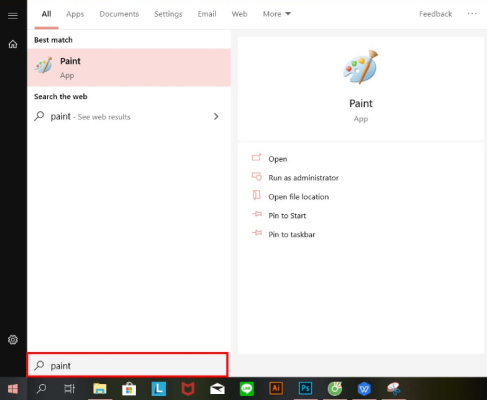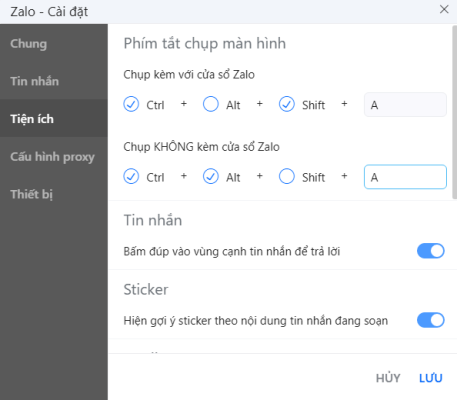Cách chụp ảnh màn hình laptop win 10 có thể hữu ích trong công việc, cần thiết cho hồ sơ của bạn hoặc bạn có thể cần gửi cho bộ phận hỗ trợ kỹ thuật để minh họa một lỗi. Hoặc bạn có thể chỉ muốn ghi lại một khoảnh khắc thú vị xảy ra trên màn hình của bạn. Vậy làm thế nào để chụp màn hình máy tính win 10. Hãy tham khảo bài viết dưới đây chúng tôi sẽ chia sẻ đến bạn cách chụp ảnh màn hình win 10 với nhiều phương pháp khác nhau và chỉ với vài thao tác vô cùng đơn giản.
Hướng Dẫn Cách Chụp Ảnh Màn Hình Laptop Win 10 Đơn Giản
Phương pháp 1: Cách chụp ảnh màn hình laptop win 10 bằng bàn phím
Tìm phím Print Screen trên bàn phím của bạn, có thể được gắn nhãn PrtScn hoặc một cái gì đó tương tự.
- Để chụp toàn bộ màn hình (mọi thứ bạn nhìn thấy trên màn hình, bao gồm tất cả các cửa sổ đang mở), nhấn nút PrtScn . Ảnh chụp màn hình này sẽ được đặt vào clipboard của bạn để bạn dán bất cứ nơi nào bạn muốn. Bạn cũng có thể nhấn Windows Key + Print Screen để lưu ảnh chụp màn hình vào thư mục [User]\Pictures\Screenshots.
- Để chỉ chụp cửa sổ hoạt động hoặc quan trọng nhất, nhấn Fn + PrtScrn (hoặc Fn + Ctrl + PrtScrn ). Gửi ảnh chụp màn hình vào clipboard, sau đó bạn có thể dán vào bất kỳ ứng dụng nào.
- Fn + Alt + PrtScrn : Chụp ảnh màn hình của một cửa sổ đang hoạt động và sao chép hình ảnh vào bảng tạm, sau đó bạn có thể dán vào bất kỳ ứng dụng nào.
- Nếu bạn muốn chọn một phần của màn hình của bạn để lấy, nhấn phím Windows Key + Shift + S . Trong Windows 10, điều này sẽ mở ra thanh snipping, mà chúng tôi sẽ giải thích bên dưới.
Tiếp theo bạn hãy thực hiện theo các bước dưới đây để lưu và chỉnh sửa ảnh
✬ ✬ Xem thêm: Mẹo reset máy tính win 10 cực nhanh
- Mở Paint. Bạn có thể tìm kiếm nó bằng thanh tìm kiếm / biểu tượng trên thanh tác vụ.
- Nếu bạn muốn cắt màn hình win 10, nhấp vào công cụ Cắt ở đầu Paint và sau đó chọn phần ảnh chụp màn hình bạn muốn giữ.
- Nhấn Ctrl+V để dán hình ảnh. Ảnh chụp màn hình sẽ xuất hiện trên khung vẽ Paint.
- Nhấp vào menu File và chọn Save . Tùy chọn này cửa sổ hộp thoại Save As.
- Chọn một vị trí lưu. Nếu bạn muốn giữ ảnh chụp màn hình của mình được sắp xếp trong một thư mục, bạn có thể mở thư mục Ảnh và bấm đúp vào Ảnh chụp màn hình
- Nhập tên tệp. Nếu bạn muốn thay đổi tên của tệp, hãy nhập tên mới vào trường “Tên tệp” ở cuối cửa sổ hộp thoại.
- Chọn một loại hình ảnh từ menu “Save As Type”. Nó ở gần cuối cửa sổ. Loại tệp mặc định là PNG, nhưng bạn có thể chọn bất kỳ loại tệp nào bạn muốn
- Nhấp vào Save . Ảnh chụp màn hình bây giờ được lưu vào vị trí đã chọn.
Phương pháp 2: chụp màn hình win 10 bằng Snip & Sketch
Windows 10 có một ứng dụng chụp màn hình có tên Snip & Sketch. Với Snip & Sketch, bạn có thể xác định các khu vực của màn hình để chụp (hình dạng không đều, hình chữ nhật bạn vẽ, cửa sổ đã chọn hoặc toàn bộ màn hình), chú thích chụp màn hình và chia sẻ ảnh chụp màn hình của bạn qua email.
Nếu bạn không sử dụng lệnh bàn phím Windows Key + Shift + S để khởi chạy phiên bản thu nhỏ của Snip & Sketch, bạn có thể khởi chạy ứng dụng đầy đủ bằng cách nhấp vào Start và nhập vào Snip & Phác họa vào tìm kiếm. Chọn Mới để bắt đầu một snip mới và chọn loại chụp (hình chữ nhật, dạng tự do, cửa sổ hoặc toàn màn hình). Hình ảnh đi vào bảng tạm của bạn, nhưng bạn cũng sẽ thấy lời nhắc bật lên để chú thích hoặc chia sẻ ngay từ công cụ Snip & Sketch.
Phương pháp 3: cách chụp màn hình win 10 bằng Snipping
Hệ điều hành Windows (7, 8, 10) đi kèm với một ứng dụng tích hợp để chụp ảnh màn hình có tên là Snipping tool. Nó có thể chụp tất cả hoặc một phần màn hình PC của bạn.
Nhấn nút ‘Start’ và nhập ‘Snipping Tool’ trong hộp tìm kiếm xuất hiện, nhấp vào biểu tượng Công cụ cắt để khởi chạy chương trình.
Đây là một ứng dụng đa năng và có thể chụp các loại snips sau:
- Chụp toàn màn hình – Chế độ này giúp chụp toàn bộ màn hình (còn được gọi là ảnh chụp màn hình Windows).
- Snip hình chữ nhật – Chế độ này cung cấp cho bạn một con trỏ mà bạn có thể kéo xung quanh màn hình để chụp một khu vực hình chữ nhật.
- Snip dạng tự do – Chế độ này cho phép bạn vẽ một hình dạng tự do xung quanh một đối tượng.
- Window snip – Điều này cho phép bạn chọn hộp thoại ưa thích hoặc một phần của cửa sổ, ví dụ như trình duyệt mà bạn muốn chụp.
Nhấp vào biểu tượng đĩa để lưu ảnh chụp màn hình của bạn. Nó nằm gần góc trên bên phải của Snip & Sketch.
Chọn một vị trí lưu và bấm Save . Nếu bạn muốn chọn một thư mục cụ thể và chỉ định tên tệp, bạn có thể làm điều đó trước khi nhấp vào Save . Ảnh chụp màn hình của bạn sẽ được lưu vào thư mục bạn chọn.
Phương pháp 4: chụp ảnh màn hình laptop bằng Game Bar
Cách chụp màn hình laptop win 10 bằng Game Bar không quá khó khăn. Để chụp ảnh màn hình trong khi chơi trò chơi, hãy làm như sau:
- Mở Start .
- Tìm kiếm trên Game Bar và nhấp vào kết quả trên cùng để mở trải nghiệm.Mẹo nhanh: Bạn cũng có thể sử dụng phím Windows + G để mở Game Bar.
- Trong ” Game Bar“, nhấp vào nút Camera để chụp ảnh màn hình.
Sau khi hoàn thành các bước, ảnh chụp sẽ được lưu dưới dạng tệp .png trong thư mục C:\Users\<tên người dùng>\Videos\Captures
Tính năng chụp màn hình này được giới hạn trong các trò chơi như một số ứng dụng như Microsoft Edge, nhưng tính năng này có thể không hoạt động để chụp ảnh màn hình của File Explorer hoặc máy tính để bàn.
Phương pháp 5: Cách chụp ảnh màn hình laptop win 10 bằng ứng dụng Zalo
Chắc hẳn hiện nay laptop của chúng ta ai cũng đều trang bị cho mình phần mềm Zalo để phục vụ cho công việc và trao đổi thông tin. Bên cạnh đó phần mềm Zalo còn có hỗ trợ cho chúng ta chụp màn hình làm việc với lệnh Ctrl + Shift + A hoặc Ctrl + Alt + A
Để lưu hình lại bạn hãy bấm chọn Ctrl + S và chọn thư mục để lưu hình và chọn nút Save.
Xem thêm: Cách Hiện File Ẩn Trong Usb Bằng PM USB Show, FixAttrb Bkav
Như vậy chúng tôi vừa hướng dẫn các cách chụp màn hình máy tính win 10 với nhiều phương pháp khác nhau. Để bạn có thể lựa chọn cách chụp ảnh màn hình laptop phù hợp với mình nhất để sử dụng. Nếu bạn thấy bài viết hữu ích hãy chia sẻ với những người xung quanh bạn nhé. Trường hợp bạn đang thuê laptop và không biết chụp màn hình như thế nào thì cứ nhấc máy alo cho bộ phận hỗ trợ là sẽ được giải quyết ngay tức thì.