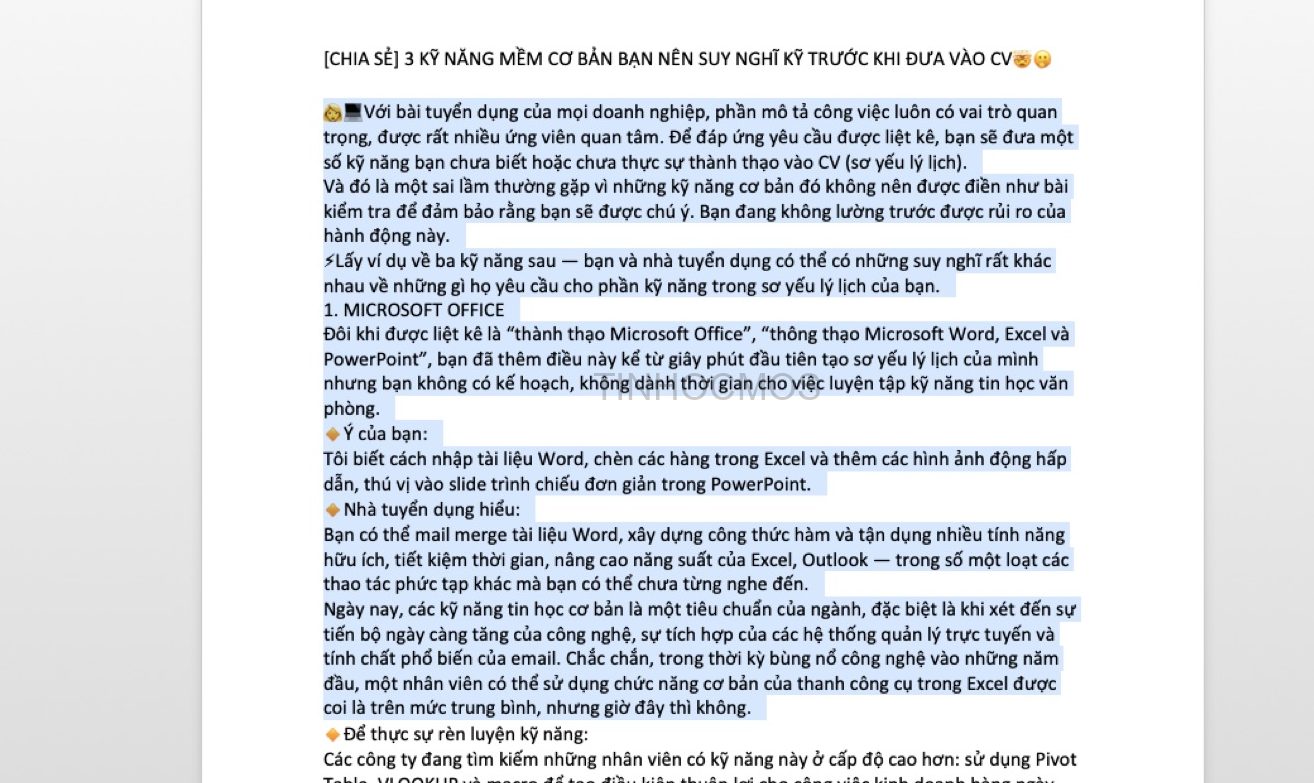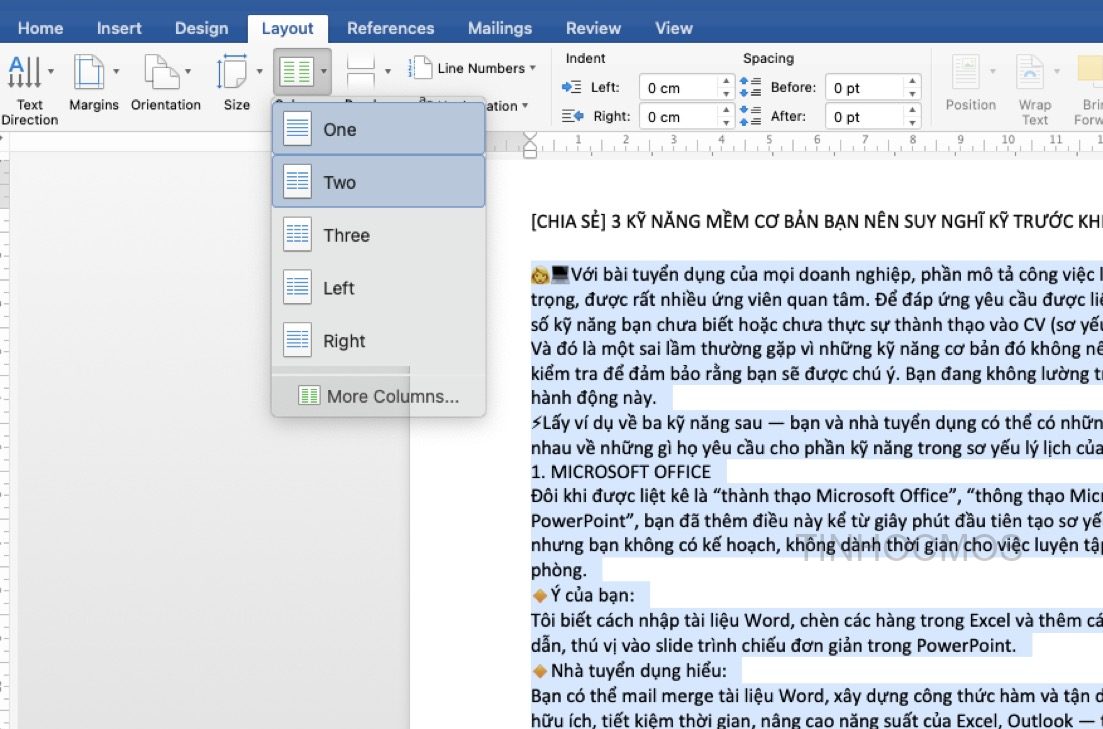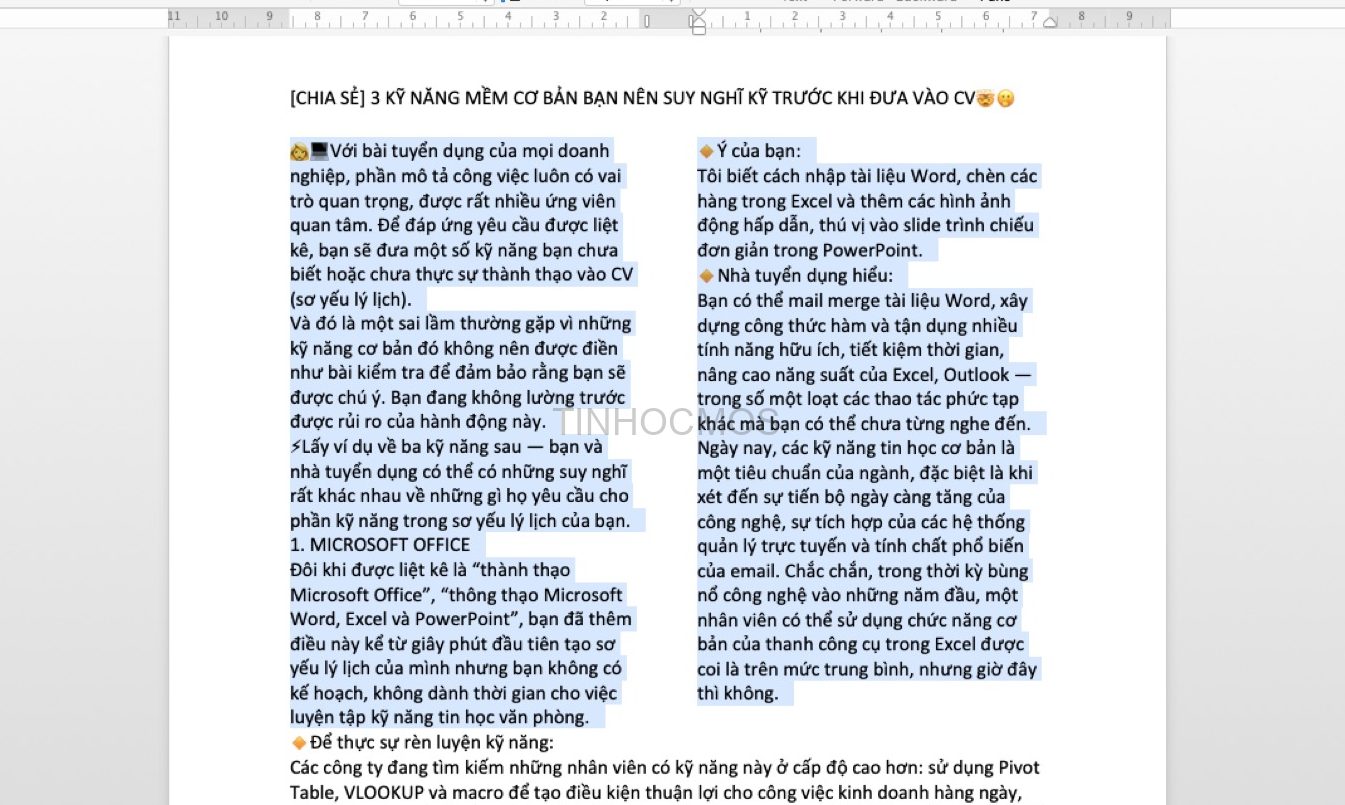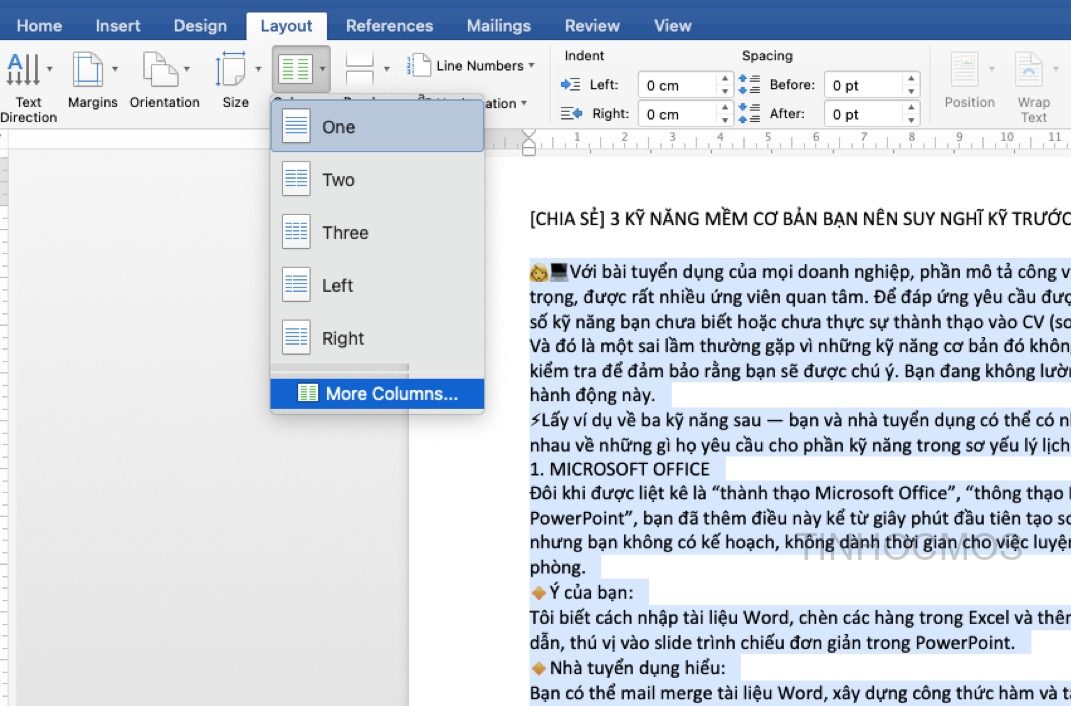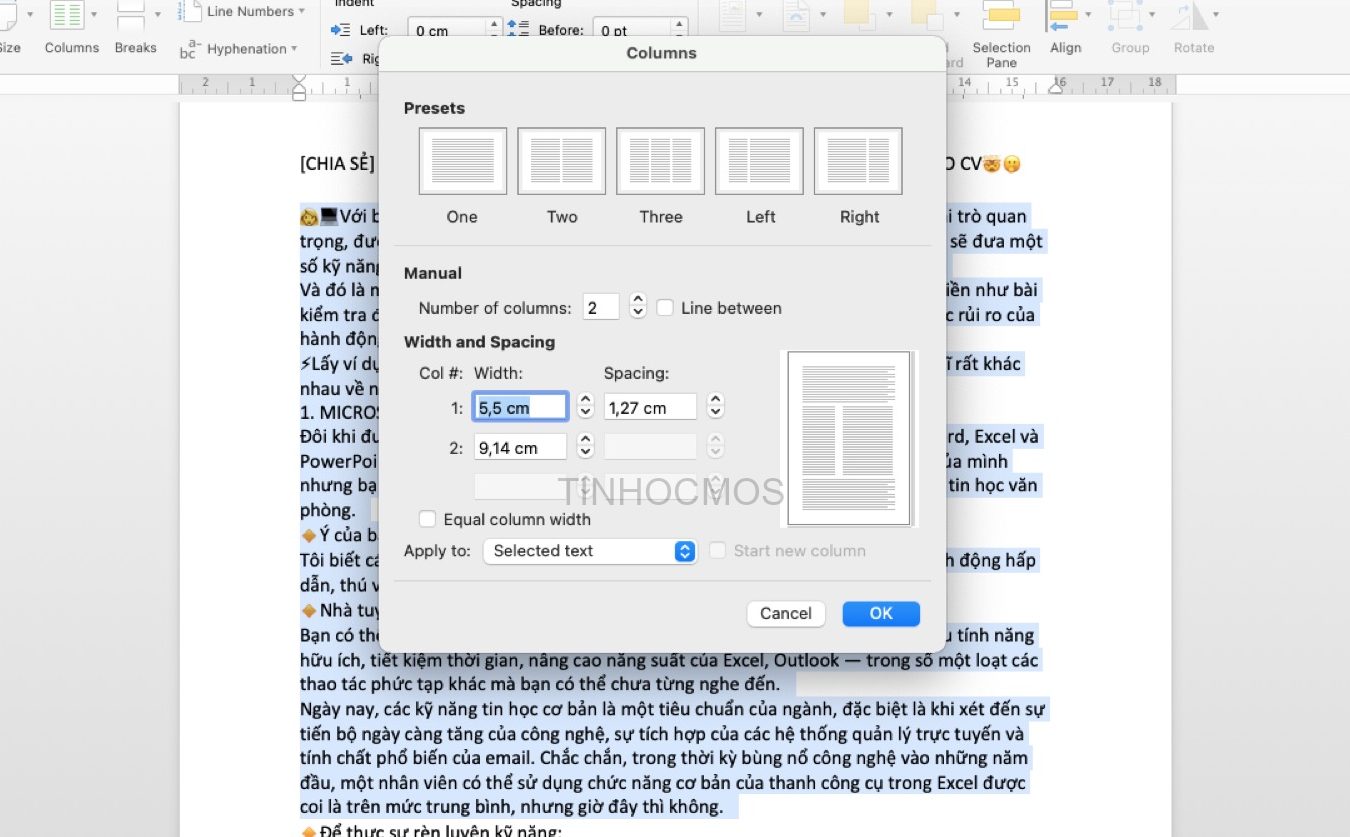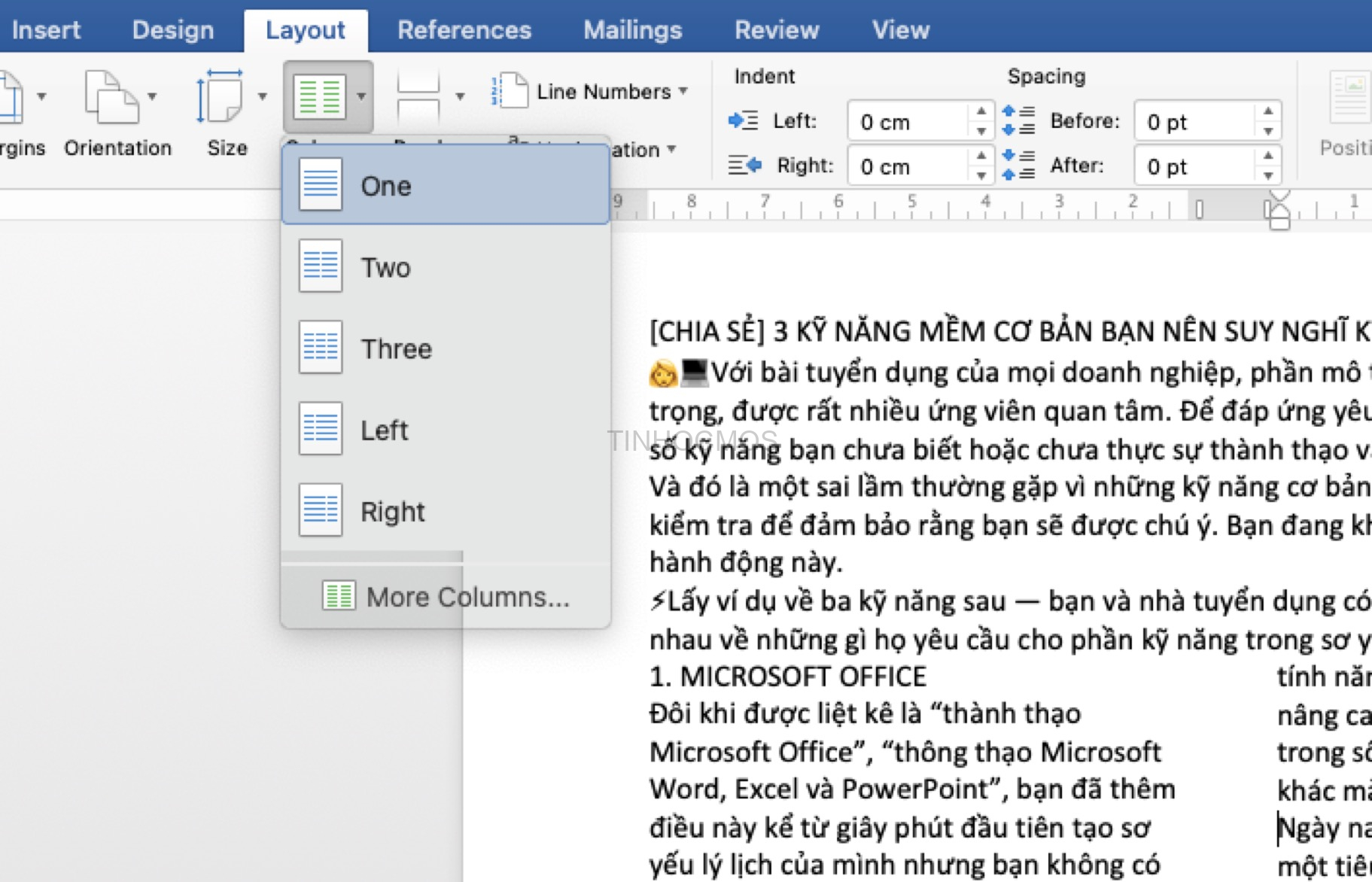Trong một số trường hợp, việc chia tách văn bản thành nhiều cột sẽ giúp cho việc theo dõi nội dung dễ dàng và thuận tiện hơn. Thao tác này có thể gây khó khăn cho những người mới bắt đầu tiếp xúc và sử dụng phần mềm Microsoft Word. Bài viết dưới đây của Tinhocmos sẽ hướng dẫn các bạn thực hiện thao tác này.
2 Bước Chia Tách Văn Bản Thành Nhiều Cột Trong Word
Bước 1: Bôi đen phần văn bản cần chia cột.
Bước 2: Chọn thẻ Layout -> Columns -> Chọn định dạng cột bạn muốn hiển thị.
Các loại định dạng cột bạn có thể tuỳ chọn:
-
One: Một cột
-
Two: Hai cột độ rộng bằng nhau
-
Three: Ba cột độ rộng bằng nhau
-
Left: Hai cột, độ rộng cột trái nhỏ hơn độ rộng cột phải
-
Right: Hai cột, độ rộng cột phải nhỏ hơn độ rộng cột trái.
Ở đây Tinhocmos chọn định dạng hai cột (Two), kết quả trả về:
Xem thêm: Bí Kíp Gộp Nhiều File Word Thành Một Bản Thống Nhất Trong 10s
Mở rộng: Để thay đổi định dạng mặc định, chọn More Columns.
Hộp thoại Columns hiện ra:
Bạn sẽ không bị giới hạn các lựa chọn trình bày văn bản theo cột trong menu thả xuống xuất hiện ở trên
Mục Presets: Các định dạng có sẵn bạn có thể lựa chọn.
Mục Number of columns: Số cột bạn chia tuỳ theo yêu cầu (Bấm vào mũi tên bên cạnh để thêm/bớt số cột). Ngoài ra, nếu bạn muốn thêm đường kẻ giữa các cột thì tích vào ô Line between.
Mục Width and spacing: Bạn điền các số vào ô để chỉnh độ rộng của cột và chiều rộng của khoảng trống giữa các cột.
Mục Apply to: Bạn có hai lựa chọn là Selected text (Văn bản đã chọn), Whole document (Tất cả văn bản). Ở đây Tinhocmos chọn Selected text.
Mục Preview: Để bạn xem trước hiển thị của văn bản sau khi được chia cột.
Cuối cùng, bạn nhấn OK để lưu định dạng vừa chọn.
Xoá định dạng cột
Nếu bạn cần xoá bỏ định dạng cột, hãy đặt con trỏ ở vị trí bất kỳ trong các cột đó rồi nhấp vào mục Columns của thẻ Layout. Và bạn chọn One từ danh sách thả xuống như hình dưới đây.
Lời kết về
Chia Tách Văn Bản Thành Nhiều Cột Trong Word
Đôi khi làm việc trong Microsoft Word, bạn cần chia tách văn bản thành nhiều cột cho các tài liệu phù hợp như: bài báo, bản tin, tờ rơi, ấn phẩm quảng cáo … Tính năng chia tách văn bản thành nhiều cột rất hữu ích vì nó giúp cách trình bày văn bản đẹp hơn, gọn gàng hơn, văn bản được hiển thị tốt, cải thiện khả năng đọc của người xem và tiết kiệm không gian khác với những đoạn văn bản dài sẽ thường chiếm toàn bộ chiều rộng trang.
Nếu bạn đã định dạng cột cho văn bản trong Word, văn bản sẽ đi từ cột này sang cột tiếp theo trên cùng một trang. Cũng lưu ý rằng bạn có thể thiết lập hiển thị dạng cột vào toàn bộ tài liệu của bạn hoặc vào một phần đã chọn trong tài liệu. Tinhocmos chúc bạn thực hiện thao tác thành công!
Ngoài ra, nếu bạn đang muốn tìm hiểu thêm những kỹ năng tin học văn phòng hữu ích về Word, Excel, PowerPoint và các khóa học tin học văn phòng có kiến thức liên quan hãy liên hệ với Tinhocmos tại Fanpage, Website hoặc Hotline 0914444343 để được tư vấn trực tiếp.
Tham khảo khóa học MOS Word tại đây.
Thông tin liên hệ:
Trung tâm tin học văn phòng MOS – Viện Đào tạo và Tư vấn doanh nghiệp – Đại học Ngoại Thương
Email: tinhocmos.edu.vn@gmail.com
Hotline: 0914 444 343
comments