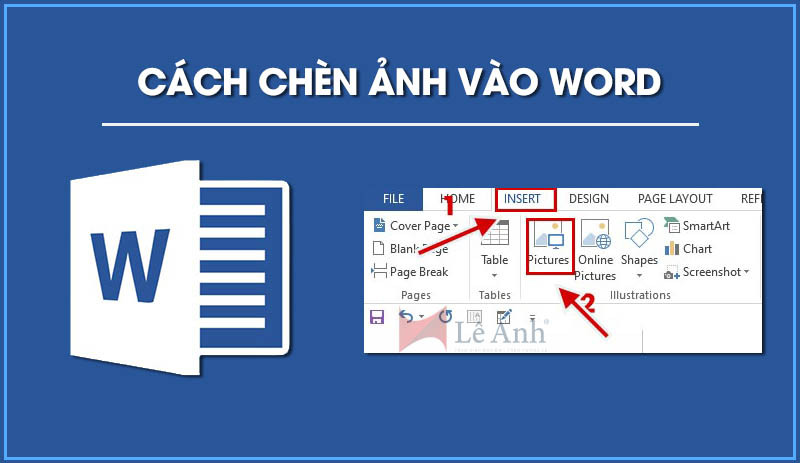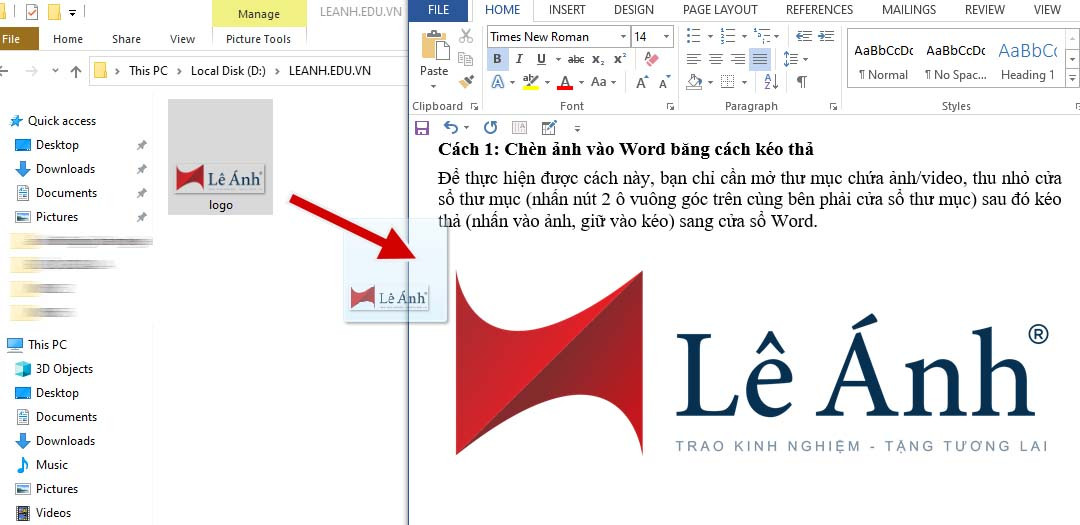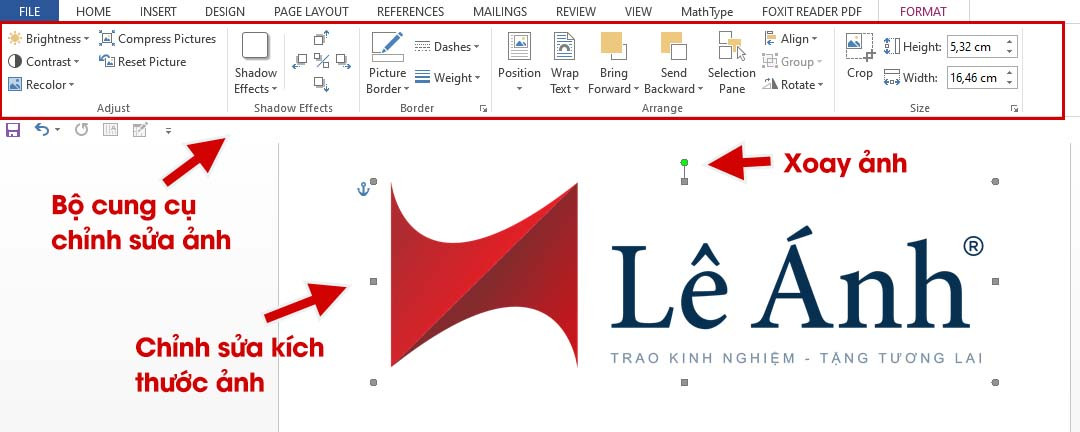Khi soạn thảo văn bản việc chèn ảnh trong Word sẽ làm cho văn bản trở nên bắt mắt hơn, thu hút người xem hơn. Vậy làm thế nào để chèn ảnh trong Word chuyên nghiệp nhất hãy cùng Leanh.edu.vn tìm hiểu trong bài viết dưới đây nhé
Thông thường chèn hình ảnh vào Word là một thủ thuật không quá phức tạp để thực hiện và cũng không mất quá nhiều thời gian. Tuy nhiên, cách chèn ảnh vào word sao cho đúng cách, đúng mục đích thì không phải ai cũng biết.
Cách chèn ảnh vào word 2010 2013 2016
Hướng Dẫn Chèn Ảnh Vào Word 2013
(Cách chèn ảnh ảnh vào word 2010 hay cách chèn ảnh vào word 2016 cũng làm tương tự)
Có nhiều cách để chèn ảnh vào word như sau:
Cách 1: Chèn ảnh vào Word bằng cách kéo thả
Để thực hiện được cách này, bạn chỉ cần mở thư mục chứa ảnh/video, thu nhỏ cửa sổ thư mục (nhấn nút 2 ô vuông góc trên cùng bên phải cửa sổ thư mục) sau đó kéo thả (nhấn vào ảnh, giữ vào kéo) sang cửa sổ Word.
Cách chèn ảnh vào word
Lưu ý: Tất cả hình ảnh, video đều có thể kéo thả trực tiếp vào word mà không cần quá nhiều thao tác
Lúc này ảnh đã được chèn vào Word rồi đó, lúc này sẽ xuất hiện các công cụ chỉnh sửa ảnh của Word như đánh dấu trong hình.
Trong trường hợp không thấy công cụ sửa ảnh, bạn có thể nhấn đúp chuột lên ảnh hoặc nhấn chuột phải lên ảnh và chọn Format Picture
Cách chỉnh sửa hình ảnh khi chèn vào word
Có nhưng công cụ định dạng ảnh trong word như:
*Nhóm Adjust (Điều chỉnh) bao gồm:
- Brightness: Làm sắc nét hoặc làm mềm hình ảnh bằng cách điều chỉnh độ mờ hoặc rõ nét của hình ảnh. Bạn cũng có thể điều chỉnh độ sáng và độ tương phản, điều khiển ánh sáng xuất hiện dưới ánh sáng hoặc bóng tối để hình ảnh xuất hiện đúng như ý muốn.
- Contrast
- Recolor: Thay đổi màu sắc ảnh
- Compress Pictures
- Reset Picture
*Nhóm Shadow Effects: Hiệu ứng đổ bóng cho ảnh, giúp ảnh có chiều sâu hơn
*Nhóm Border (viền ảnh): Picture Border, Dashes, Weight
*Nhóm Arrange: Position, Wrap Text, Bring Forward, Send Backward, Selection Pane, Align, Group, Rotate
*Nhóm Size (Điều chỉnh kích thước ảnh): Crop, Height, Width
Cách 2: Chèn ảnh vào Word bằng thanh công cụ
Chọn Insert trên thanh công cụ của Word, nhấn tiếp vào biểu tượng Pictures, tìm đến thư mục chứa ảnh trên máy tính, nhấn vào ảnh để chọn sau đó nhấn nút Insert.
Hướng dẫn chèn ảnh vào word
Cách 3: Chèn ảnh trên mạng vào Word
Lưu ý: Nhược điểm của cách này là cần có kết nối mạng để xem được những hình ảnh và video được chèn vào Word theo cách này. Tuy nhiên với sự thông dụng của internet như hiện nay thì nhược điểm này dễ dàng được khắc phục.
Trên thanh công cụ của Word, bạn nhấn vào nút Insert, sau đó tiếp tục nhấn vào nút Online Pictures.
Lúc này sẽ xuất hiện cửa sổ Insert Pictures với các lựa chọn chèn ảnh từ công cụ:
- Bing Image Search: Tìm kiếm ảnh trên Bing
- OneDrive – Personal: Lấy ảnh của bạn trên OneDrive (Cách này bạn phải đăng nhập để để chèn ảnh vào word)
Xem thêm: Cách Chỉnh Khoảng Cách Dòng Trong Word Chuyên Nghiệp
Kết Luận
Trên đây Leanh.edu.vn đã hướng dẫn chèn ảnh vào word (chèn ảnh nền vào trong word). Mong rằng thủ thuật tin học văn phòng này hữu ích với các bạn
Nếu các bạn muốn được học và nâng cao kiến thức và kỹ năng tin học văn phòng để các bạn có được hành trang và vũ khí tốt nhất khi đi làm trong thực tế thì hãy tham gia khóa học dưới đây
Khóa học TIN HỌC VĂN PHÒNG online
Trong khóa học này, các bạn sẽ được đội ngũ giảng viên nhiều năm kinh nghiệm chia sẻ những kiến thức, kỹ năng tin học văn phòng hiệu quả nhất. Chương trình học sẽ đi từ kiến thức nền tảng đến kiến thức chuyên sâu, học lý thuyết đến đâu thực hành luôn đến đó.
Đồng thời, bạn cũng được giảng viên hỗ trợ xuyên suốt quá trình học. Mọi thắc mắc sẽ được giảng viên hỗ trợ nghiệp vụ cho đến khi thành thạo thì thôi. Hãy đăng ký khóa học tin học văn phòng online ngay để được nhận ưu đãi học phí cực hấp dẫn nữa nhé!