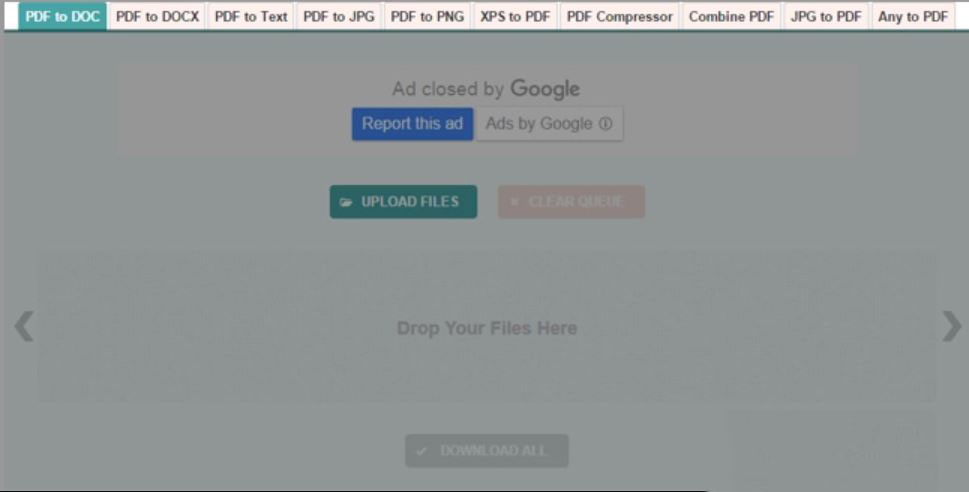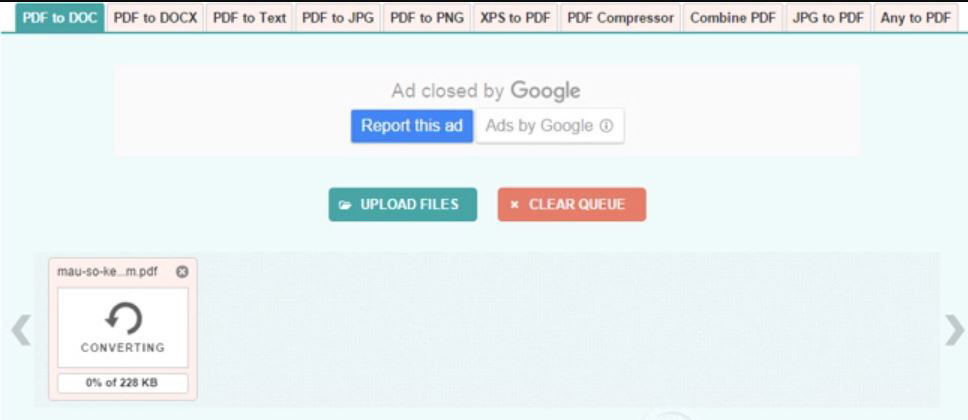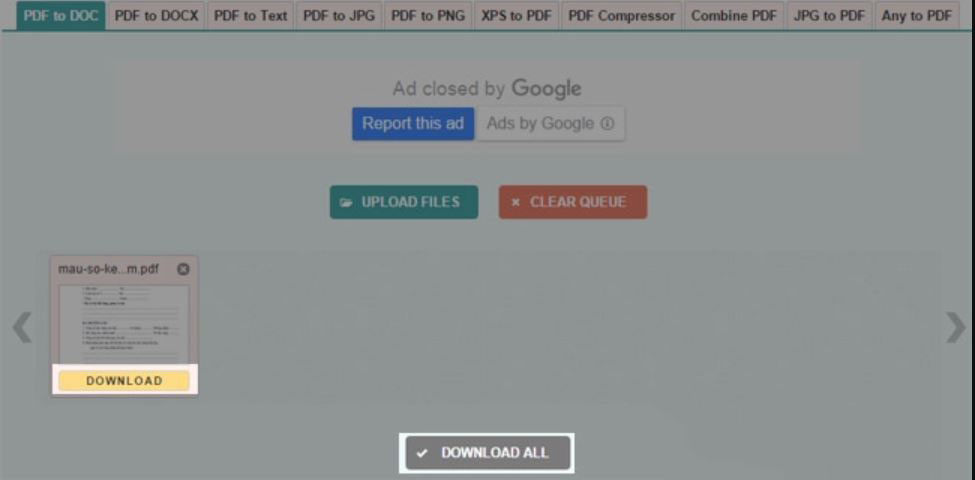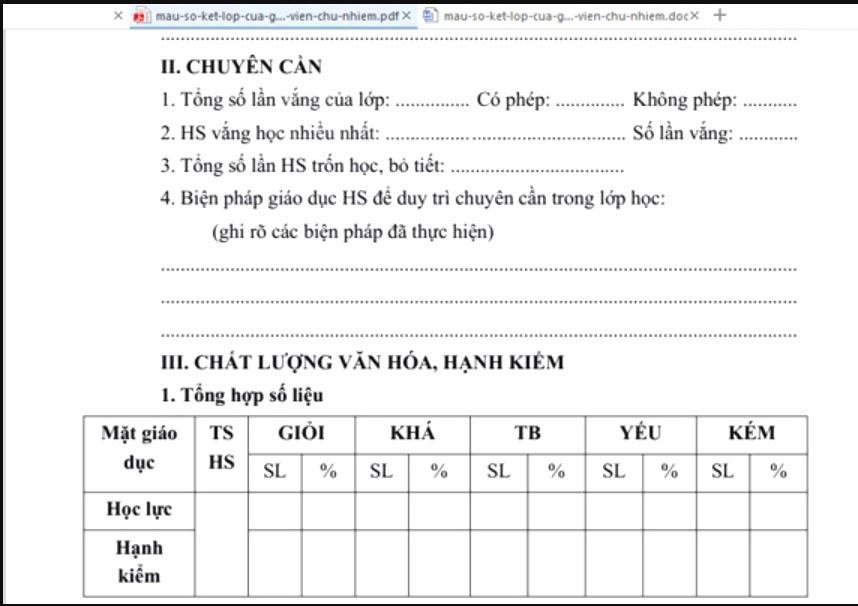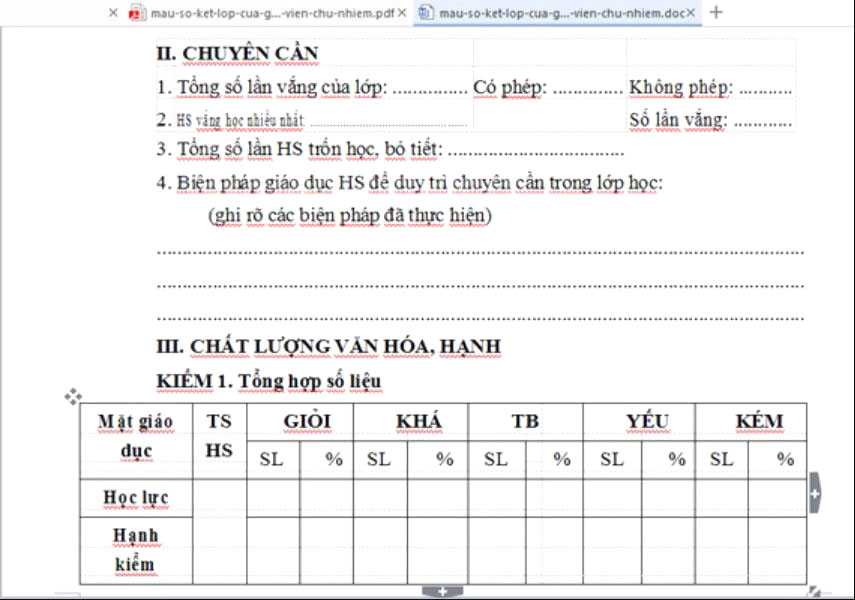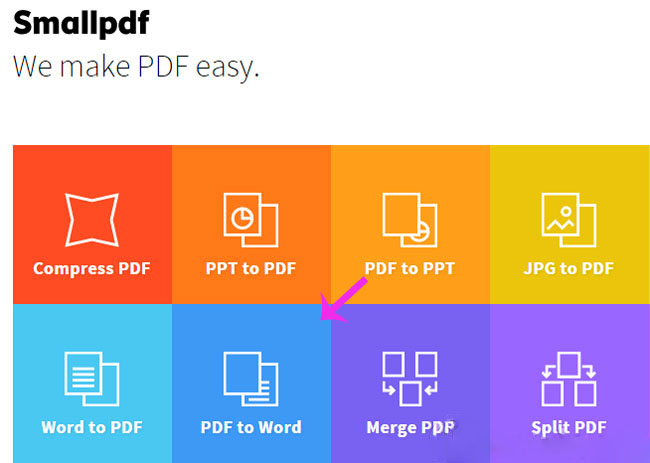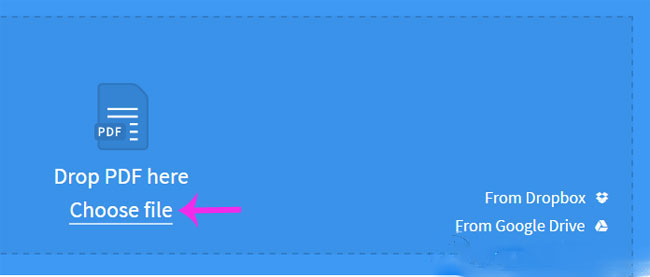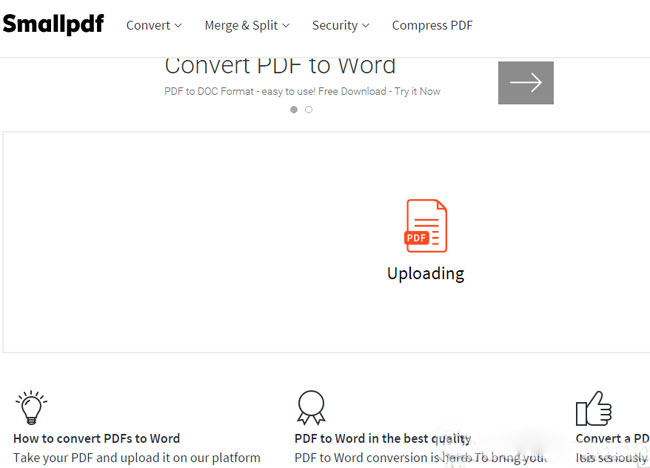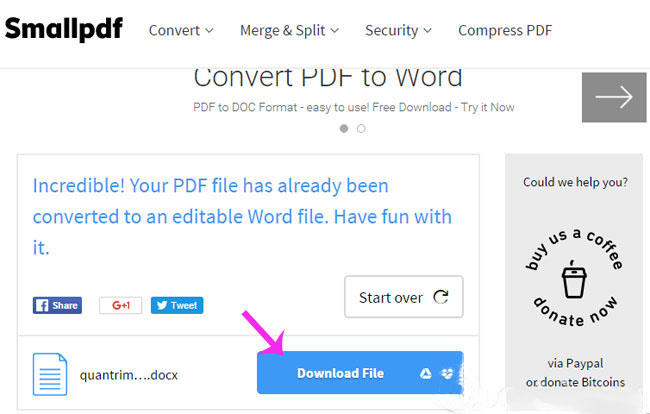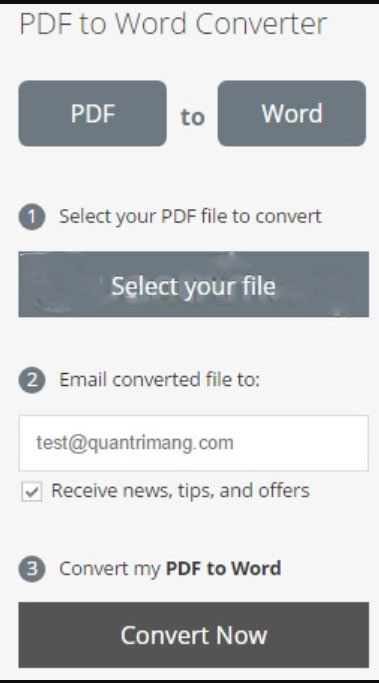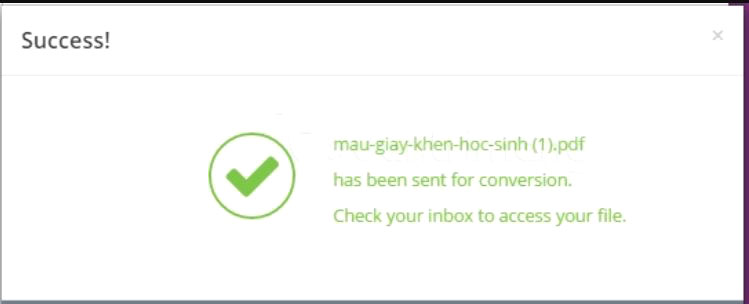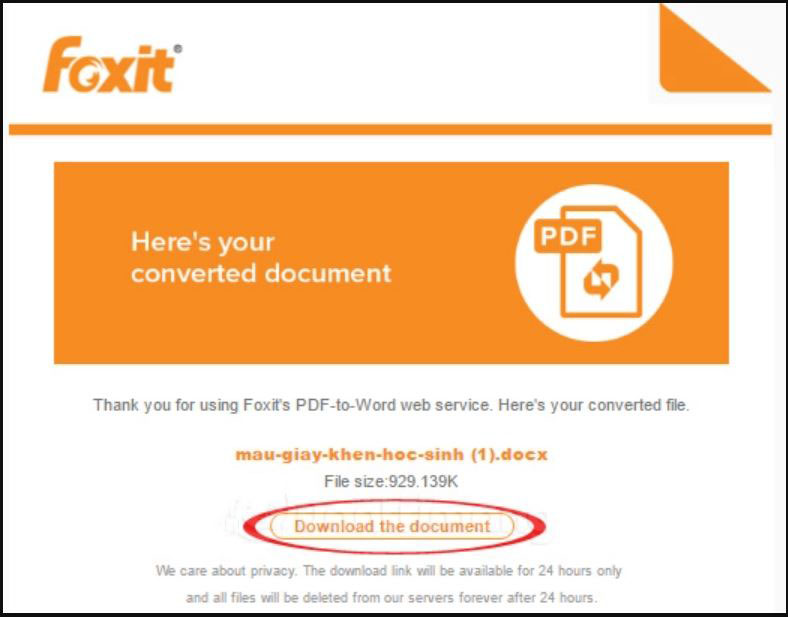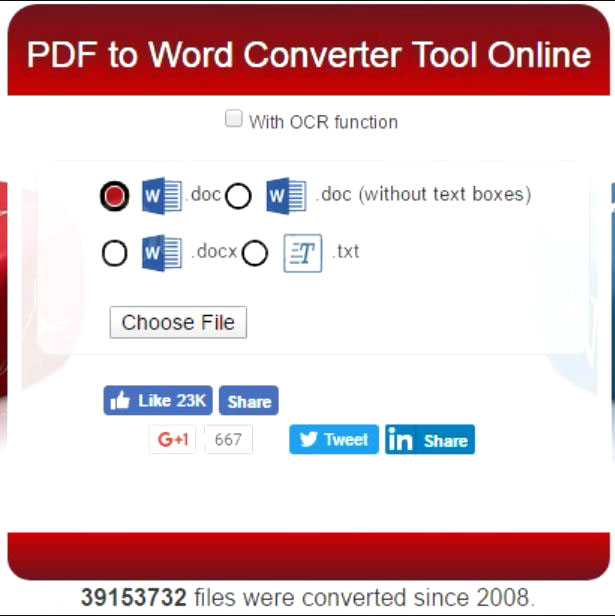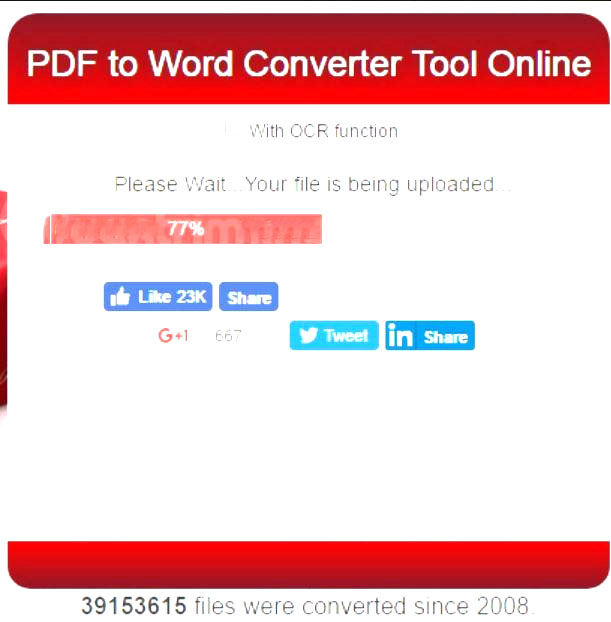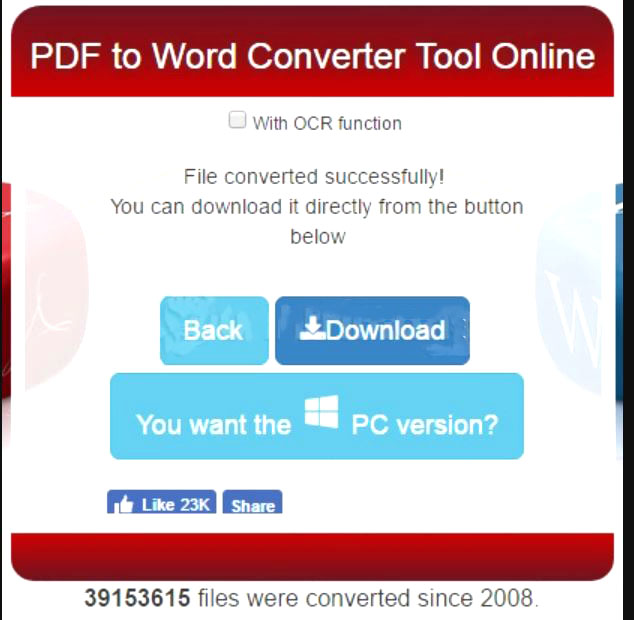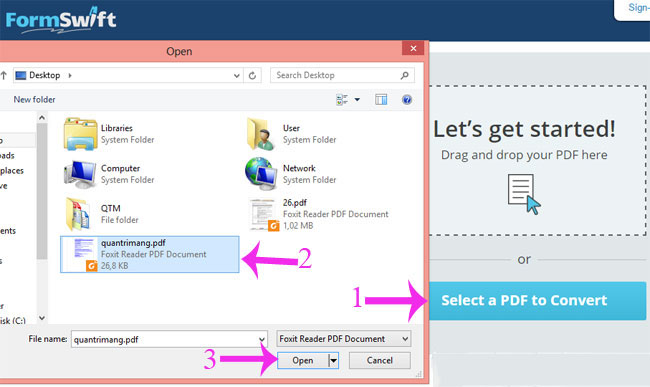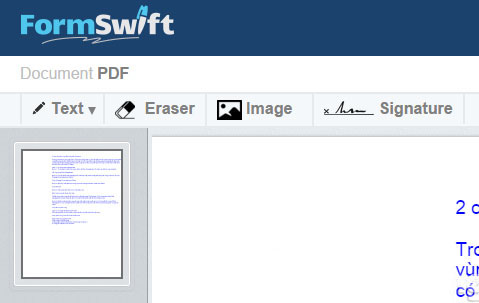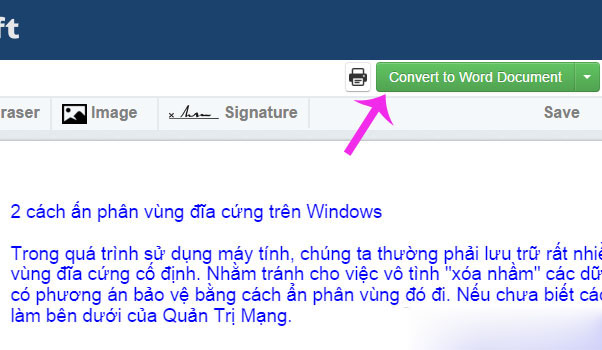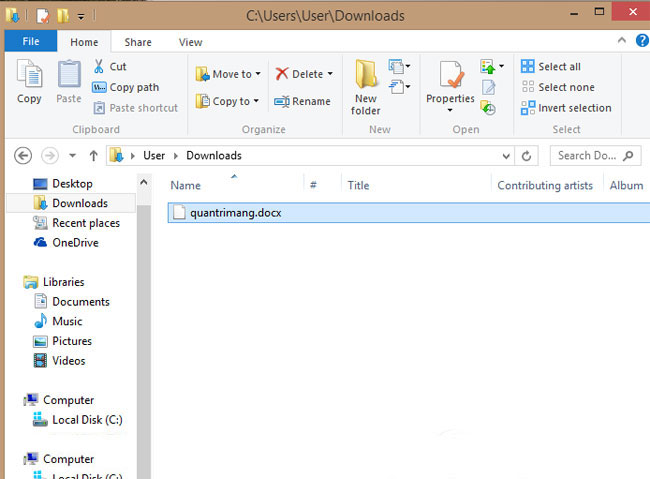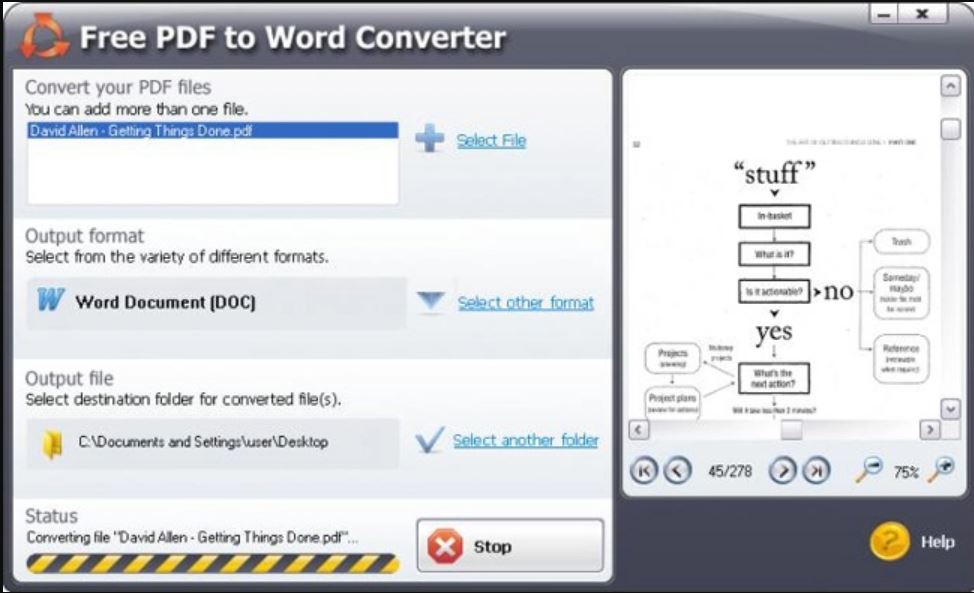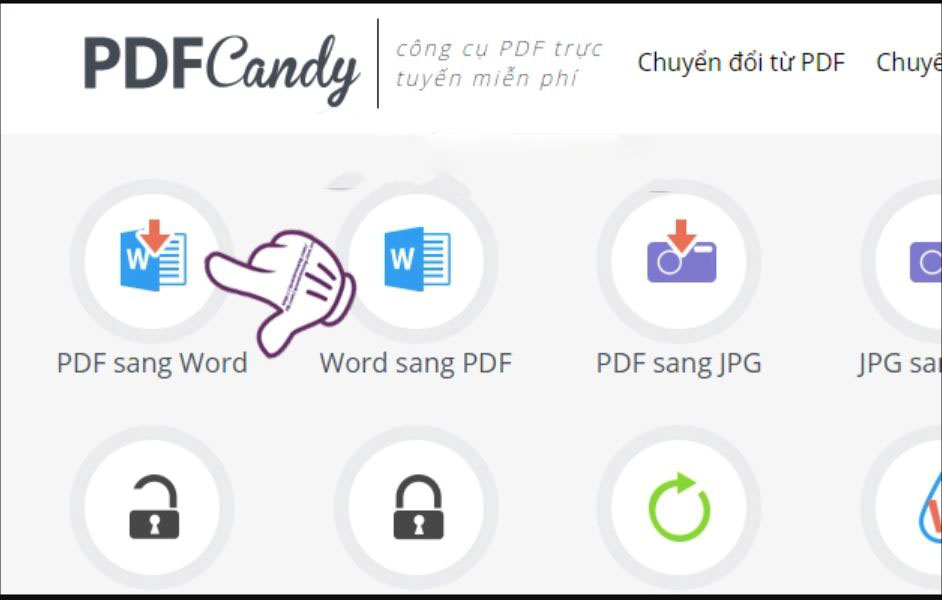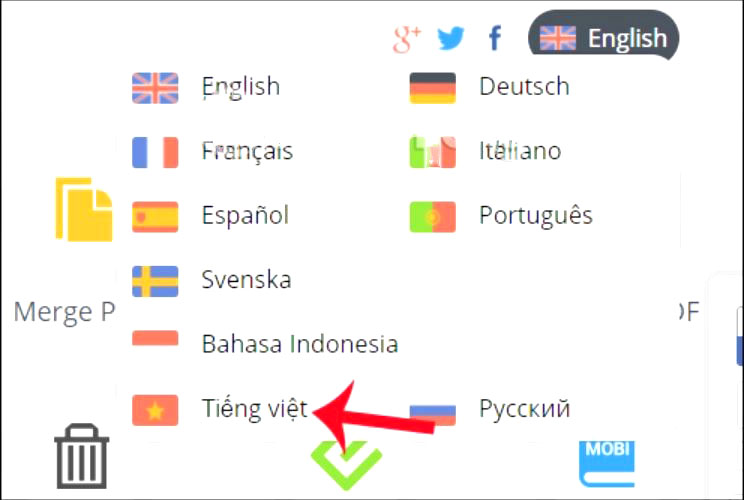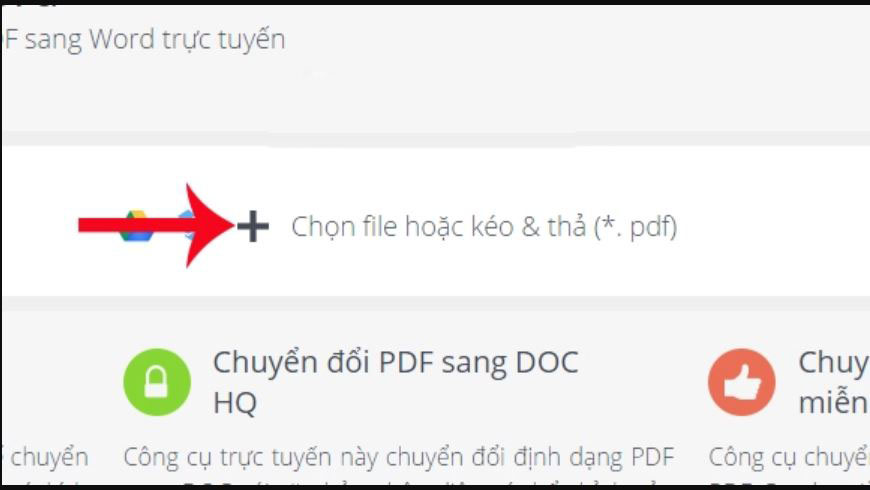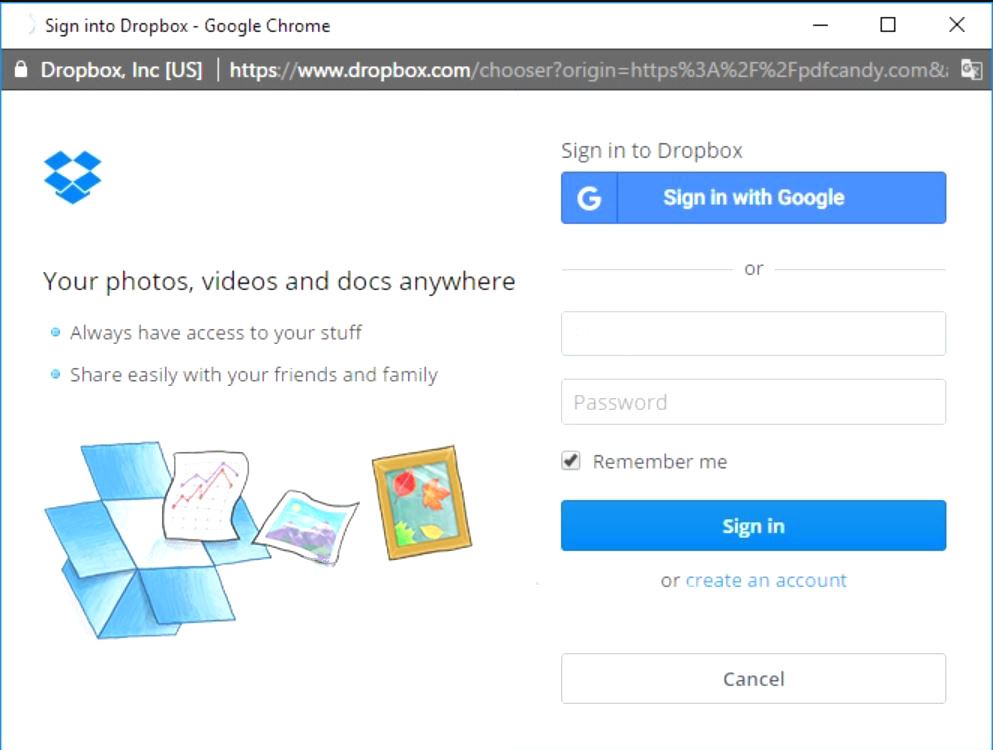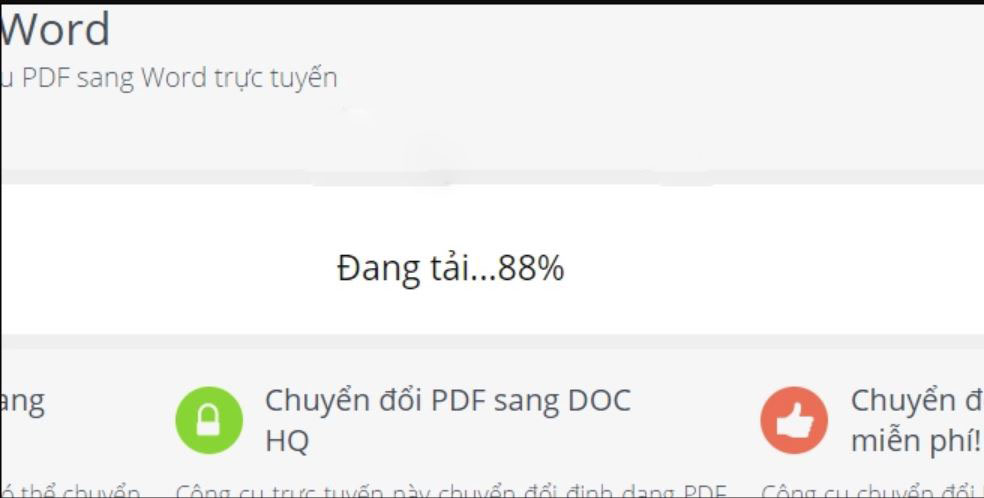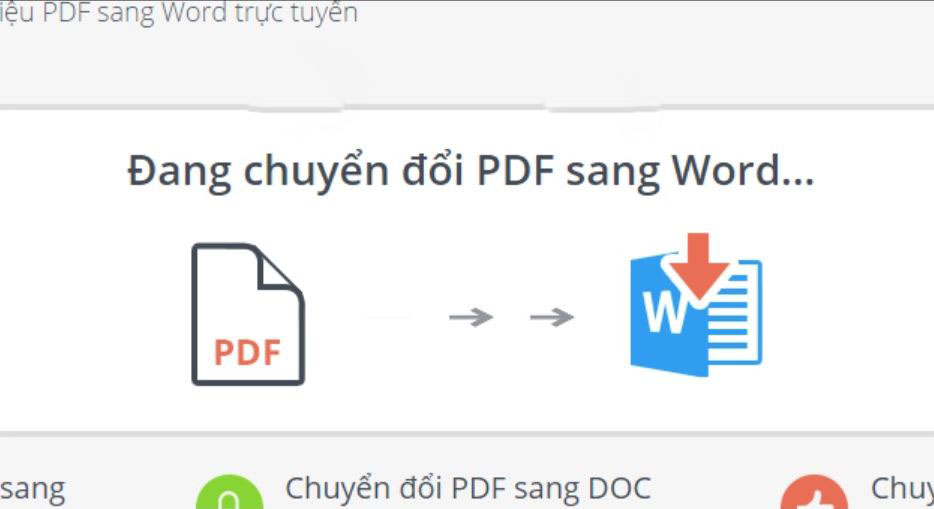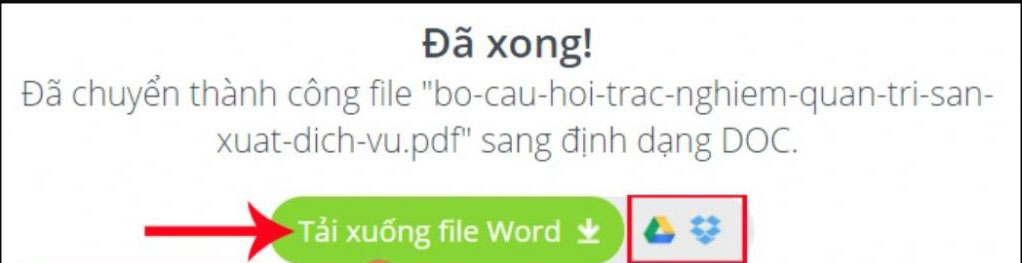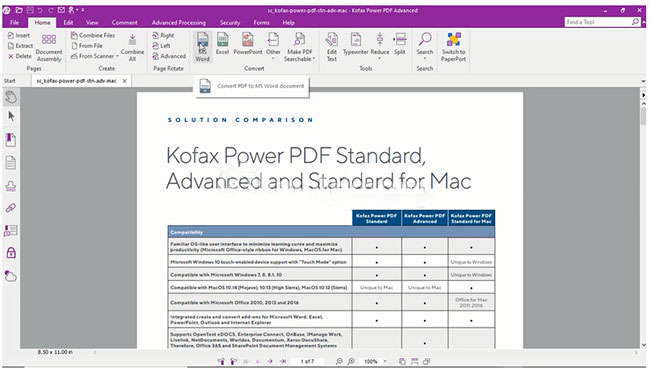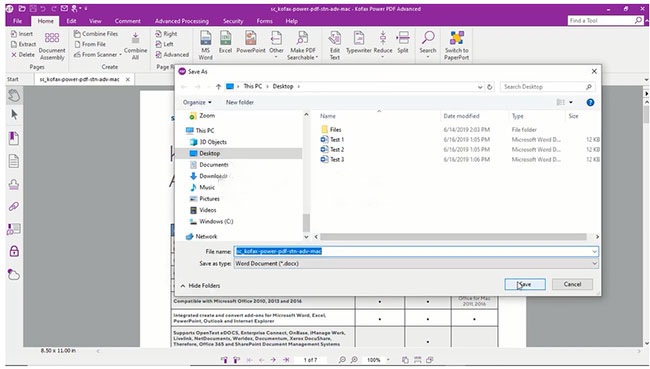Hiện nay file PDF được nhiều người dùng ưa chuộng sử dụng bởi sự gọn nhẹ, dễ chia sẻ và lưu trữ, nhưng lại có một nhược điểm là bạn không thể chỉnh sửa nội dung trên file PDF này. Nếu muốn sửa chữa bạn phải dùng phần mềm PDF, nhưng đa số các phần mềm đều mất phí. Cách tốt nhất là chuyển đổi file PDF sang Word để tiện chỉnh sửa nội dung rồi chuyển lại PDF
Bài viết này sẽ cung cấp cho bạn các công cụ hữu ích để chuyển đổi file PDF sang Word mà không phải cài đặt ứng dụng cũng như không cần trả phí
Lưu ý: Nếu các tập tin sau khi chuyển đổi có đuôi Docx thì bạn cần dùng Word 2007 mới mở được
Xem Thêm: Cách in 4 slide trên 1 trang A4 nhanh chóng và hiệu quả
Cách 1: Chuyển đổi file PDF sang Word nhờ PDF to DOC
Công cụ PDF to DOC có công dụng chuyển ngay lập tức từ file FDF sang DOC và vẫn giữ nguyên nội dung, định dạng của hình ảnh, bố cục cũng như định dạng trang của file PDF. Và bạn có thể chỉnh sửa, sao chép, theo nhu cầu bản thân
PDF to DOC là một phần mềm độc lập và không yêu cầu Microsoft DOC, Adobe Acrobat hoặc thậm chí Acrobat Reader, nó giúp bạn chuyển đổi nhiều file PDF sang DOC chỉ trong một lần điều này rất tiết kiệm thời gian
Mặc dù tên PDF to DOC nhưng công cụ này lại có nhiều chức năng hơn nữa, có thể chuyển sang DOC, DOCX, Text, dạng JPG, PNG, nén file PDF, nối file PDF hoặc chuyển từ JPG sang PDF. Đặc biệt còn hỗ trợ Tiếng Việt nên rất dễ dàng sử dụng
Lưu ý: Bạn sẽ không thể chuyển đổi file PDF sang Word để chỉnh sửa nếu thuộc các trường hợp sau:
- PDF có các bảo mật: chứa mật khẩu người dùng hoặc mật khẩu mở
- PDF được tạo bằng máy scan
Các tính năng nổi bật của PDF to DOC: phần mềm chuyển đổi file PDF sang Word
- Hỗ trợ xóa đồ họa và hình ảnh khỏi tài liệu DOC đã tạo
- Hỗ trợ nhiều thứ tiếng: tiếng Anh, Ý, Đức
- Có hỗ trợ nhiều phạm vi trang
- Dễ sử dụng
- Hỗ trợ kéo và thả file
- Hỗ trợ giao thức PDF 1.8
- Tự động load các file đã chuyển đổi
- Tự động thay đổi kích thước trang PDF để phù hợp với nhu cầu người dùng
- Giữ nguyên nội dung, bố cục, hình ảnh
- Chuyển đổi được hàng loạt file PDF sang DOC
- Tốc độ xử lý nhanh
- Hỗ trợ hoạt động dòng (để sử dụng thủ công hoặc đưa vào script)
Bước 1: Truy cập vào https://pdf2doc.com/vi/ và chọn định dạng file muốn chuyển
Bước 2: Upload files PDF lên, có thể tải 1 hoặc nhiều file
Bước 3: Chờ cho quá trình chuyển sang file DOC hoàn tất
Bước 4: Tải file về
PDF to DOC xử lý quá trình chuyển đổi nhanh chóng, file sau khi chuyển xong không bị lỗi font và giữ được định dạng ban đầu
Cách 2: Dùng công cụ chuyển đổi file PDF sang Word của Smallpdf
Smallpdf cung cấp một bộ gồm 21 công cụ PDF để tạo, chỉnh sửa chuyển đổi và kí điện tử tài liệu bằng 24 ngôn ngữ. Đây là công cụ trực tuyến nên rất nhẹ và dễ dầng sử dụng với đầy đủ các tính năng hữu ích
Người dùng không cần phải tải Smallpdf về máy tính, đây là một cách lý tưởng cho người dùng thường xuyên làm việc với PDF mà không cần sử dụng các công cụ phúc tạp và nâng cao khác. Công cụ này có hơn 15 triệu lượt sử dụng mỗi tháng, chứng tỏ sự hữu hiệu và hiệu quả của nó trong việc đem đế sự tiện lợi cho người sử dụng
Smallpdf hỗ trợ chuyển đổi qua lại giữ PDF và các định dang khác. Để đơn giản hóa quá trình sử dung, thì Smallpdf cung cấp các công cụ như nén, chia nhỏ file PDF, hợp nhất, tách, chỉnh sửa, mở khóa file PDF, chuyển từ PDF sang PPT, JPG, Excel và Word
Các lợi ích của Smallpdf gồm:
- Bảo mật cấp cao và tối ưu hóa việc sử dụng
- Bộ 21 công cụ PDF dùng để chuyển đổi, nén, chỉnh sửa và ký các file PDF
- Tích hợp Google Drive và Dropbox để lưu trữ
- Bảo mật với SSL 256 bitm, không giới hạn kích thước tài liệu
- Kết nối nhiều công cụ Smallpdf để tạo ra quy trình làm việc
- Xử lý được qua trực tuyến và ngoại tuyến
Để sử dụng Smallpdf bạn thực hiện các bước sau:
Bước 1: Truy cập vào trang chủ https://smallpdf.com/vi/ và chọn PDF to Word
Bước 2: Chọn Choose file để chọn file PDF từ máy hoặc Dropbox, Google Drive
Bước 3: Bạn chờ cho quá trình chuyển đổi hoàn tất
Bước 4: Nhấn vào Download File để tải file đã chuyển
Cách 3: Sử dụng công cụ chuyển đổi file PDF sang Word của Foxit
Foxit là một công cụ cung cấp việc chuyển đổi file PDF sang Word trực tuyến, và được hỗ trợ mọi máy tính và hệ điều hành. Bạn chỉ cần máy tính, trình duyệt và Internet để sử dụng công cụ này. Những tính năng của công cụ này:
- Bảo mật và an toàn: Sau quá trình chuyển đổi, toàn bộ file gốc và file chuyển đổi của bạn trên Foxit được xóa để bảo mật thông tin cho người dùng
- Chuyển đổi file PDF sang Word: Chỉ cần kéo và thả file PDF của bạn rồi nhấn nút chuyển đổi và tải file đã chuyển đổi về, việc chuyển đổi của ban sẽ dễ dàng được thực hiện
- Công cụ chuyển đổi PDF sang DOCX nhanh và chính xác: việc chuyển đổi từ file PDF sang DOCX thực hiện nhanh, cũng bao gồm định dạng, siêu liên kết và những thuộc tính file khác
Để dùng Foxit chuyển đổi file PDF sang Word bạn làm theo các bước sau:
Bước 1: Vào trang web: https://www.foxit.com/pdf-to-word-converter/
Bước 2: Nhấn Select your file, chuyển đến file PDF cần chuyển đổi sau đó điền email để nhận link tải file PDF nhấn Convert Now
Bước 3: Chờ PDF to Word Converter chuyển file và gửi mail cho bạn
Bước 4: Mở mail và nhấ vào liên kết Download the document để tải về.
Lưu ý: Việc liên kết mail chỉ có hiệu lực trong 24h vì vậy bạn cố phải tải file về càng nhanh càng tốt. Công cụ này không giữ lại hình ảnh mà chỉ giữ lại nội dung và định dạng của file gốc trong file chuyển đổi
Cách 4: Chuyển đổi file PDF sang Word bằng công cụ Convert PDF to Word
Công cụ Convert PDF to Word thực hiện công việc chuyển đổi file PDF sang định dạng Word (Doc, Docx) và văn bản (TXT) với tốc độ nhanh mà không bị lỗi font và yêu cầu nhâp mail để tải về. Đặc biệt, nếu chuyển chuyển từ ảnh sang văn bản, bạn chỉ cần nhấn vào With OCR function. Mặc dù sử dụng công cụ này còn có lỗi về việc hình ảnh, khung hơi lệch so với bản gốc nhưng chỉ cần chỉnh sửa lại thì sẽ ổn
Các bước để chuyển file PDF sang văn bản bằng các bước sau:
Bước 1: Truy cập vào trang web
Bước 2: Chọn định dạng cần chuyển đổi
Bước 3: Nhấn Choose file để tải file lên
Bước 4: Tải tài liệu đã chuyển đổi về máy
Cách 5: Dùng công cụ chuyển đổi file PDF sang Word của FormSwift
Lưu ý: Công cụ này chỉ convert được file PDF sang hình ảnh (không phải dạng text)
Bước 1: Truy cập vào trang web https://formswift.com/ và chọn Select a PDF to convert để chọn file cần chuyển và kéo thả vào ô Drag and drop your PDF here
Bước 2: Tại giao diện mới, bạn có thể chỉnh sửa tập tin như xóa, thêm ảnh, viết chữ và nhấn Save
Bước 3: Chọn Convert to Word Document
Bước 4: File được tải về sẽ được lưu trong thư mục Downloads
Cách 6: Chuyển đổi file PDF sang Word bằng phần mềm
Ngoài những công cụ trực tuyến bạn có thể sử dụng phần mềm để chuyển file PDF sang Word để chuyển đổi nhanh mà không cần sử dụng mạng. Một số phần mềm bạn có thể dùng:
- Free PDF to Word Convert: Chuyển đổi PDF nhanh chong mà vẫn giữ lại được các định dạng ban đầu của file gốc , giao diện thân thiện dễ dàng sử dụng. Bạn có thể xem trước nội dung file PDF với chế độ thu phóng khác nhau qua cửa sổ bên tay phải. Đặc biệt, phần mềm có thể chuyển đổi nhiều file cùng lúc rất thuận tiện
- Free PDF to Word Doc Converter: Phần mềm này có giao diện dễ dàng sử dụng, đơn giản, bạn có thể chuyển một file hoặc từng trang
- Solid PDF to Word: Hỗ trợ chuyển nhiều file PDF sang Word với giao diện dễ dàng sử dụng
- Quick PDF to Word: Được đánh giá cao trong tốc độ xử lý quá trình chuyển đổi và chất lượng file được chuyển, hỗ trợ bảo mật bằng mật khẩu và giữ được định dạng ban đầu sau khi chuyển
Lưu ý: Trong quá trình chuyển đổi nếu file PDF được bảo mật bằng mật khẩu, bạn cần cung cấp mật khẩu cho phần mềm. Nếu file PDF tải về từ trang web thường mật khẩu sẽ là URL của trang đó
Cách 7: Chuyển đổi file PDF sang Word bằng PDF Candy online
PDF Candy là một phần mềm chỉnh sửa PDF với tính năng nâng cao, công cụ này cung cấp tính năng quét hàng đầu, nhiều lựa chọn trong chuyển đổi file, khả năng OCR và những tính năng khác mà bạn phải mất phí ở các phần mềm khác
Trình chỉnh sửa dựa trên trang web mà không được trình bày ở một giao diện thống nhất mà chỉ là một nhóm các biểu tượng ứng dụng riêng lẻ có thể truy cập được từ một trang đích. Tính ra có đến 44 công cụ hỗ trợ việc chỉnh sửa và chuyển đổi file, nhiệm vụ của bạn là chỉ chọn file cần chuyển và chờ Candy hoàn thành nhiệm vụ. Bên cạnh đó PDF Candy cũng hỗ trợ người dùng 24 tính năng biên tập với file PDF: Word sang PDF, chuyển JPG sang PDF, chuyển PDF sang Excel, nén file PDF, đặt mật khẩu bảo mật file,…
Sau khi chuyển đổi file thành công, bạn có thể tải xuống thiết bị hoặc lưu trực tiếp trên Google Drive hoặc Droopbox. Trong trường hợp bạn cần chỉnh sửa nhiều file thì những file còn lại sẽ được xếp hàng chờ đợi để bạn tải về cùng một lúc
Bước 1: Bạn vào trang web này https://pdfcandy.com/vn/ để truy cập đến Candy
Bước 2: Nhấn chọn ngữ ngữ Tiếng việt ở mục English của giao diện trang để việc sử dụng dễ dàng hơn
Chọn mục PDF sang Word để chuyển đổi file
Bước 3: Chọn biểu tượng dấu cộng để tải file PDF lên hoặc kéo thả file PDF nếu tài liệu này có sẵn trong máy
Đặc biệt, PDF Candy có hỗ trợ người dùng tải tập tin PDF trên Google Driver hoặc Dropbox. Bạn chỉ cần chọn biểu tượng của 1 trong 2 dịch vụ lưu trữ đám mây này. Chỉ cần bạn đăng nhập tải khoản các nhân vầ tải file lên là được
Bước 4: Chờ chờ cho quá trình chuyển đổi hoàn thành
Sau đó PDF Candy sẽ chuyển đổi sang Word, quá trình này diễn ra nhanh hay chậm sẽ tùy thuộc vào dung lượng của tập tin PDF mà bạn tải lên
Bước 5: Sau khi việc chuyển đổi hoàn thành, bạn nhấn vào Tải xuống file Word để tải về hoặc cũng có thể lưu trữ trên các dịch vụ lưu trữ đám mây
Cách 8: Chuyển đổi file PDF sang Word bằng Power PDF
Nhiều công tin muốn chỉnh sửa những thông tin ở định dạng sẵn nhưng họ lại không tìm được công cụ phù hợp. Do đó, Power PDF thu hẹp khoảng cách bằng cách chuyển đổi các file PDF thành những định dạng có thể sử dụng được, bao gồm cả tài liệu Word.
Power PDF đem lại nhiều lại lợi ích trong khả năng chuyển đổi file giữa nhiều định dạng khác nhau, chẳng hạn như:
- Bất kỳ công ty nào sử dụng tài liệu scan hoặc viết tay và muốn chuyển chúng sang định dạng hiện đại, có thể chỉnh sửa kỹ thuật số
- Các công ty sản xuất nhận hồ sơ từ các kỹ sư ở dạng PDF và muốn thay đổi thông tin trong ghi chú
- Công ty y tế làm việc với những tài liệu bệnh nhâ nhạy cảm ở định dạng file PDF nhưng muốn chỉnh sửa, tìm kiếm, cập nhật các file bệnh nhân ở trường hợp khẩn cấp
- Công ty kiến trúc xêm bản thiết kế bằng PDF và muốn đảm bảo nó phải gồm các ghi chú liên quan đến vấn đề tiêu chuẩn xây dựng và quy định
Không quan tâm công ty bạn làm ở lĩnh vực nào, Power PDF sẽ giúp nhân viên của bạn làm việc với dữ liệu ở bất kỳ định dạng nào để đảm bảo hoàn thành công việc
Bố cục của Power PDF đem đến cho người dùng cảm giác quen thuộc bởi vì nó lấy cảm hứng từ ứng dụng Office tiêu chuẩn, bao gồm giao diện ribbon hữu ích. Quá trình chuyển đổi file PDF với Power PDF cực kỳ đơn giản:
Bước 1: Bạn tải và mở bản dùng thử của phần mềm Power PDF
Bước 2: Mở file muốn chuyển đổi
Bước 3: Vào menu File
Bước 4: Chọn Save as
Bước 5: Chọn vị trí lưu file
Bước 6: Chọn Word Document từ tùy chọn Save as type.
Bước 7: Nhấn Save để lưu
Các thông tin về công cụ giúp chuyển đổi file PDF sang Word đã được chúng tôi tập hợp sẽ hỗ trợ hữu ích bạn trong quá trình làm việc với file PDF để tiết kiệm thời gian lẫn công sức hơn
Xem Thêm: Hướng dẫn ghép ảnh đôi, ghép nhiều ảnh bằng Paint
Xem Thêm: Hướng dẫn tự nạp mực máy in tại nhà