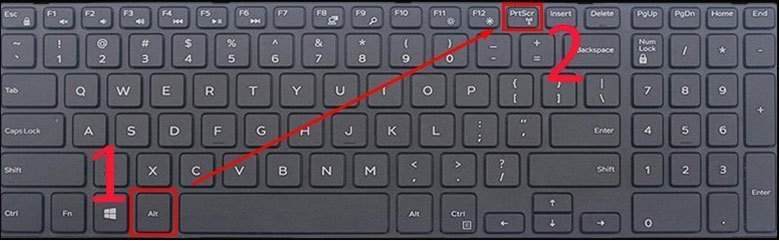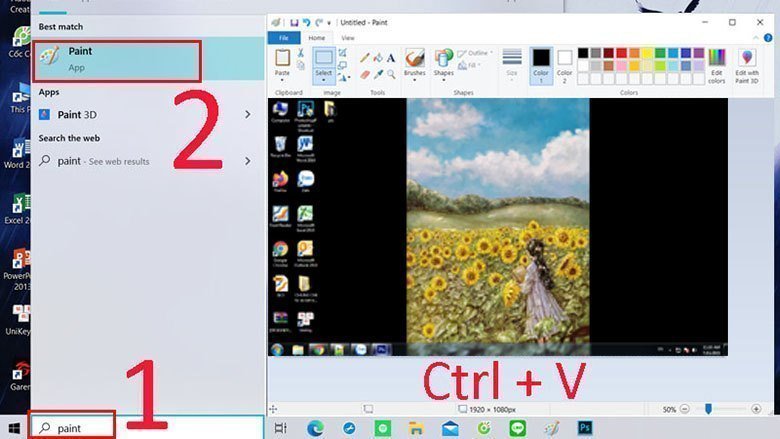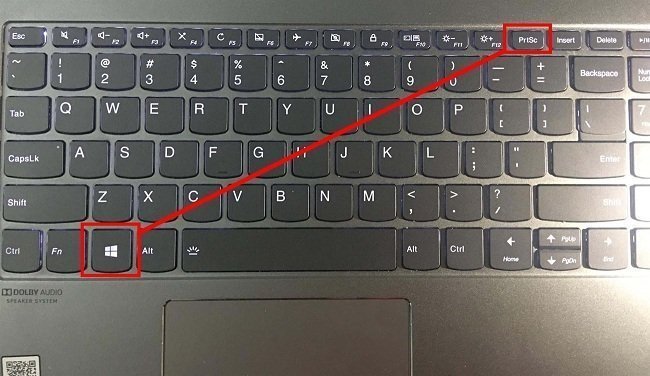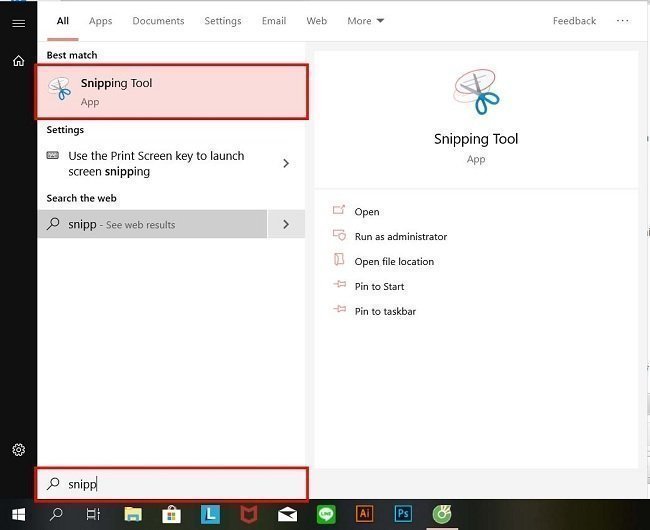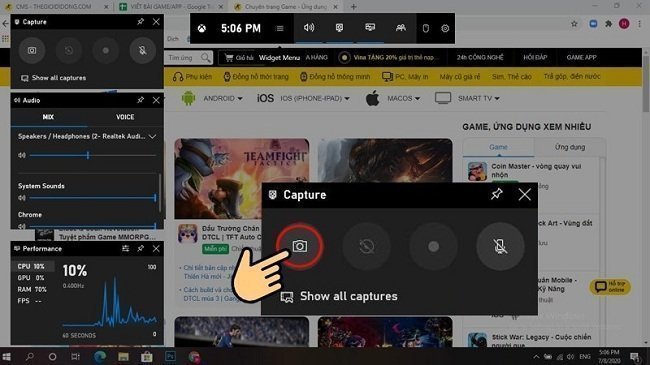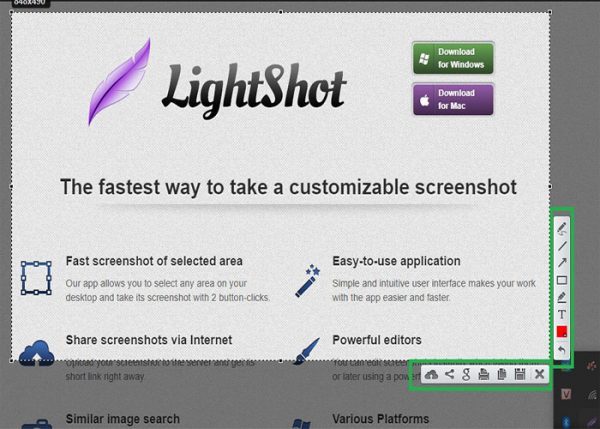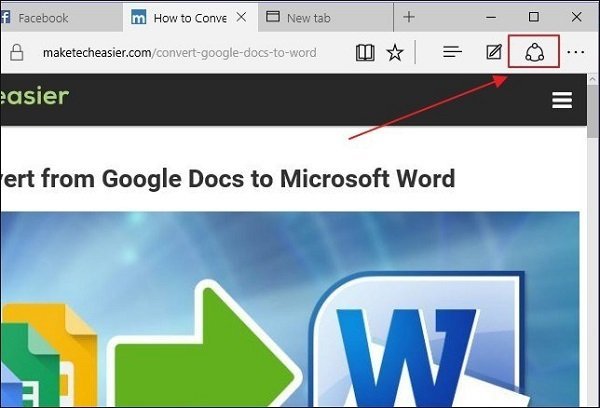Mời các bạn tham khảo một số phương pháp chụp màn hình trên máy tính Dell kèm hình ảnh minh họa các bước cụ thể, nội dung hướng dẫn của chúng tôi có thể áp dụng với tất cả các dòng máy của Dell dù là máy tính để bàn hay laptop core i5, i7 hay đang sử dụng các hệ điều hành Win 7, 8, 10.
Cách chụp ảnh toàn màn hình máy tính Dell
Bạn có 2 cách để lựa chọn khi muốn chụp toàn màn hình máy tính thông qua phím tắt Print Screen như sau:
– Chụp toàn bộ màn hình máy tính và có thể chỉnh sửa được: Nhấn phím Prt SC hoặc Print Scr tùy sản phẩm hoặc nếu không được có thể dùng Fn + Prtsc.
– Chụp màn hình laptop Dell ở cửa sổ đang thao tác và chỉnh sửa: Alt + Prtsc hoặc nếu không được thì dùng tổ hợp phím Alt + Fn + Prtsc.
Phím tắt để chụp màn hình máy tính Dell Win7/8/10
Lúc này, màn hình của máy tính đã được chụp lại, bạn chỉ cần mở ứng dụng Paint hoặc Word lên. Tại đây, bạn nhấn Ctrl + V hoặc nhấp chuột phải rồi chọn Dán (Paste) để dán hình ra và lưu ảnh ở bất kỳ thư mục nào bạn muốn.
Nhấn Ctrl V để dán ảnh ở bất kì đâu
Hướng dẫn chụp ảnh màn hình máy tính Dell được lưu trực tiếp
Bạn cũng có thể dùng tổ hợp phím Windows + Print Screen để chụp. Tuy nhiên khác với cách phía trên, ảnh chụp màn hình sẽ được lưu tự động vào một file riêng trong thư mục Screenshot có sẵn trong máy. Để mở thư mục này các bạn có thể tiến hành các thao tác: This PC ► Picture ► Screenshot.
\
Nhấn Windows + phím Print Screen để chụp màn hình laptop Dell tự lưu
Công cụ Snipping Tool giúp bạn chụp màn hình máy tính Dell (theo từng vùng)
Snipping Tool là một công cụ, phần mềm chụp ảnh màn hình được Microsoft tích hợp sẵn trên các dòng máy tính Dell sử dụng điều hành Windows Vista trở về sau: Window 10, Window 7, Window 11,… Chẳng hạn như Dell Inspiron, Dell Vostro, Dell G7.
Ưu điểm của cách thức này là ta có thể lựa chọn vùng màn hình mong muốn để chụp, bên cạnh đó nó cho phép chỉnh sửa ảnh đơn giản giúp bạn dễ dàng lưu trữ hình ảnh, kèm chú thích chi tiết cho mọi người.
Để thực hiện phương thức này, bạn cần tiến hành các thao tác sau:
Bước 1: Khởi động Snipping Tool bằng cách mở Start Menu, tìm kiếm Snipping Tool và bấm Enter để mở
Công cụ chụp màn hình có sẵn trên Win 10
Bước 2: Giao diện Snipping Tool hiện ra thì bạn chọn Mode để chọn kiểu chụp (full màn hình, hình chữ nhật, tự do,…)
– Free-form Snip (Snip hình tự do): Dùng con chuột vẽ hình bất kỳ, khu vực bên trong hình sẽ được chụp làm ảnh màn hình.
– Rectangular Snip (Snip hình chữ nhật): Đây là hình mặc định, bạn vẽ hình chữ nhật với tỷ lệ bất kỳ để làm ảnh chụp màn hình.
– Window Snip (Snip cửa sổ): Tùy chọn này cho phép chụp màn hình cửa sổ cụ thể, cũng giống như ấn giữ Alt + Print Screen. Bạn có thể lựa chọn cửa sổ muốn sử dụng.
– Full-screen Snip (Snip toàn màn hình): Tùy chọn này chụp ảnh toàn bộ màn hình, không hiển thị cửa sổ Snipping Tool nên bạn hoàn toàn yên tâm nhé.
Chọn các phương thức chụp màn hình
Bước 3: Chọn New (Tạo mới) ► Nhấp và kéo chuột ngang màn hình để chọn vùng để chụp. Thả chuột để kết thúc chụp.
Bước 4: Sau khi chụp, Snipping Tool sẽ hiện lên ảnh vừa chụp, bạn có thể thay đổi kích cỡ ảnh chụp, thêm text hoặc watermark trên hình.
Bước 5: Khi bạn chỉnh sửa xong thì chọn biểu tượng Save trên thanh công cụ hoặc File ► Save as ► Chọn thư mục lưu ► Save.
Sử dụng Game Bar để chụp màn hình máy tính Dell
Game Bar là một trong các tính năng thuộc Game DVR chỉ có thể thực hiện trên Win 10, 11 và được tích hợp bởi ứng dụng Xbox trên Dell Vostro, Dell G7,…Tính năng này cho phép người dùng chụp hoặc quay video màn hình rồi chia sẻ trên hệ thống Xbox. Để thực hiện phương thức này, bạn tiến hành các bước cụ thể như sau:
Bước 1: Nhấn tổ hợp phím Windows + G.
Bước 2: Lúc này, giao diện màn hình xuất hiện bảng Broadcast & capture
Bước 3: Hãy chọn vào nút hình camera đầu tiên để thực hiện chụp màn hình. Sau đó, ảnh chụp màn hình bằng Game Bar sẽ được lưu tại đường dẫn.
Nhấn Windows + G để mở Game Bar
Bạn muốn chụp màn hình máy tính Dell với một kích thước bất kì (theo từng vùng)?
Trong trường hợp bạn muốn khoanh vùng màn hình và lựa chọn vị trí mà bạn muốn chụp màn hình, bạn có thể áp dụng cách chụp ảnh màn hình máy tính Dell theo các bước sau:
Bước 1: Nhấn đồng thời tổ hợp Windows + Shift + S để có thể chụp theo khu vực mà các bạn khoanh vùng.
Bước 2: Ảnh chụp lúc này được lưu vào bộ nhớ tạm, bạn hãy mở ứng dụng Paint lên và nhấn Ctrl + V để dán ảnh vào.
Bước 3: Bạn có thể tùy ý sử dụng Paint để chỉnh sửa hình ảnh và nhấp chọn File ► để lưu ảnh.
Windows + Shift + S phím tắt để chụp màn hình laptop nhanh
Cách chụp màn hình máy tính Dell bằng phần mềm Lightshot
Ngoài các phương thức trên, bạn cũng có thể cài phần mền hỗ trợ chụp màn hình Lightshot về máy bằng cách lên trang chủ của chúng và tải về như bình thường. Với Lightshot bạn thực hiện các bước như sau:
Bước 1: Tải và cài đặt ứng dụng Lightshot vào máy tính của mình.
Bước 2: Bạn chạy phần mềm, nhấn vào biểu tượng Lightshot trên thanh Taskbar để chụp ảnh hoặc nhấn phím tắt nhanh. Mặc định các phím tắt nhanh sẽ là:
– Prnt Scrn: Chụp vùng tùy chọn
– Shift + Prnt Scrn: Chụp toàn bộ màn hình
Bước 3: Bạn nhấn chuột trái, giữ và kéo để chọn vùng muốn chụp. Sau khi thả chuột ra, màn hình sẽ xuất hiện các công cụ chỉnh sửa ảnh bên trái, bạn có thể nhấp vào để chỉnh sửa ảnh.
Bước 4: Nhấn nút Lưu (Save) để lưu ảnh lại.
Chụp màn hình máy tính Dell bằng phần mềm Lightshot
Ngoài Lightshot, Greenshot, Icecream screen recorder, Snagit,…cũng là những gợi ý dành cho bạn khi muốn chụp màn hình máy tính Dell.
Cách chụp màn hình máy tính Dell bằng Microsoft Edge
Một cách chụp màn hình máy tính Dell, ví dụ Dell Vostro 5402 khá mới mẻ là sử dụng Microsoft Edge. Tuy nhiên, phạm vi chụp ảnh cũng chỉ nằm trong giao diện trang web. Bạn chỉ cần làm theo các bước sau;
Bước 1: Mở giao diện Microsoft Edge lên và bấm vào biểu tượng cây bút ở bên phải trên thanh menu
Microsoft Edge có hỗ trợ chụp màn hình ngay trên trình duyệt không cần phần mềm
Bước 2: Khi giao diện ghi chép sẽ hiện ra, bạn chỉ cần nhấp chọn vào biểu tượng hình cái kéo. Sau đó, bạn dùng chuột khoanh vùng phạm vi cần chụp hình và nhấn Save. Nhưng ảnh cũng chỉ được lưu vào bộ nhớ tạm, cần mở Paint hoặc ứng dụng khác lên dán vào (Ctrl + V) và lưu lại (Ctrl + S)
Chọn vào biểu tượng cái kéo để chụp
Trên đây là toàn bộ hướng dẫn chi tiết 7 cách chụp màn hình máy tính Dell thông qua các tổ hợp phím tắt, tính năng có sẵn (chỉ áp dụng với một số dòng máy hay hệ điều hành nhất định) hoặc thông qua phần mềm hỗ trợ khác được tải về dễ dàng. Ngoài ra nếu bạn biết cách khác để chụp màn hình, hãy chia sẻ với chúng tôi tại mục bình luận dưới đây. Chúc các bạn thành công!