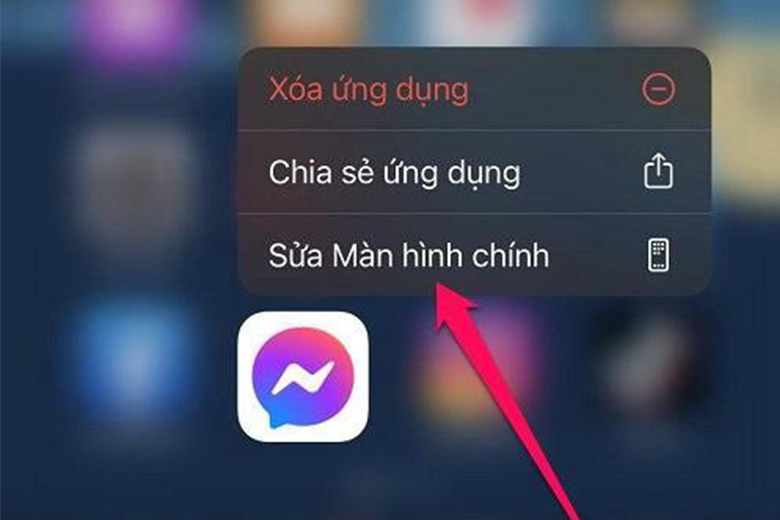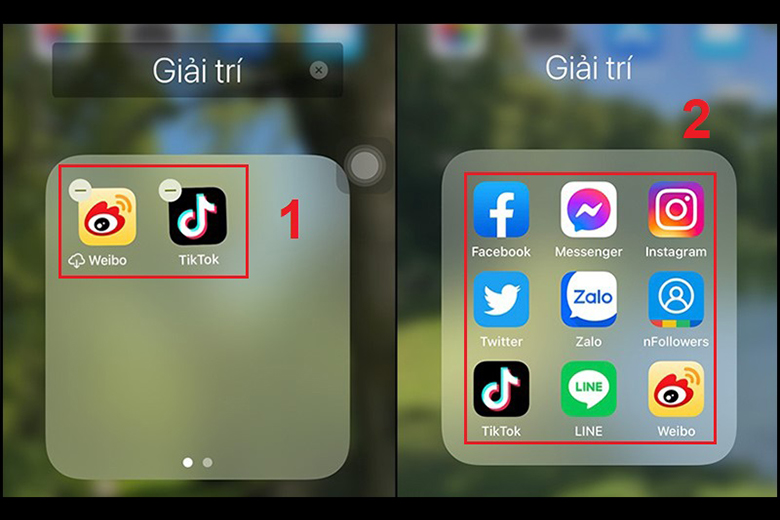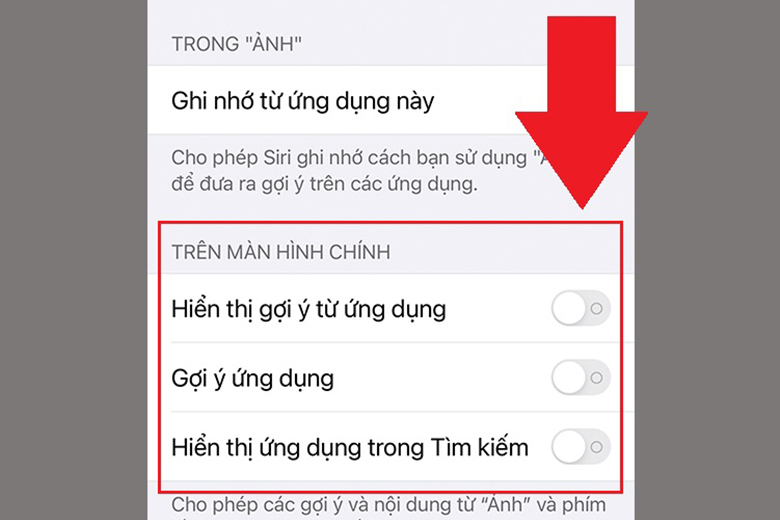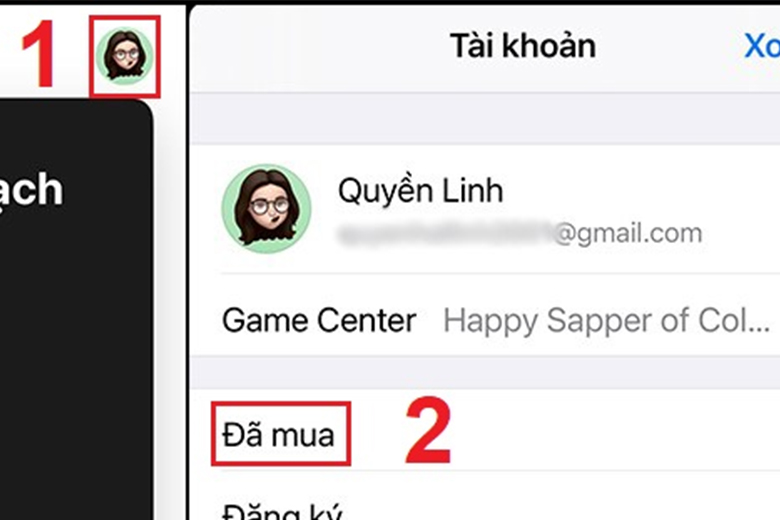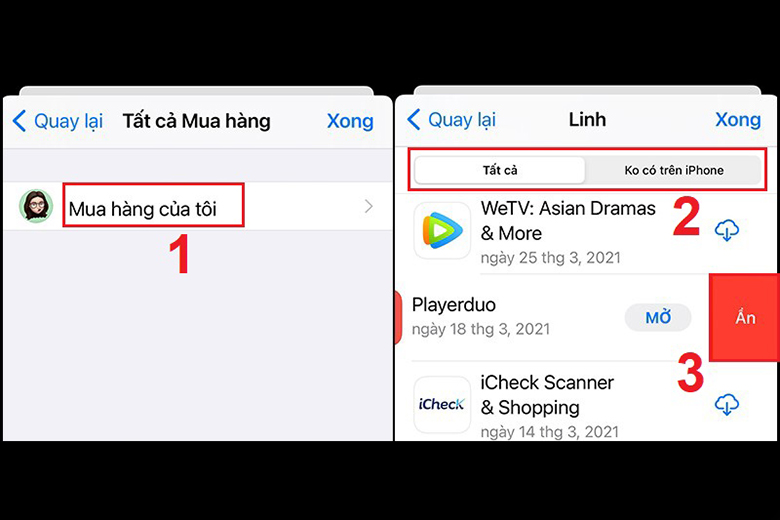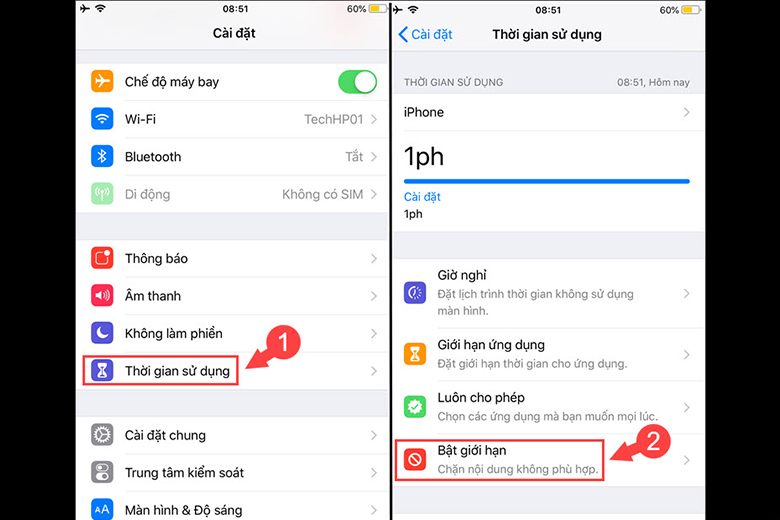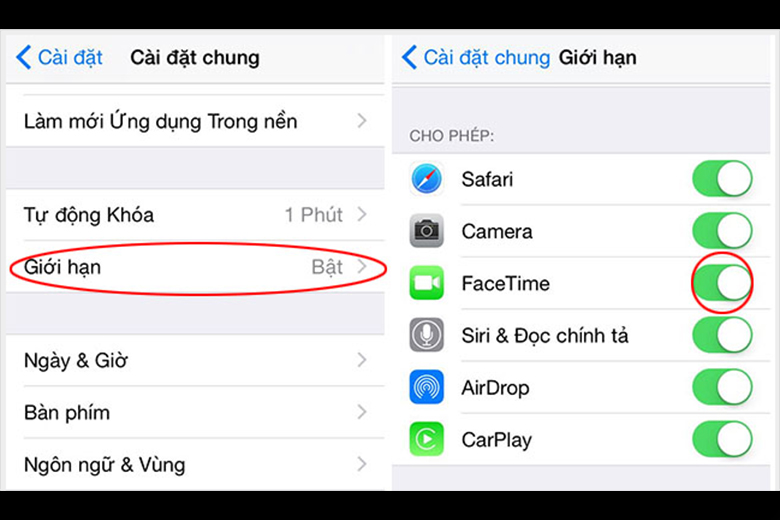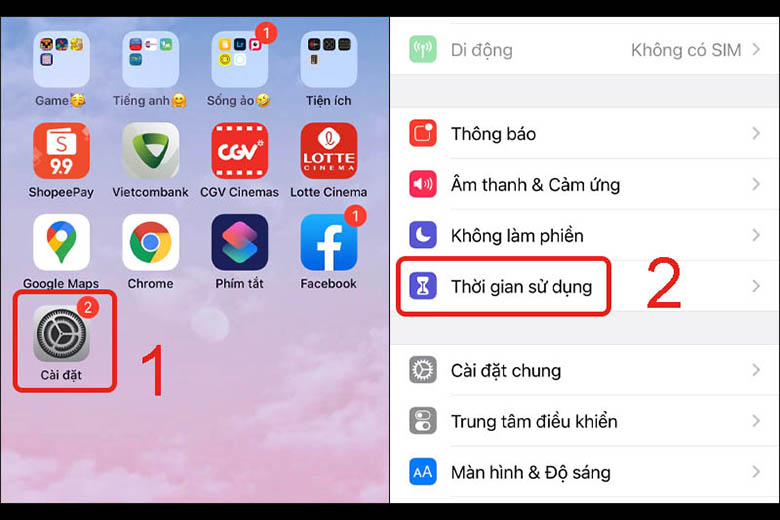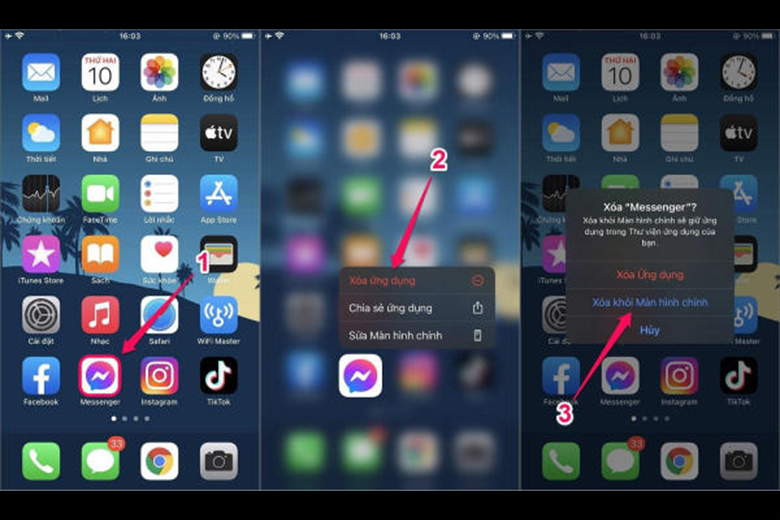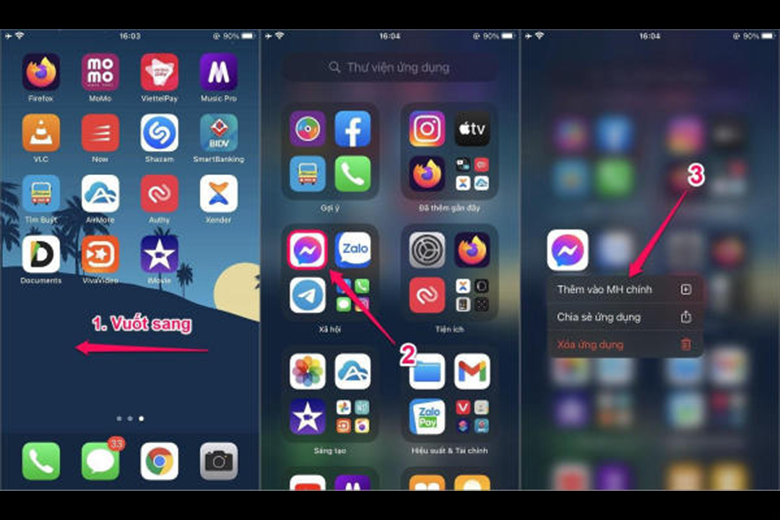Việc có quá nhiều ứng dụng trên màn hình điện thoại đôi khi sẽ gây cảm giác rối mắt. Đồng thời cũng khiến bạn tốn không ít thời gian khi muốn tìm kiếm một ứng dụng nào đó. Vậy thì cập nhật ngay cách ẩn ứng dụng trên iPhone được mình hướng dẫn bên dưới nhé. Kiến thức này giúp bạn làm gọn màn hình và có thể hiện ứng dụng bị ẩn bất kỳ khi nào bạn cần sử dụng!
1. Cách ẩn ứng dụng trên iPhone iOS 14, 15, 15+
Trong quá trình sử dụng điện thoại iPhone, việc sở hữu một lượng lớn ứng dụng là điều không mấy xa lạ. Nhưng nếu chúng không được sắp xếp gọn gàng sẽ gây ra không ít khó khăn cho bạn khi muốn tìm kiếm ứng dụng mà mình cần ngay lập tức. Đó là lý do bạn nên ẩn ứng dụng không thường xuyên sử dụng.
Bên cạnh đó, hẳn cũng có một vài ứng dụng mà bạn muốn giấu đi. Đó có thể là tin nhắn, app ngân hàng, cuộc gọi,… Việc ẩn ứng dụng khỏi màn hình cũng nhằm mục đích tránh sự xâm phạm và bảo vệ quyền riêng tư của bạn.
Vậy các cách ẩn ứng dụng trên iPhone iOS 15 (iPhone 11, iPhone XS,…) và các phiên bản khác cực đơn giản sau sẽ hỗ trợ bạn làm điều này.
1.1. Cách ẩn ứng dụng trên iPhone thư mục
Để ẩn ứng dụng bằng thư mục được thực hiện như sau:
Bước 1: Bạn tìm ứng dụng muốn ẩn khỏi màn hình chính → Ấn giữ ứng dụng → Chọn mục Sửa màn hình chính.
Bước 2: Bạn nhấn giữ và kéo ứng dụng đó đến đè lên một ứng dụng khác. Lúc này một thư mục mới sẽ xuất hiện.
Bước 3: iPhone sẽ tự động đặt tên cho thư mục vừa được tạo. Hoặc bạn có thể tự đặt tên cho thư mục này → Kéo thả thêm các ứng dụng khác về thư mục mới.
Bước 4: Ấn giữ và kéo thư mục sang trang thư mục thứ 2 để hoàn tất việc ẩn ứng dụng trên iPhone.
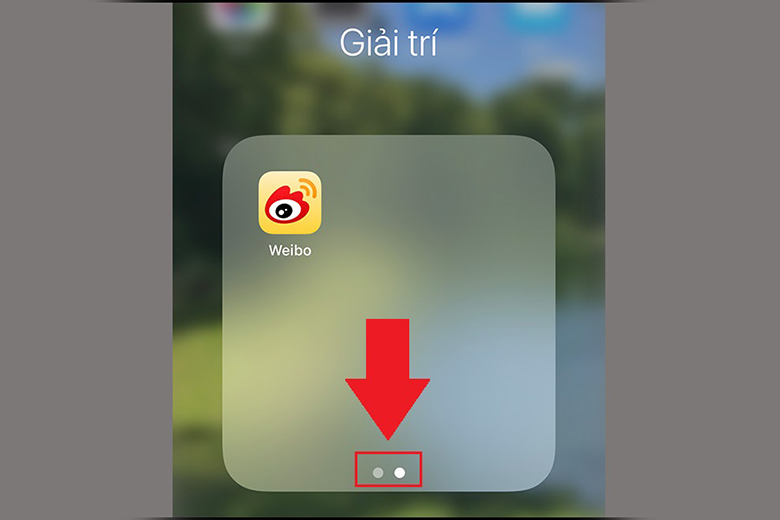
1.2. Xóa các ứng dụng ra khỏi màn hình chính
Ngoài cách ẩn ứng dụng trên iPhone kể trên, iOS 14 đã nâng cấp và cải tiến giúp việc ẩn ứng dụng dễ dàng và nhanh chóng hơn.
Bước 1: Bạn nhấn giữ Ứng dụng muốn ẩn.
Bước 2: Chọn mục Xóa ứng dụng có màu đỏ.
Bước 3: Chọn Xóa khỏi Màn hình chính.
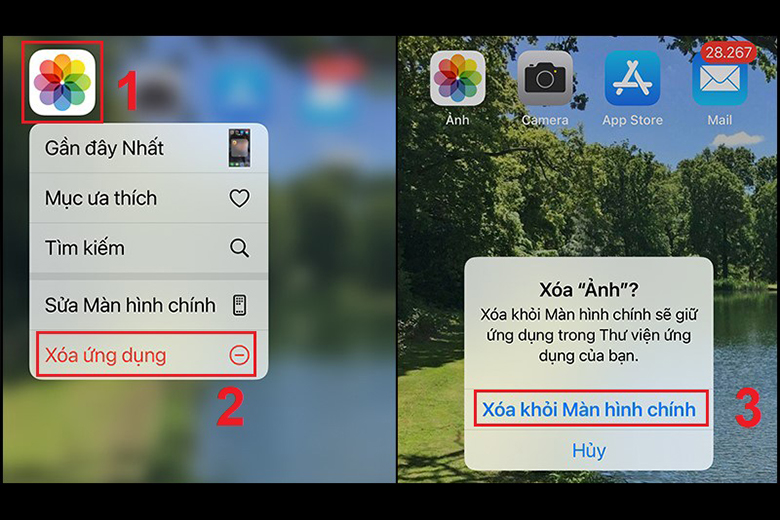
1.3. Cách ẩn các ứng dụng khỏi Siri và thanh tìm kiếm
Siri là một tính năng có trong bản cập nhật iOS 14 (iPhone 12, iPhone 13,…). Tính năng này có chức năng đề xuất ứng dụng mỗi. Vậy nên dù bạn đã ẩn ứng dụng khỏi màn hình chính cũng như không muốn người khác tìm thấy chúng ở trên Siri, bạn cần phải ẩn luôn ứng dụng khỏi đề xuất của Siri.
Hướng dẫn từng bước để ẩn ứng dụng khỏi Siri và thanh tìm kiếm như sau:
Bước 1: Tìm và mở mục Cài đặt → Tìm đến mục Siri & Tìm kiếm → Tìm ứng dụng mà bạn muốn ẩn.

Bước 2: Một tab sẽ xuất hiện, bạn tìm đến mục Trên màn hình chính, sau đó bấm tắt tất cả các mục nhỏ đi.
Vậy là bạn đã hoàn tất việc ẩn ứng dụng ra khỏi màn hình chính và cả trong tính năng Siri.
1.4. Cách ẩn ứng dụng iPhone đã mua trong App Store
Đối với điện thoại iPhone, tùy theo đặc điểm của ứng dụng mà có các cách ẩn khác nhau. Trong đó cũng được chia ra ứng dụng mặc định có sẵn trong máy. Hoặc ứng dụng trực tiếp tải xuống hay mua trong App Store.
Dưới đây là một phương pháp khác nằm trong các cách ẩn ứng dụng trên iPhone dành cho những ứng dụng đã được mua trong App Store.
Bước 1: Mở App Store → Tìm đến Hồ sơ của bạn → Chọn tiếp mục Đã mua.
Bước 2: Chọn Mua hàng của tôi → Tùy chọn tab Tất cả (đối với tất cả những ứng dụng đã từng tải) hoặc Không có trên iPhone (đối với những ứng dụng từng tải về máy nhưng đã xóa) → Tìm đến ứng dụng mà bạn muốn ẩn → Vuốt thanh từ trái sang phải → Chọn Ẩn.
Giờ đây, những ứng dụng đã mua mà bạn muốn ẩn sẽ không còn xuất hiện trên màn hình chính.
2. Cách ẩn ứng dụng trên iPhone iOS 13
Mỗi phiên bản hệ điều hành iOS đều có một số sự thay đổi từ giao diện cho đến tính năng. Tất cả nhằm hướng đến nâng cao trải nghiệm của người dùng trong quá trình hoạt động. Đó là lý do có một số sự thay đổi giữa cách ẩn ứng dụng trên iPhone iOS 13 và các phiên bản mới sau này.
Dưới đây là cách ẩn ứng dụng trên iPhone iOS 13 nhanh chóng và đơn giản.
Bước 1: Tìm ứng dụng muốn ẩn khỏi màn hình chính → Ấn giữ ứng dụng → Chọn Sửa màn hình chính.
Bước 2: Bạn nhấn giữ và kéo ứng dụng đó đến đè lên một ứng dụng khác. Lúc này một thư mục mới sẽ xuất hiện.
Bước 3: Đặt tên cho thư mục vừa được tạo → Kéo thả thêm các ứng dụng khác về thư mục mới.
Bước 4: Ấn giữ và kéo thư mục sang trang thư mục thứ 2 để hoàn tất việc ẩn ứng dụng trên iPhone.
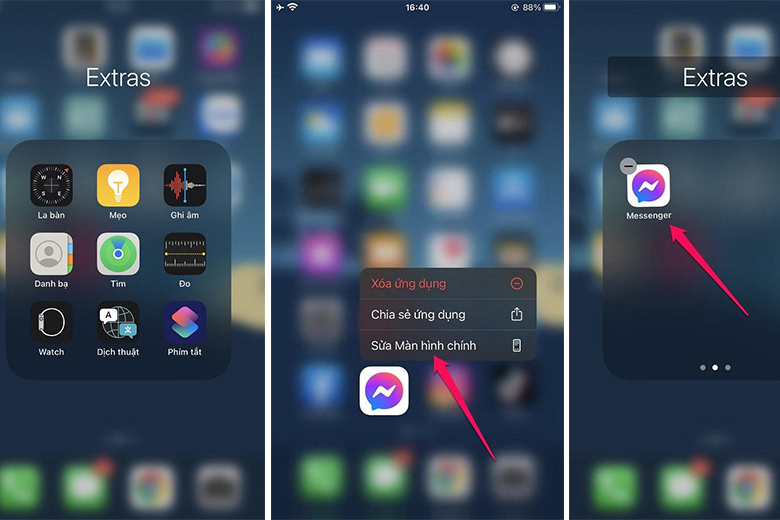
3. Sử dụng tính năng giới hạn để ẩn ứng dụng trên iPhone
Ngoài các cách ẩn ứng dụng trên iPhone kể trên, bạn cũng có thể sử dụng tính năng giới hạn để làm gọn màn hình. Tính năng giới hạn của iPhone cho phép người dùng đặt giới hạn hàng ngày cho các danh mục ứng dụng mà bạn muốn quản lý thời gian sử dụng. Đây là một tính năng hữu ích giúp bạn kiểm soát được việc sử dụng điện thoại của bản thân.
3.1. Ẩn ứng dụng trên iPhone đối với ứng dụng mặc định
Đối với các ứng dụng mặc định có sẵn, bạn thực hiện các bước ẩn ứng dụng trên iPhone như sau:
Bước 1: Tìm và chọn mục Cài đặt → Chọn Thời gian sử dụng → Chọn Bật giới hạn.
Bước 2: Ấn giữ để gạt thanh Bật Giới hạn sang bên phải → Chọn Ứng dụng được phép.
Bước 3: Tiếp tục gạt sang trái đối với những ứng dụng mà bạn muốn ẩn khỏi màn hình chính.
3.2. Ẩn ứng dụng trên iPhone đối với ứng dụng tải về từ App Store
Hướng dẫn trên dành cho những ứng dụng đã được cài đặt sẵn. Còn đối với những ứng dụng mà bạn chủ động tải về máy từ App Store, bạn tham khảo cách để ẩn ứng dụng trên iPhone như sau:
Bước 1: Mở App Store → Mở Ứng dụng mà bạn muốn ẩn để xem giới hạn độ tuổi.
Lưu ý: Bạn có thể tìm thấy giới hạn độ tuổi ở phần nội dung của ứng dụng.
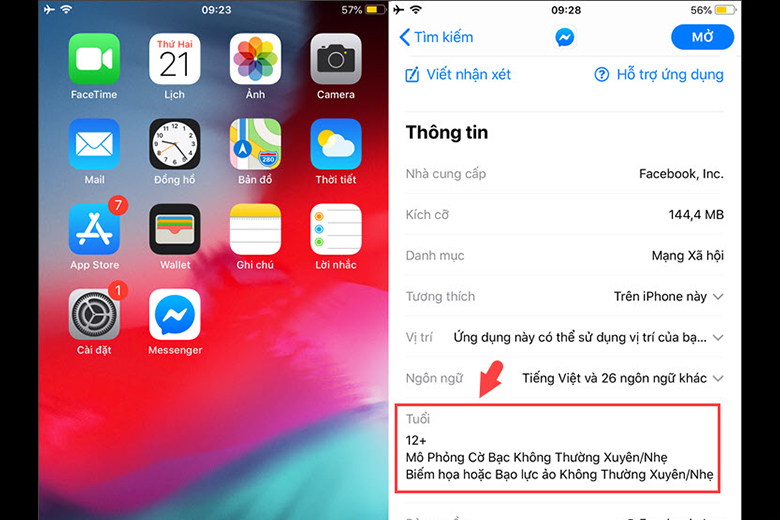
Bước 2: Trở lại điện thoại, vào Cài đặt → Chọn Thời gian sử dụng → Chọn mục Giới hạn.
Lưu ý: Đối với những điện thoại sử dụng hệ điều hành cũ hơn iOS 12, việc thao tác sẽ diễn ra như sau: Chọn Cài đặt → Cài đặt chung → Chọn mục Giới hạn.
Bước 3: Gạt công tắc Bật giới hạn → Chọn Giới hạn nội dung → Chọn mục Ứng dụng.
Bước 4: Nếu muốn ẩn ứng dụng, bạn chỉ cần lựa chọn độ tuổi giới hạn thấp hơn độ tuổi yêu cầu của ứng dụng đó là được.
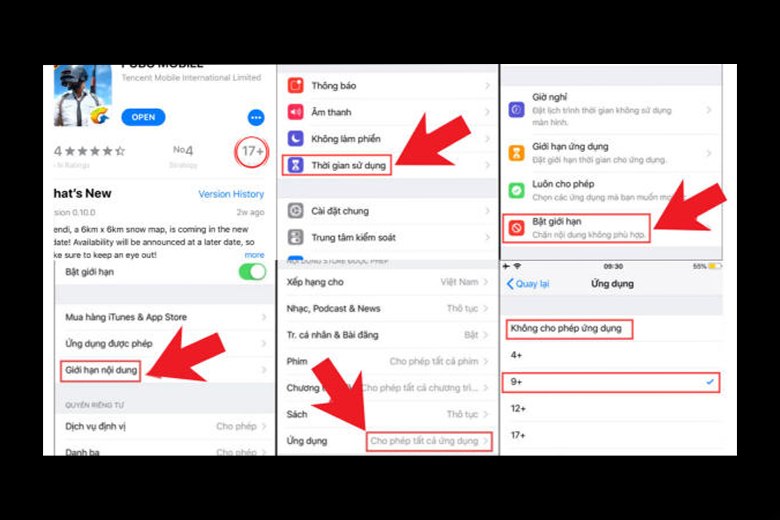
4. Cách ẩn ứng dụng trên iPhone bằng App Library
Một trong những cách ẩn ứng dụng trên iPhone phổ biến khác chính là sử dụng App Library. Tuy nhiên Apple chỉ cho phép sử dụng tính năng này đối với những điện thoại có hệ điều hành iOS 14 trở lên.
App Library là một tính năng cho phép người dùng có thể lưu trữ ứng dụng khi ẩn chúng khỏi màn hình chính.
Hướng dẫn cách ẩn ứng dụng trên iPhone bằng App Library cực đơn giản:
Bước 1: Tại màn hình chính, bạn ấn giữ phần mềm/ứng dụng mà mình muốn ẩn.
Bước 2: Một Menu sẽ hiện lên → Bấm chọn mục Xóa ứng dụng được tô màu đỏ.
Bước 3: Tiếp tục chọn mục Xóa khỏi màn hình chính.
Chỉ với ba bước đơn giản kể trên, tất cả những ứng dụng không cần thiết đều đã được ẩn khỏi màn hình chính. Tuy nhiên chúng vẫn đang được sắp xếp trật tự trong App Library. Do đó bất kỳ khi nào bạn muốn tìm những ứng dụng này, bạn chỉ cần truy cập vào không gian lưu trữ của App Library là được.
5. Cách ẩn thư viện ứng dụng trên iPhone
Dù bạn sử dụng dòng sản phẩm mới như iPhone 12, iPhone 13 hay các điện thoại iPhone đời cũ đã cập nhật lên iOS 15 thì đều có thể sử dụng cách ẩn ứng dụng trên iPhone sau.
Bước 1: Tìm và chọn ứng dụng muốn ẩn.
Bước 2: Di chuyển ứng dụng đó sang một tab màn hình mới, riêng biệt, chưa chứa bất kỳ ứng dụng nào.
Bước 3: Tiếp tục ấn vào biểu tượng dấu chọn nằm trên màn hình.
Bước 4: Khi tất cả các tab màn hình chính cũng như màn hình phụ xuất hiện. Bạn ấn bỏ chọn vào biểu tượng của ứng dụng mà bạn muốn ẩn.

Trong trường hợp bạn muốn tiếp tục sử dụng những ứng dụng đã bị ẩn, bạn có thể tìm thấy chúng ở trong thư viện.
6. Hướng dẫn cách hiện ứng dụng bị ẩn trên iPhone
Thông thường, mọi người sẽ chọn ẩn ứng dụng trên màn hình chính đối với những ứng dụng không thường xuyên sử dụng. Điều này giúp bạn không cần phải trực tiếp xóa ứng dụng khi muốn không gian trật tự và gọn gàng hơn.
Với cách hiện ứng dụng bị ẩn trên iPhone ở dưới đây, bạn có thể mang những ứng dụng đó trở về màn hình chính bất kỳ lúc nào.
Bước 1: Chuyển đến trang cuối cùng trên màn hình chính → Vuốt sang để truy cập vào App Library.
Bước 2: Tìm ứng dụng mà bạn cần hiển thị trở lại trên màn hình, ấn giữ icon ứng dụng.
Bước 3: Sau khi ấn giữ, một menu sẽ xuất hiện → Chọn mục Thêm vào màn hình chính.
7. Tổng kết
Nếu chiếc điện thoại của bạn sở hữu một lượng lớn ứng dụng phục vụ công việc, học tập và nhu cầu giải trí hàng ngày thì việc sắp xếp chúng một cách trật tự và logic là điều vô cùng quan trọng. Bằng cách ẩn bớt những ứng dụng không thường xuyên sử dụng, màn hình chính của bạn sẽ trông gọn gàng và không rơi vào tình trạng “quá tải”.
Hi vọng với 7 cách ẩn ứng dụng iPhone iOS 13, 14, 15 cực kỳ đơn giản được mình chia sẻ ở trên. Bạn đã bỏ túi được kha khá cách giúp màn hình điện thoại trông ấn tượng hơn. Lựa chọn cách mà bạn thấy dễ thực hiện nhất và hành động ngay nào!
Và đừng quên theo dõi tin tức về công nghệ được chúng mình cập nhật hàng ngày trên website của Di Động Việt nhé!
Xem thêm:
Di Động Việt
4/5 – (2 bình chọn)