Cách đánh số trang trong Word là một điều quan trọng giúp tài liệu của bạn trông chuyên nghiệp. Đồng thời việc tìm kiếm và theo dõi thông tin cũng nhanh chóng và thuận tiện hơn. Tham khảo cách đánh số trang Word trên laptop thông qua bài hướng dẫn bên dưới của mình nhé!
1. Cách đánh số trang trong Word theo ý muốn
Cách đánh số trang trong Word không có nhiều sự thay đổi qua từng phiên bản. Bất kể bạn sử dụng Word 2010, 2007, 2013, hay 2016 đều có thể thực hiện tương tự nhau. Vậy nên dù mình sử dụng Word 2010 cho bài hướng dẫn lần này thì bạn cũng đừng lo lắng nhé.
Đầu tiên, mình sẽ nói về cách đánh số trang trong Word 2010 theo ý muốn. Điều đó có nghĩa bạn có thể đánh số trang Word tại bất chỗ nào mà bạn muốn. Hướng dẫn chi tiết bắt đầu đánh số trang từ một trang nhất định như sau:
Bước 1: Chọn Insert, tiếp tục chọn Page Number và chọn Format Page Numbers.

Bước 2: Khi một hộp thoại xuất hiện, bạn tìm đến mục Page Numbering. Tại đó có hai ô để lựa chọn, trong đó Start at: … là số trang mà bạn muốn đánh số theo ý muốn. Bạn điền thông tin số trang mình muốn bắt đầu đánh số và Microsoft Word sẽ tự động giúp bạn thực hiện.
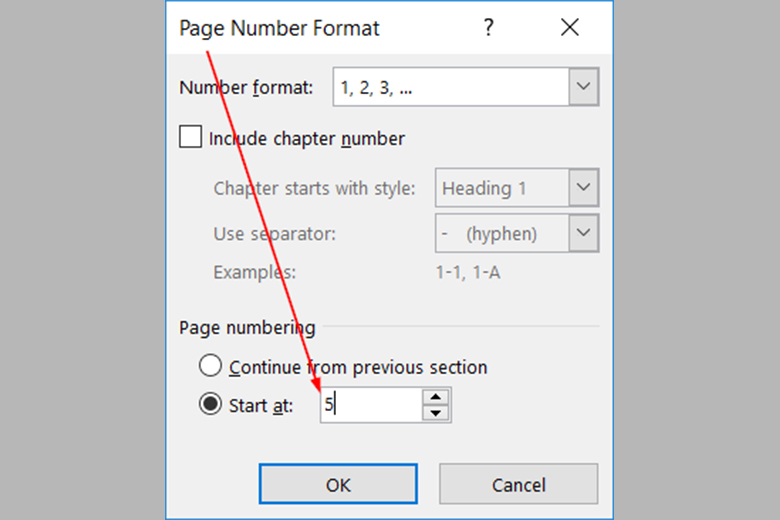
Trong trường hợp bạn muốn trang bắt đầu từ trang số 2, 3 (tức là trang 2 hoặc 3 sẽ được đánh số 1) thì thực hiện như trên rồi tiếp tục như dưới đây:
Bước 3: Nhấn đúp chuột vào số trang, sau đó chọn Header & Footer Tools rồi chọn Design và chọn Different First Page.
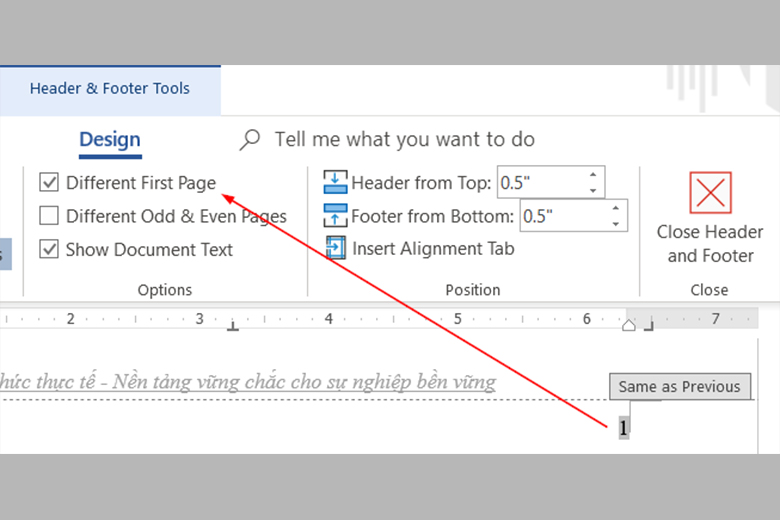
2. Cách đánh số trang trong Word bắt đầu từ trang đầu tiên
Bất kể bạn sử dụng máy tính hay tablet, việc thực hiện đánh số từ trang đầu tiên đều giống nhau. Đây được xem là cách đánh số cơ bản và đơn giản nhất. Cùng mình tìm hiểu cách đánh số trang trong Word từ trang đầu tiên ở bên dưới nhé!
Bước 1: Trên thanh công cụ, chọn Insert và chọn tiếp Page Number.
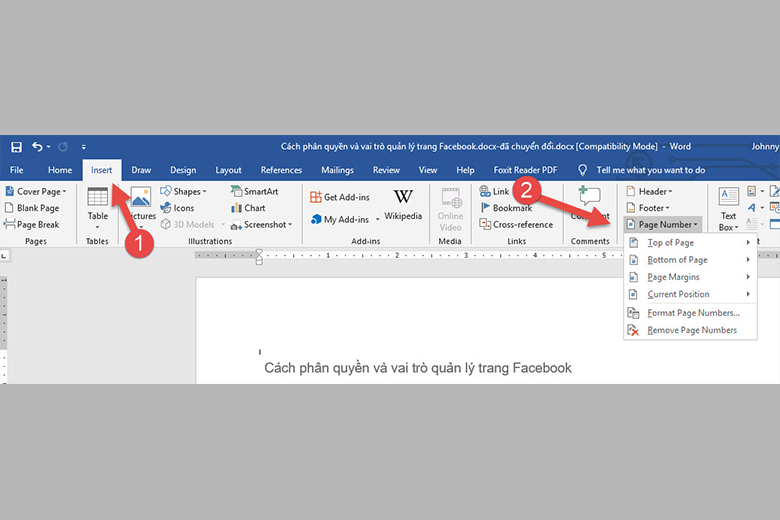
Bước 2: Tại mục Page Number sẽ xổ xuống các phần sau. Đây là nơi bạn tùy chỉnh vị trí để đánh số trên trang.
- Top of Page: Số trang sẽ xuất hiện ở phía trên của trang giấy.
- Bottom of Page: Số trang thì xuất hiện ở phía dưới của trang giấy.
- Page Margins: Số trang xuất hiện tại lề trái hoặc lề phải.
- Current Position: Số trang hiển thị ở đúng vị trí mà con trỏ chuột đang đặt.
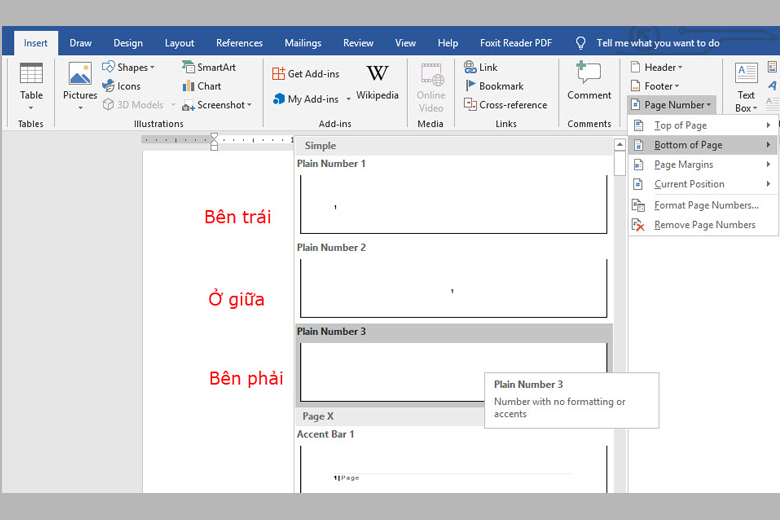
Bước 3: Số trang sẽ được hiển thị tại đúng vị trí mà bạn đã chọn ở bước 2.
Bước 4: Nếu muốn thoát khỏi chế độ đánh số trang trong Word thì bạn chọn Close Header and Footer.
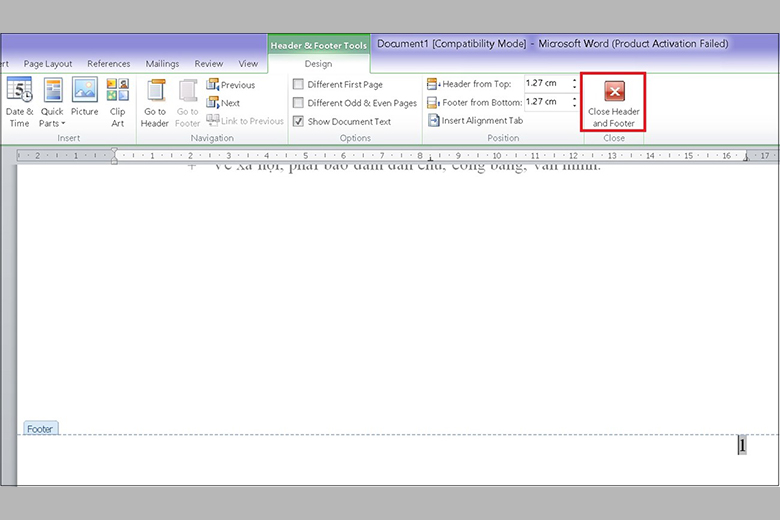
3. Cách đánh số trang trong Word bỏ trang đầu tiên
Cách đánh số trang trong Word 2010 không tính trang bìa tương tự như cách đánh số trang theo ý muốn hoặc từ một trang bất kỳ. Tham khảo từng bước như sau:
Bước 1: Chọn tab Insert và chọn Page Number. Nếu như bạn muốn đánh số dưới chân trang thì bấm vào Bottom of Page và chọn mẫu đánh số trang mà mình muốn.
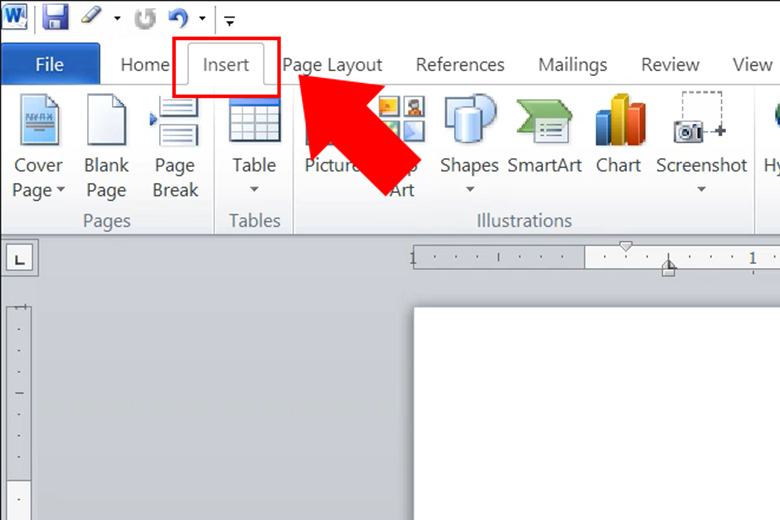
Bước 2: Tắt trình đánh số bằng Close Header and Footer.
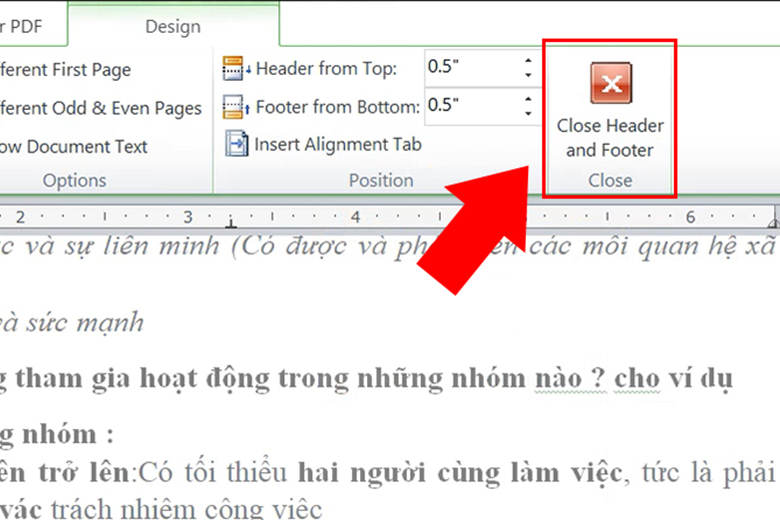
Bước 3: Chuyển sang tab Page Layout, ở phần Page Setting thì bấm chọn dấu mũi tên chỉ xuống để mở hộp thoại làm việc.
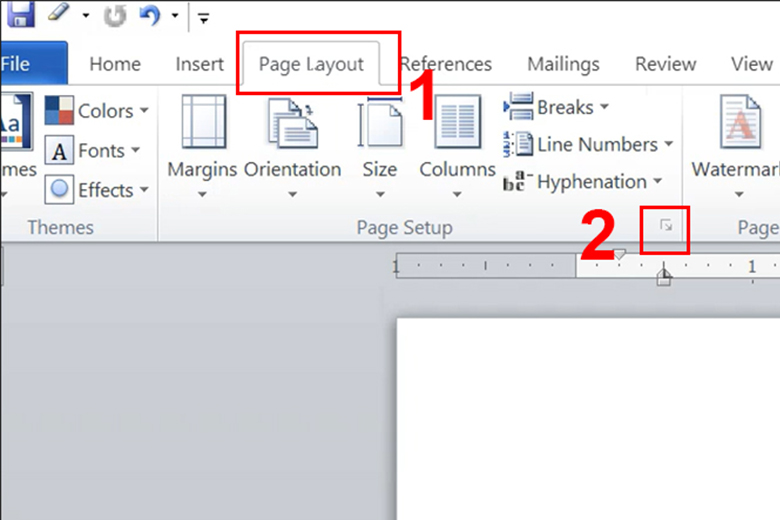
Bước 4: Chọn tab Layout và chọn mục Different first page, sau đó bấm chọn OK.
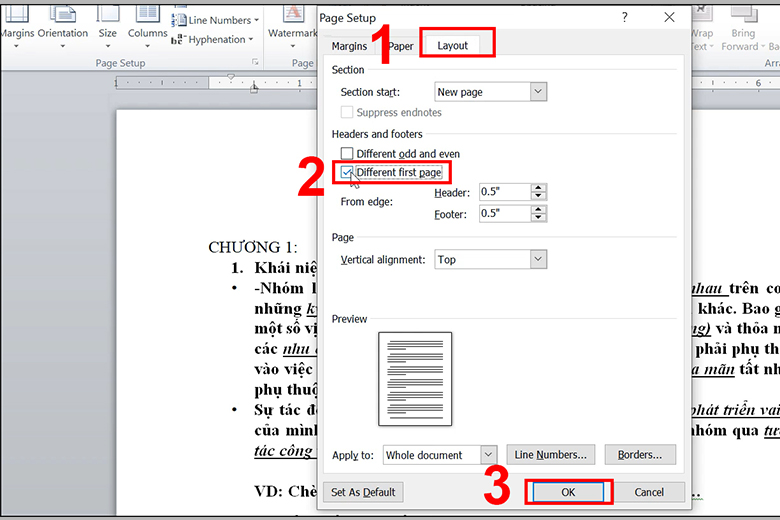
4. Cách đánh số trang trong Word từ trang bất kỳ
Nếu trong quá trình soạn thảo văn bản, yêu cầu đưa ra buộc bạn không thể đánh số từ trang đầu tiên. Đây là trường hợp dễ gặp đối với những sinh viên làm luận văn, biên tập viên sách, nhân viên văn phòng. Tuy nhiên bạn cũng đừng lo lắng nhé, bạn hoàn toàn có thể sử dụng cách đánh số trang từ trang 2, trang 3,… hoặc trang bất kỳ trong Word.
Hướng dẫn cách đánh số trang trong Word từ trang bất kỳ như sau:
Bước 1: Chọn một trang bất kỳ mà bạn muốn đánh số thứ tự đầu tiên.
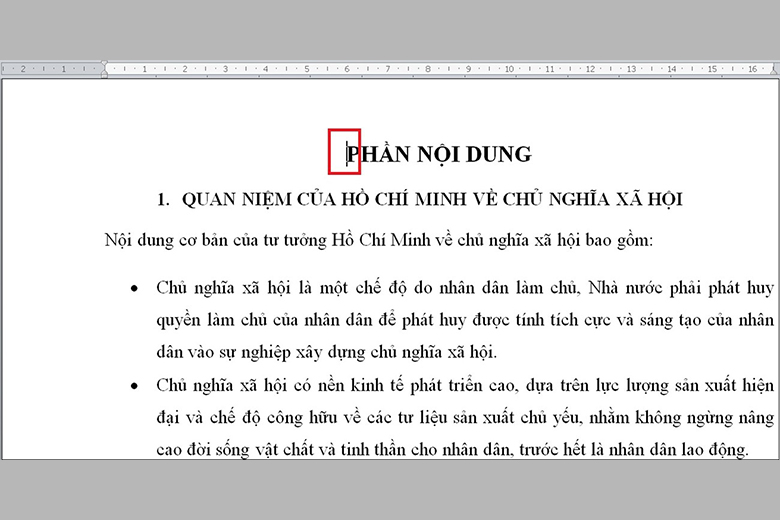
Bước 2: Trên thanh công cụ, chọn tab Page Layout và chọn tiếp Breaks, sau đó bấm chọn Next Page. Hành động này sẽ giúp chia văn bản thành hai phần. Tiếp theo, một trang trắng sẽ xuất hiện để chia trang thành hai phần. Trong đó, một phần từ vị trí con trỏ chuột trở về trước và một phần là từ vị trí con trỏ chuột về sau.
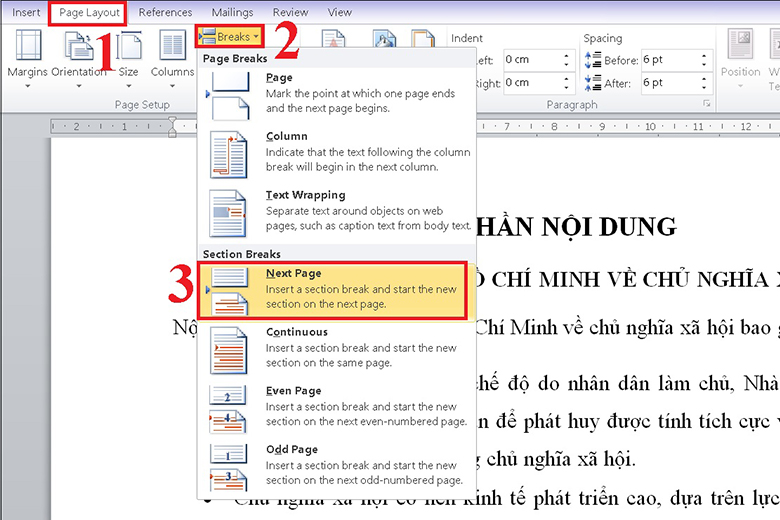
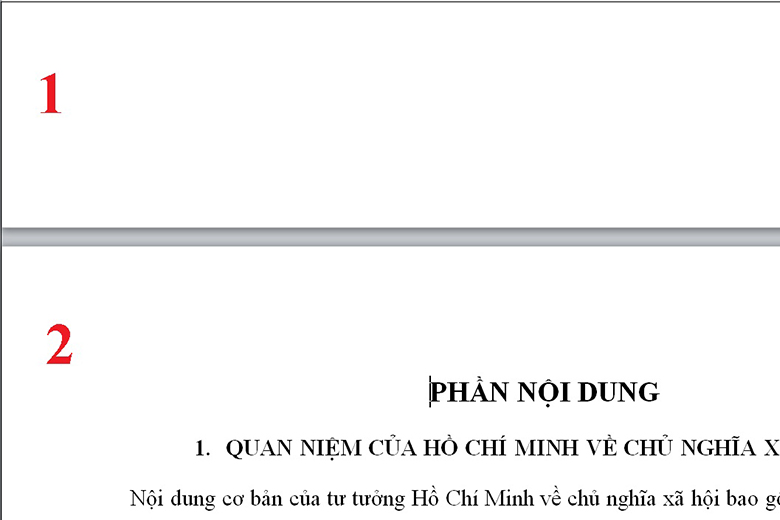
Bước 3: Trên thanh công cụ, đến tab Insert và chọn Page Number, sau đó bấm chọn Format Page Numbers.
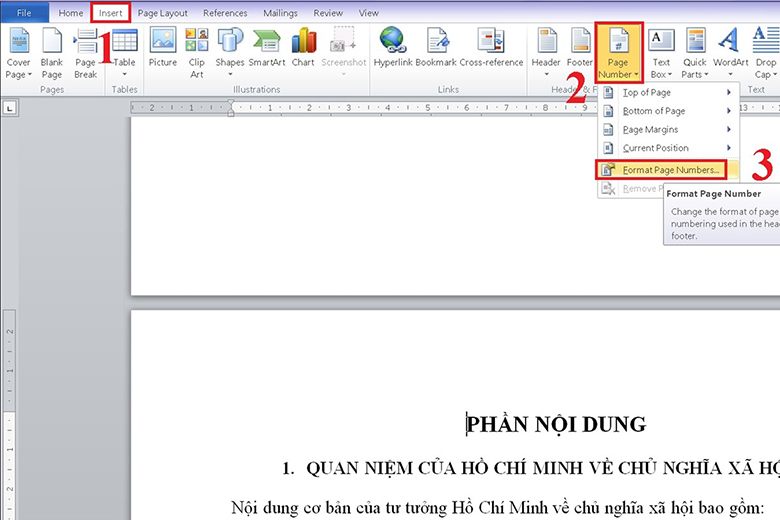
Bước 4: Khi hộp thoại làm việc xuất hiện, bạn đến phần Number Format và chọn Start at… để cài đặt giá trị mà bản thân muốn bắt đầu đánh số.
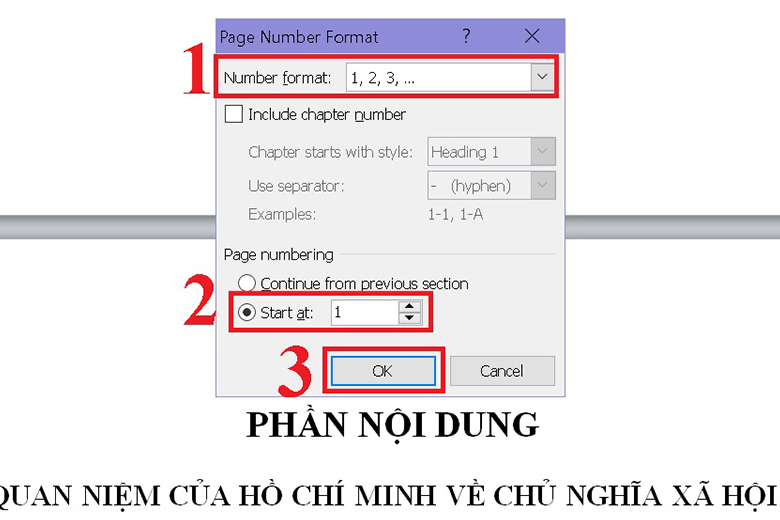
Bước 5: Tiếp tục quay lại Insert và chọn Page Number, sau đó bấm vào vị trí cần đánh số trang. Tại đây, mình sẽ chọn đánh số ở dưới chân trang nên chọn Bottom of Page.
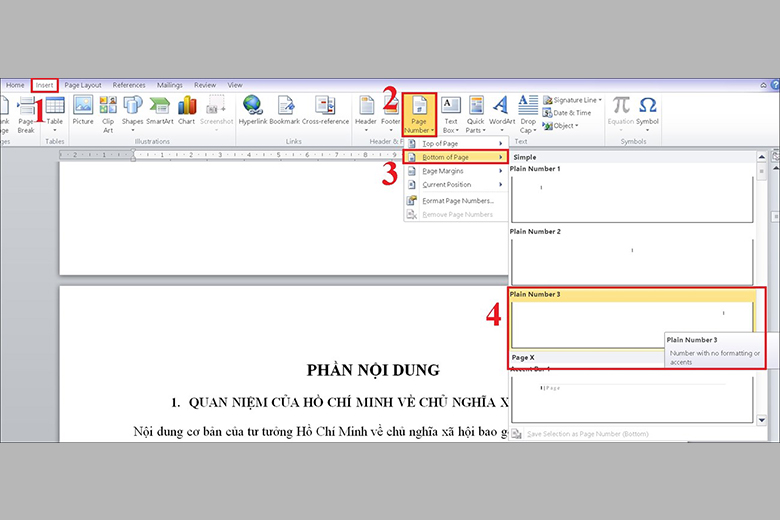
Bước 6: Tiếp tục đến tab Design. Lúc này bạn sẽ thấy Link to Previous đang được in đậm. Điều này tương đương với việc hai phần của văn bản vẫn còn đang được liên kết với nhau. Bạn nhấn vào Link to Previous để xóa liên kết đi.
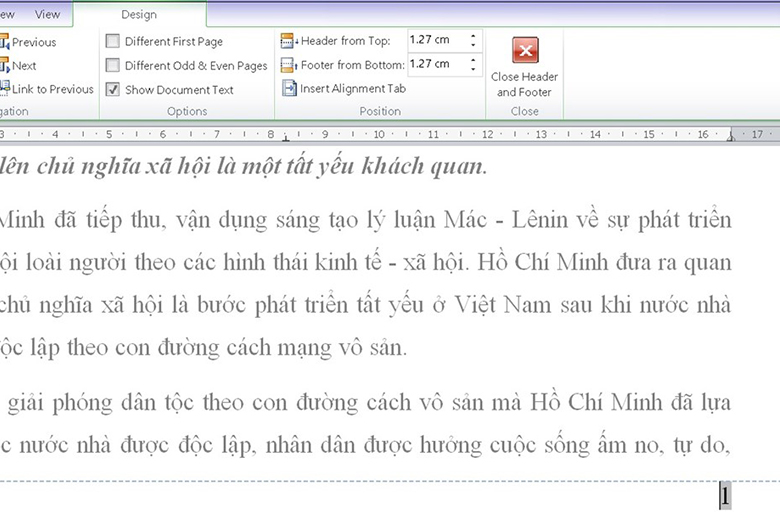
Bước 7: Để thoát trình đánh số trang trong Word thì bạn chọn Close Header and Footer.
5. Cách ngắt trang và đánh số trang trong Word
Về cơ bản, cách đánh số trang trong Word này tương tự như đánh số từ một trang bất kỳ mà mình đã hướng dẫn ở trên. Bạn vẫn tiến hành bằng việc ngắt trang và sau đó đánh số trang như bình thường nhé.
6. Cách đánh số trang 1/2 trong Word 2016
Tuy các phiên bản Microsoft Word đều có thay đổi một chút về giao diện và tính năng nhằm mang đến sự tối ưu tốt nhất cho người dùng. Nhưng về cơ bản thì cách đánh số trang trong Word 2016 cũng tương tự như các phiên bản khác. Do đó bạn vẫn có thể thực hiện đánh số trang 1/2 trong Word 2016 như cách ngắt trang rồi đánh số trang.
7. Cách bỏ đánh số trang trong Word đơn giản nhất
Không chỉ cách đánh số trang trong Word đơn giản mà cách bỏ đánh số trang còn đơn giản hơn. Để thực hiện bỏ đánh số, bạn chỉ cần thực hiện theo các bước sau:
Bước 1: Chọn Insert, đến phần Page Number.

Bước 2: Tùy theo việc bạn đang đánh số tại Footer hay Header mà bấm vào mục tương ứng. Sau đó chọn Remove Header/Footer.
8. Tổng kết
Trên đây là 6 Cách đánh số trang trong Word (2010, 2013, 2016, 2019) hay và phổ biến. Hy vọng thông qua bài viết này có thể giúp bạn trình bày tài liệu đẹp mắt, thuận tiện hơn trong quá trình sử dụng.
Đừng quên tiếp tục theo dõi dchannel của Di Động Việt mỗi ngày nhé. Chúng mình vẫn luôn cập nhật không ngừng những vấn đề mới nhất xoay quanh lĩnh vực công nghệ điện tử. Cảm ơn vì bạn đã quan tâm bài viết lần này của mình!
Xem thêm:
Di Động Việt
5/5 – (1 bình chọn)


