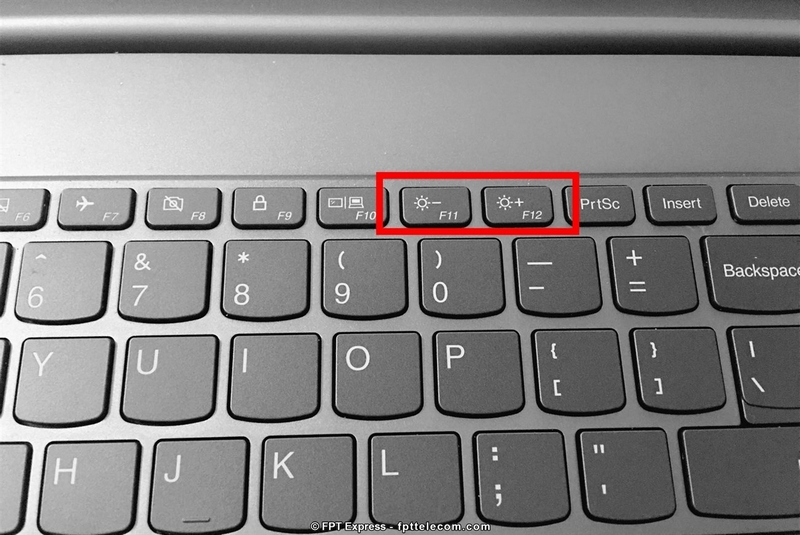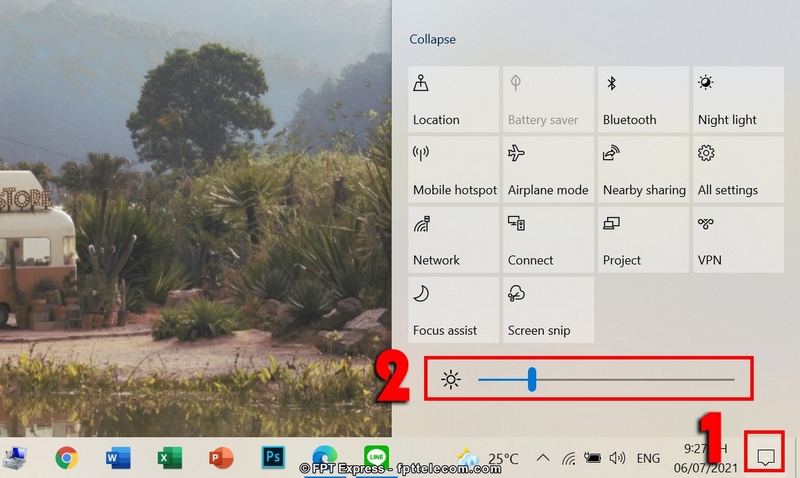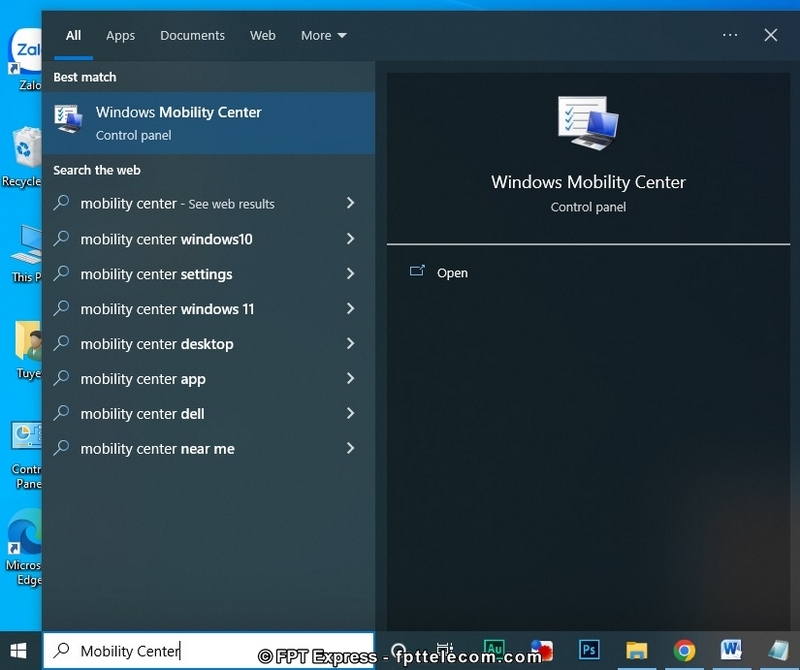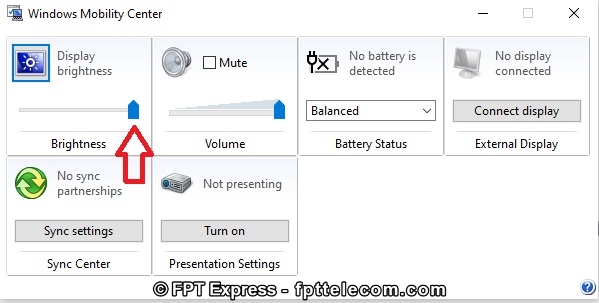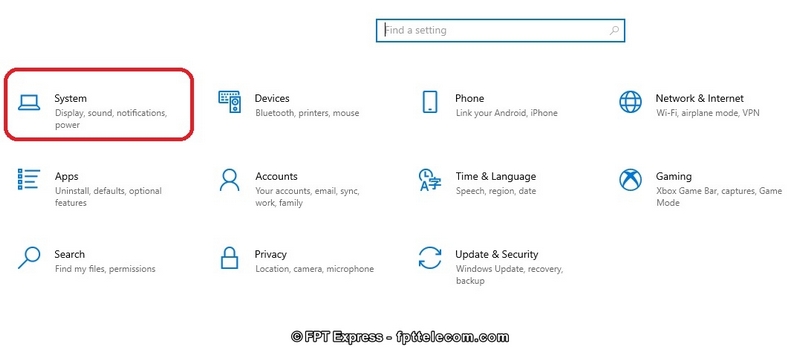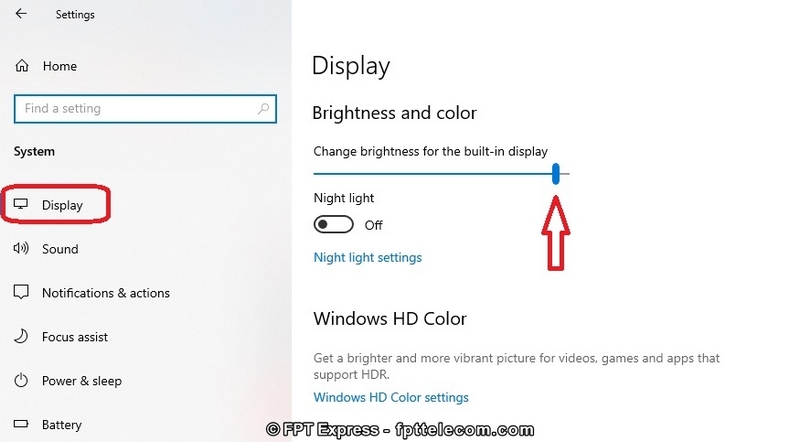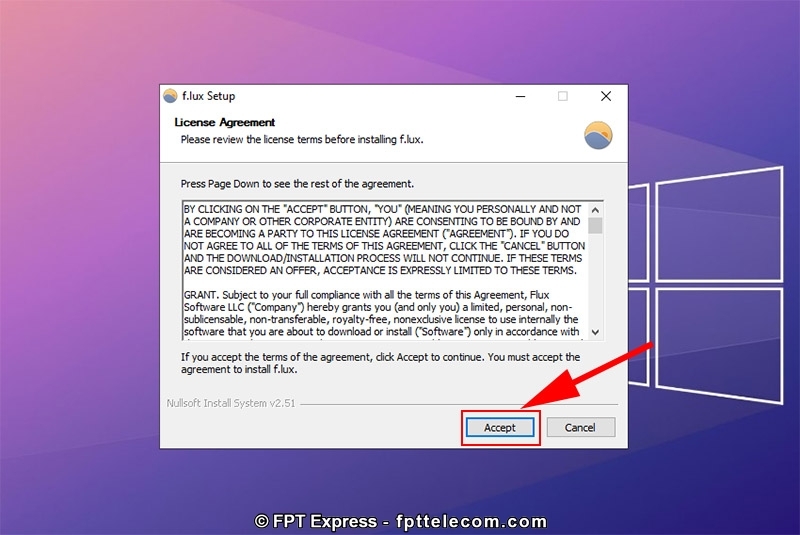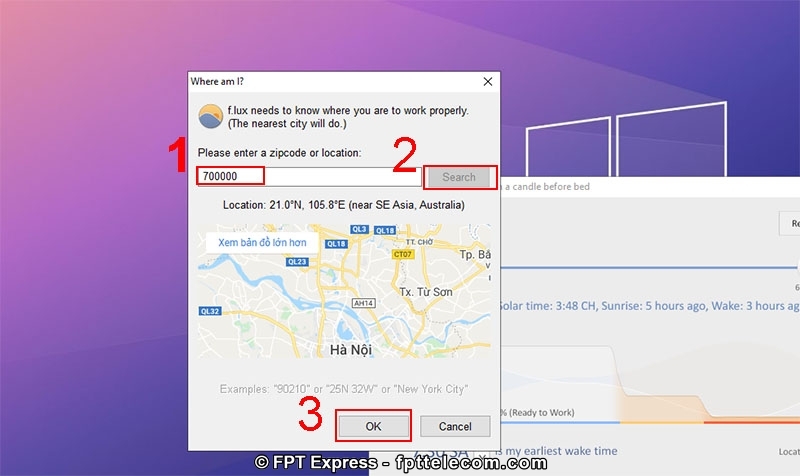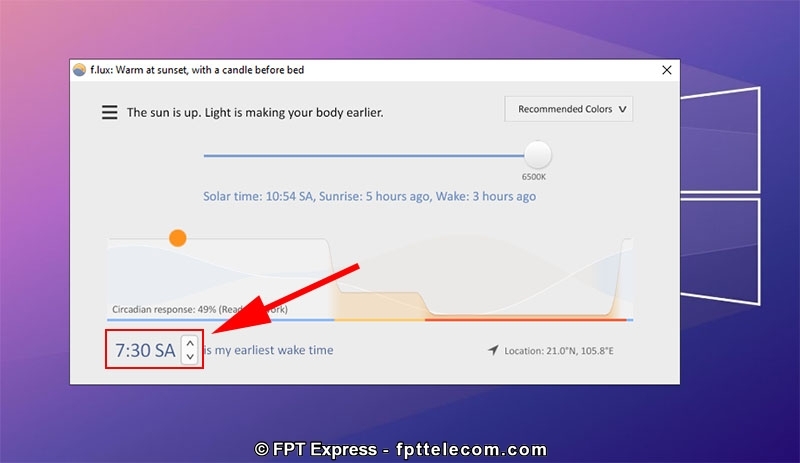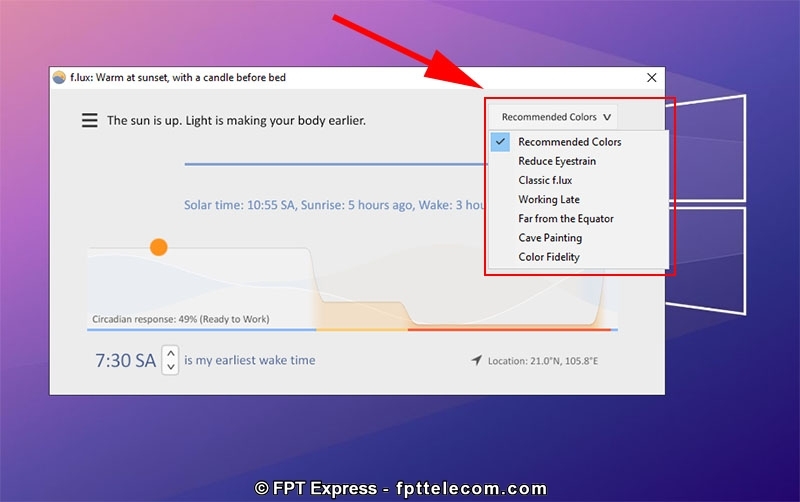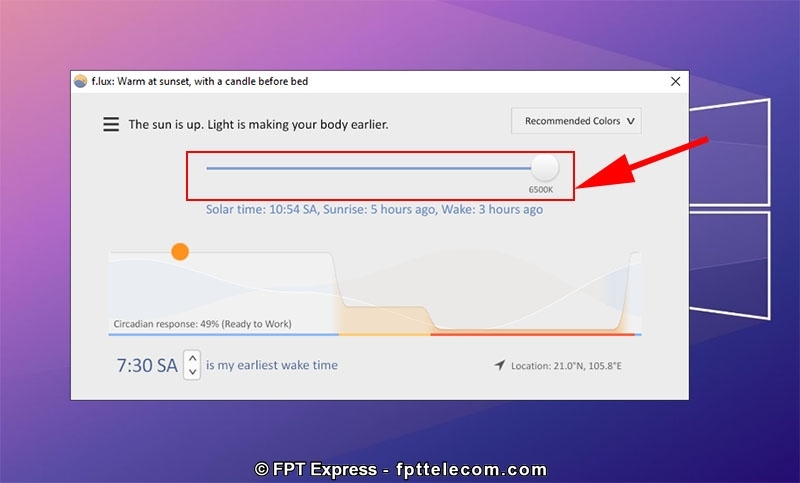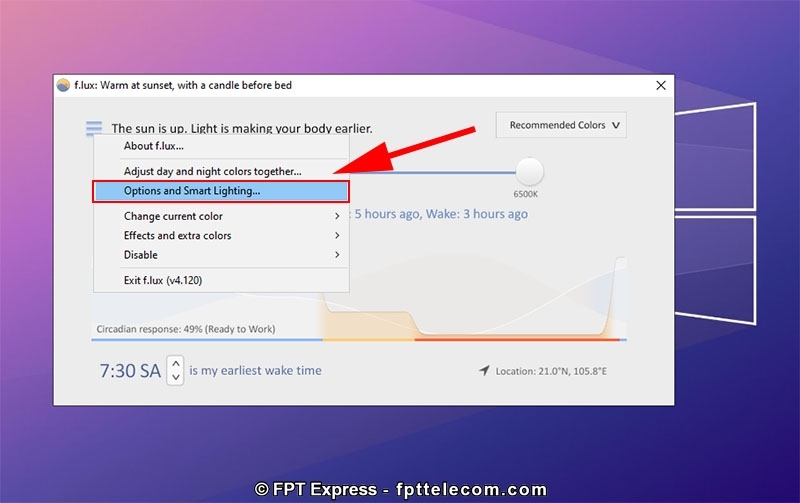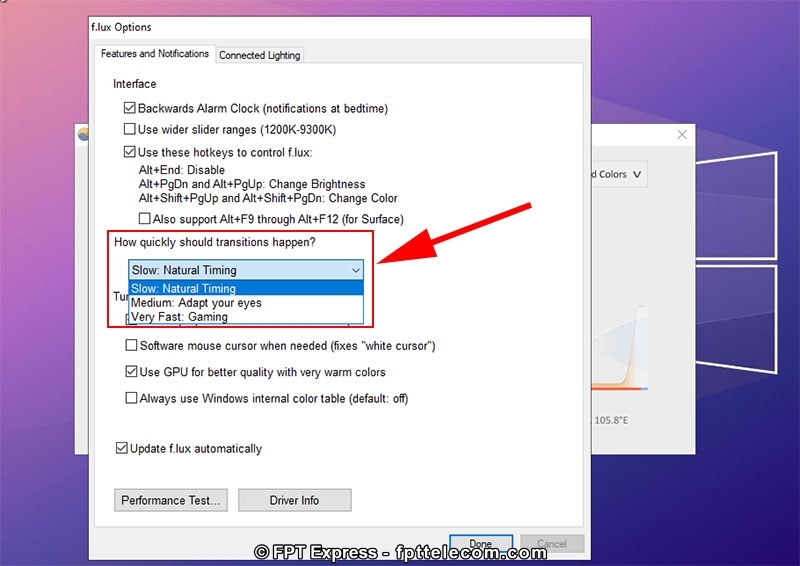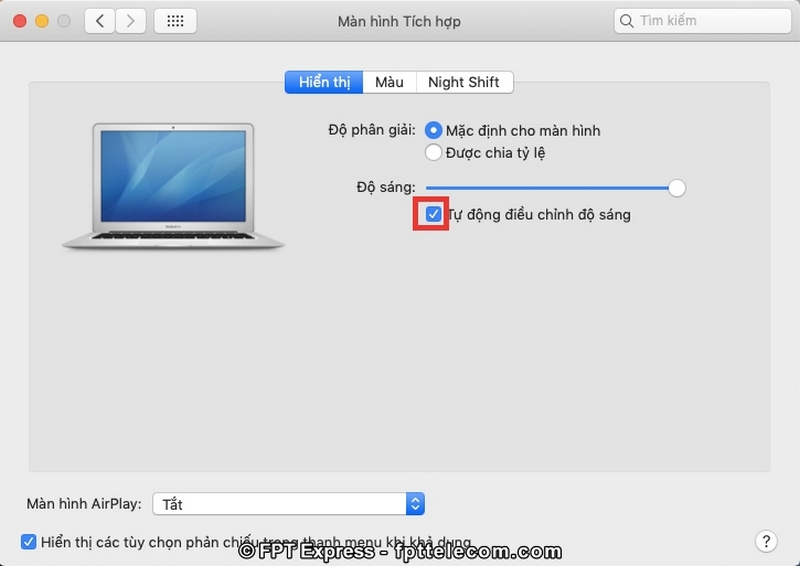Điều chỉnh tăng giảm độ sáng màn hình phù hợp giúp giảm thiểu tác động có hại tới mắt, đồng thời giúp duy trì tuổi thọ pin của thiết bị. Trong bài viết dưới đây, FPT Telecom chia sẻ đến bạn hướng dẫn cách chỉnh độ sáng màn hình máy tính, laptop sử dụng Windows 10.
Các cách điều chỉnh độ sáng màn hình máy tính sau đây được áp dụng cho các thiết bị máy tính, laptop sử dụng Win 10, Win 11 cũng thực hiện tương tự nhé!
Cách 1: Chỉnh độ sáng màn hình laptop bằng phím tắt
Hầu hết các dòng laptop trên thị trường hiện nay đều có nút điều chỉnh tăng giảm độ sáng màn hình ngay trên bàn phím. Tuy nhiên, vị trí phím điều chỉnh trên mỗi dòng laptop là khác nhau, thường nằm ở khu vực phím chức năng từ F1 – F12, đôi khi chúng lại được phân bố ở phím mũi tên. Ví dụ:
- Laptop Dell, phím tăng giảm độ sáng nằm ở F11 và F12
- Laptop Asus là F5 và F6
- Laptop Acer nằm ở phím mũi tên trái và phải.
Để biết chắc chắn đâu là phím điều chỉnh tăng giảm độ sáng màn hình, các bạn tìm bằng mắt thường xem phím nào có biểu tượng hình bóng đèn (đôi khi còn kèm thêm cả hình dấu + hoặc – bên cạnh) như ảnh trên. Trong đó, biểu tượng bóng đèn bên cạnh là dấu cộng là tăng độ sáng, biểu tượng bóng đèn bên cạnh là dấu trừ là giảm độ sáng.
Ở một vài dòng laptop, biểu tượng bóng đèn đặc là tăng độ sáng, biểu tượng bóng đèn rỗng là giảm độ sáng. Ký hiệu ở các dòng máy có thể khác nhau đôi chút, nhưng về cơ bản đều có nét tương tự và người dùng chỉ cần nhìn là có thể nhận biết được.
Cách chỉnh độ sáng màn hình laptop, các bạn làm như sau: Nhấn tổ hợp phím Fn + phím tăng/ giảm độ sáng rồi điều chỉnh các mức theo nhu cầu.
Tham khảo ngay: Hướng Dẫn Cách Thay Đổi, Cài Đặt Hình Nền Máy Tính Win 11, Win 10, Win 7 Và Macbook
Cách 2: Chỉnh độ sáng màn hình máy tính bằng Action Center
Action Center là trung tâm thông báo của hệ thống, cho phép người dùng máy tính truy cập và cài đặt nhanh một số chức năng, như: Truy cập vào Settings, wifi, Bluetooth Devices, chỉnh độ sáng màn hình…
Cách chỉnh độ sáng màn hình máy tính bằng Action Center, các bạn làm như sau:
- Bước 1: Click vào biểu tượng Action Center (Ở góc dưới cùng bên phải màn hình) hoặc nhấn tổ hợp phím Windows + A cho nhanh
- Bước 2: Kéo thanh độ sáng sang phải/ sang trái để tăng/ giảm độ sáng màn hình, điều chỉnh sao cho phù hợp là được.
Lưu ý: Nếu không thấy thanh kéo độ sáng hiển thị ra, các bạn click vào Expand để mở rộng thanh công cụ là thấy.
Cách 3: Tăng giảm độ sáng màn hình máy tính bằng Mobility Center
Mobility Center là trung tâm điều khiển mọi hoạt động của máy tính, nó cũng cho phép người dùng điều chỉnh nhiều hoạt động, như: Chỉnh âm lượng, thiết đặt trình chiếu, kiểu màn hình, chỉnh độ tương phản…
Để điều chỉnh tăng hoặc giảm độ sáng màn hình máy tính, laptop bằng Mobility Center, các bạn làm theo hướng dẫn dưới đây:
- Bước 1: Vào thanh tìm kiếm trên Windows, tìm từ khóa Mobility Center > Chọn Windows Mobility Center
- Bước 2: Trong cửa sổ Windows Mobility Center, bạn vào mục Display brightness, điều chỉnh độ sáng màn hình bằng thanh trượt.
Cách 4: Chỉnh tăng giảm độ sáng màn hình máy tính bằng Setting
Ngoài điều chỉnh độ sáng màn hình máy tính, laptop bằng các cách trên, các bạn còn có thể điều chỉnh bằng Setting. Các bước thực hiện như sau:
- Bước 1: Nhấn tổ hợp phím Windows + I để mở Settings > Chọn System
- Bước 2: Chọn mục Display > Điều chỉnh tăng/ giảm độ sáng thông qua thanh tùy chỉnh Change brightness
Lưu ý: Chúng ta chỉ có thể áp dụng cách này đối với laptop, không áp dụng được với PC. Ngoài ra, để giảm ánh sáng xanh, bảo vệ sức khỏe đôi mắt khi sử dụng máy tính vào ban đêm, bạn có thể kích hoạt tính năng Night light (Ngay dưới thanh tùy chỉnh Change brightness).
Xem thêm: Hướng Dẫn Cách Chia Đôi Màn Hình Máy Tính, Laptop Windows 10 Đơn Giản
Cách 5: Tăng giảm độ sáng tự động bằng phần mềm f.lux
F.lux là phần mềm hỗ trợ người dùng thay đổi độ sáng màn hình máy tính theo vị trí, thời gian trong ngày; đồng thời giúp lọc ánh sáng xanh, bảo vệ đôi mắt, nhất là khi sử dụng máy tính vào ban đêm.
Cài đặt và sử dụng phần mềm F.lux khá đơn giản, các bạn làm theo hướng dẫn sau:
- Bước 1: Click Vào Đây
- Bước 2: Mở file cài đặt > Chọn Accept > Đợi phần mềm cài đặt tự động vào máy tính
- Bước 3: Trong quá trình khởi động, khi phần mềm yêu cầu nhập vị trí, các bạn nhập 700000 > Search > OK
- Bước 4: Ở bên dưới góc trái ứng dụng, bạn chọn giờ thức giấc để điều chỉnh độ ấm màn hình khi bắt đầu sử dụng máy tính
- Bước 5: Chọn Recommended Colors (phía trên bên phải ứng dụng) để lựa chọn độ ấm màn hình theo từng hoàn cảnh (Thường mặc định ở chế độ Recommended Colors)
Ngoài ra, bạn còn có thể điều chỉnh độ ấm màn hình thông qua thanh kéo, tùy chỉnh thông số càng thấp thì màn hình sẽ càng ấm hơn.
- Bước 6: Chỉnh tốc độ chuyển đổi độ ấm màn hình như sau: Vào biểu tượng 3 gạch ngang > Chọn Options and Smart Lighting
- Bước 7: Ở mục How quickly should transitions happen? bạn chọn các tốc độ chỉnh độ ấm:
- Slow (Chậm)
- Medium (Vừa đủ)
- Very Fast (Rất nhanh).
Cách 6: Điều chỉnh độ sáng tự động theo ánh sáng xung quanh
Ánh sáng màn hình phù hợp với điều kiện ánh sáng xung quanh là điều kiện lý tưởng để làm việc. Đáng tiếc không phải thiết bị nào cũng có tính năng điều chỉnh ánh sáng tự động này.
Để kiểm tra xem thiết bị của mình có cảm biến độ sáng tự động hay không, các bạn làm như sau:
- Bước 1: Nhấn tổ hợp phím Windows + I để mở Settings > Chọn System > Display
- Bước 2: Nếu bạn thấy có mục Change brightness automatically when lighting changes thì chuyển sang On là xong.
Nếu bạn không nhìn thấy tùy chỉnh này, có nghĩa máy tính của bạn không có cảm biến, không thể điều chỉnh độ sáng tự động theo ánh sáng xung quanh.
Macbook có hỗ trợ điều chỉnh độ sáng tự động theo ánh sáng xung quanh. Các bước cài đặt như sau:
- Bước 1: Chọn Cài đặt (Settings) > Chọn Màn hình (Display)
- Bước 2: Tích vào ô Tự động điều chỉnh độ sáng (Automatically adjust brightness) là xong.
Nhiều bạn thắc mắc Độ sáng màn hình bao nhiêu là đủ? Điều này còn tùy thuộc vào nhu cầu và môi trường sử dụng của mỗi người, để tối ưu. Các bạn có thể cài đặt ứng dụng tự động điều chỉnh ánh sáng màn hình máy tính phù hợp với điều kiện ánh sáng môi trường, đảm bảo sức khỏe thị giác trong các thời điểm khác nhau trong ngày.
Trên đây là 6 cách điều chỉnh tăng giảm độ sáng màn hình máy tính, laptop Windows 10. Việc điều chỉnh sáng sáng rất quan trọng, giúp giảm ảnh hưởng của ánh sáng xanh đến sức khỏe thị giác, từ đó góp phần đảm bảo chất lượng công việc.
5
/
5
(
1
bình chọn
)