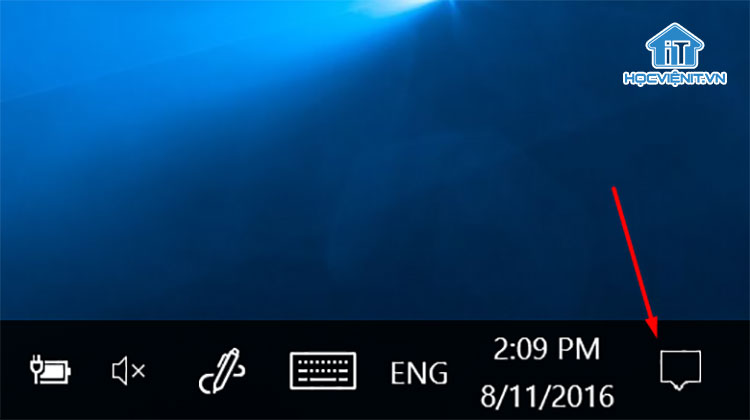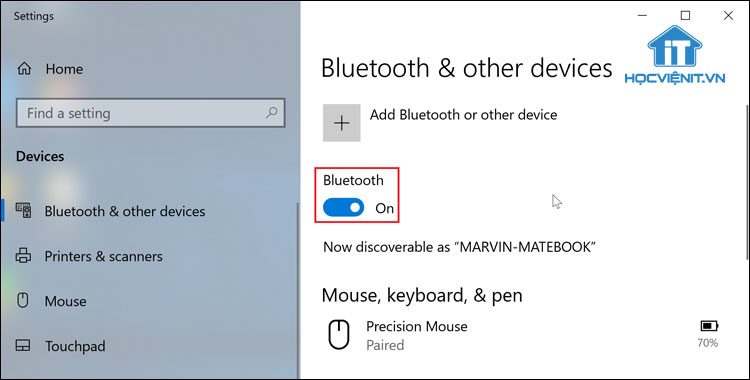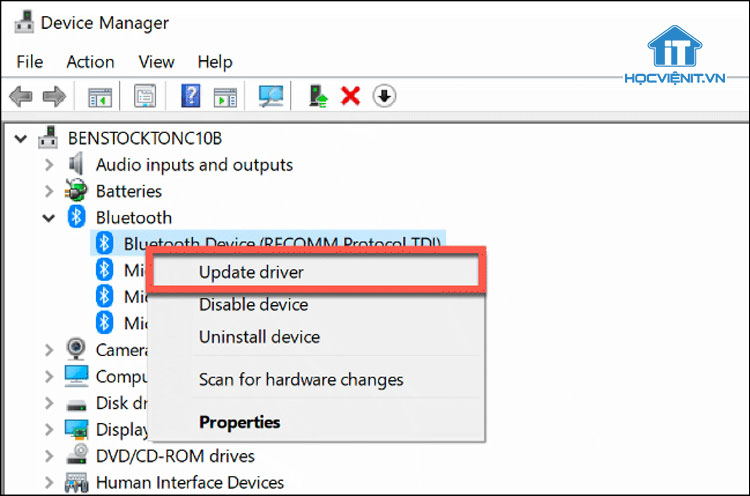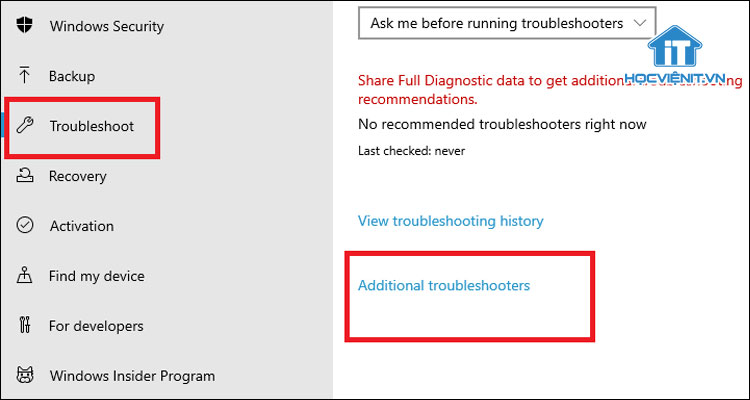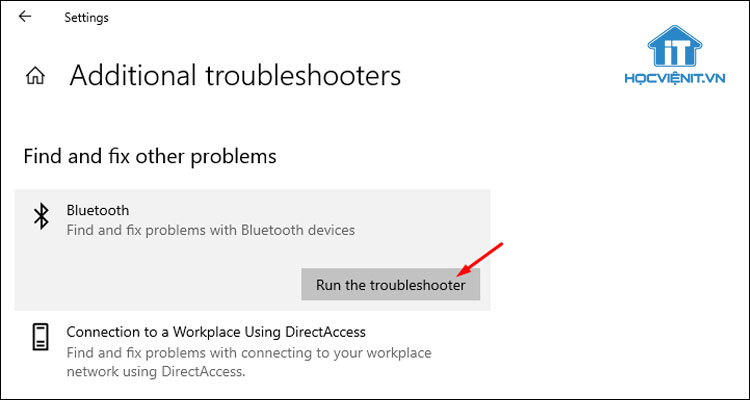Bluetooth giúp người dùng kết nối nhanh chóng giữa các thiết bị với nhau mà không cần dùng đến dây kết nối. Mặc dù tiện tích và đem lại hiệu quả cao là vậy nhưng Bluetooth trong Windows 10 gây cho người dùng không ít rắc rối. Nếu Bluetooth trên máy tính của bạn không hoạt động thì hãy tham khảo ngay cách cài đặt Bluetooth trên Windows 10 được chia sẻ dưới đây.
Tại sao Bluetooth không hoạt động?
Bạn có biết rằng Bluetooth là một bộ phận phần cứng nằm trong bo mạch chủ của máy tính. Và giống như tất cả các thiết bị phần cứng, Bluetooth yêu cầu driver thích hợp để kết nối với máy tính. Cho nên, bất cứ khi nào driver bị lỗi hoặc lỗi thời, có thể xảy ra lỗi Bluetooth. Khi đó, đây là cách kích hoạt Bluetooth trong Windows 10.
Cách cài đặt Bluetooth trên Windows 10
Dưới đây là 5 phương pháp cài đặt Bluetooth trên Windows 10 hiệu quả mà bạn có thể tham khảo.
Phương pháp 1: Bật Bluetooth từ phần thông báo
Trước khi thực hiện các phương pháp bên dưới, bạn cần đảm bảo rằng Bluetooth đã được bật.
Các bước thực hiện như sau:
Bước 1: Nhấp vào biểu tượng Thông báo ở góc dưới cùng bên phải của thanh Taskbar.
Bước 2: Ở cuối bảng điều khiển, sẽ có một loạt các tùy chọn đại diện cho các chức năng khác nhau trong Windows 10. Bạn nhấp vào Bluetooth để bật nó.
Lưu ý: Nếu Bluetooth đã được bật thì bạn có thể bỏ qua phương pháp này.
Phương pháp 2: Bật Bluetooth từ Settings
Ngoài phương pháp bật nhanh Bluetooth được chia sẻ ở trên, bạn cũng có thể bật nó qua Settings.
Các bước thực hiện như sau:
Bước 1: Đầu tiên, bạn truy cập vào Settings bằng cách nhấn Windows + I.
Bước 2: Sau đó, bạn chọn vào Devices.
Bước 3: Tiếp theo, ở phần Bluetooth, bạn chỉ cần chuyển nó sang chế độ On là xong.
Sau khi được bật, bạn có thể kết nối với thiết bị đã ghép nối trước đó hoặc thêm thiết bị mới trong phần Add Bluetooth or other device.
Lưu ý: Nếu không có vấn đề về driver thì Bluetooth sẽ hoạt động tốt trên thiết bị của bạn.
Phương pháp 3: Tải xuống driver từ Internet
Nếu các phương pháp ở trên không mang lại hiệu quả, thì vấn đề với Bluetooth của bạn là do driver bị lỗi hoặc đã lỗi thời. Nếu vậy, bạn có thể tải trực tiếp driver Bluetooth từ internet:
Tải xuống driver Bluetooth Intel tại đây
Sau khi tải về driver Bluetooth, bạn có thể chạy tệp để cài đặt như bình thường.
Phương pháp 4: Cập nhật driver Bluetooth cho một thiết bị cụ thể
Nếu Bluetooth trên thiết bị của bạn hoạt động bình thường và chỉ gây ra sự cố cho một số thiết bị, bạn có thể cập nhật driver cho các thiết bị cụ thể đó theo cách thủ công. Đây là cách bạn có thể cập nhật driver Bluetooth cho các thiết bị cụ thể:
Hướng dẫn tải và cập nhật driver bluetooth win 10 đơn giản nhất
Bước 1: Bạn nhấn Windows + X rồi chọn vào Device Manager.
Bước 2: Trong cửa sổ mới hiện lên, hãy tìm Bluetooth và nhấn vào dấu mũi tên để mở rộng mục.
Bước 3: Tại đây, bạn kích chuột phải vào thiết bị xuất hiện sự cố và chọn Update driver.
Bước 4: Một cửa sổ sẽ xuất hiện hỏi bạn cách bạn muốn tìm kiếm driver. Bạn chọn vào Search automatically for drivers để tiến hành tìm kiếm và cập nhật tự động.
Xem thêm: Cách sửa lỗi Bluetooth không làm việc trên máy tính Windows hiệu quả
Phương pháp 5: Chạy Windows Troubleshooter
Nếu sự cố Bluetooth vẫn còn mặc dù đã cài đặt và cập nhật driver thì bạn sẽ phải nghiên cứu sâu hơn và tìm ra nguồn gốc của sự cố. May mắn thay, Windows Troubleshooter – Trình khắc phục sự cố Windows được tạo cho mục đích này và rất hiệu quả trong việc tìm ra nguồn gốc cho hầu hết các sự cố hệ thống. Đây là cách bạn có thể chạy Windows Troubleshooter cho tính năng Bluetooth:
Bước 1: Bạn truy cập vào Settings và chọn Update & Security.
Bước 2: Tiếp theo, bạn chuyển xuống phần Troubleshoot rồi nhấn vào Additional Troubleshooters ở phía bên phải.
Bước 3: Trong danh sách, bạn tìm kiếm tìm và nhấp vào Bluetooth. Sau đó, nhấp vào Run the troubleshooter.
Bước 4: Quá trình tìm kiếm lỗi sẽ được bắt đầu và tiến hành khắc phục khi phát hiện lỗi.
Mẹo bổ sung
Mặc dù các phương pháp được đề cập ở trên sẽ giải quyết được vấn đề cho hầu hết mọi người, nhưng vẫn có một số trường hợp Bluetooth vẫn không hoạt động. Vậy đây là một số mẹo bổ sung trong trường hợp đó.
-
Chạy quét hệ thống: Quét hệ thống cho thấy tất cả các lỗi trong hệ thống của bạn và giúp bạn xác định nguyên nhân của vấn đề. Để chạy quét hệ thống, hãy nhấn Windows + X và sau đó nhấp vào Command Prompt (Admin). Trong cửa sổ lệnh, nhập lệnh: “sfc / scannow” và nhấn Enter. Hệ thống của bạn sẽ được quét và tất cả các vấn đề sẽ được báo cáo.
-
Cập nhật Windows của bạn: Cập nhật Windows là “chìa khóa” để giải quyết nhiều vấn đề trên thiết bị của bạn. Trên Settings, nhấp vào Update and Security và chọn Check for updates. Nếu tìm thấy bất kỳ bản cập nhật nào, hãy tiến hành tải xuống và cài đặt chúng.
-
Khởi động lại máy tính của bạn: Cuối cùng, thủ thuật cho hầu hết các lỗi phần mềm trong máy tính đó là khởi động lại máy tính của bạn. Nếu những phương pháp khác không thành công, bạn có thể thử khởi động lại máy tính của mình xem sao và biết đâu lỗi sẽ biến mất mà bạn không cần làm gì đấy.
Có thể bạn quan tâm: 6 cách khắc phục lỗi cắm tai nghe vào máy tính không nghe được
Cách sửa lỗi Bluetooth bị mất trên cài đặt Settings Windows 10
Trên đây là chia sẻ của Học viện iT.vn về 5 cách cài đặt Bluetooth trên Windows 10 hiệu quả nhất. Hy vọng những kiến thức này có thể giúp ích cho bạn trong quá trình học tập và làm việc. Nếu có bất cứ thắc mắc nào thì hãy để lại bình luận ngay dưới bài viết này hoặc inbox trực tiếp cho HOCVIENiT.vn để được giải đáp tốt nhất. Chúc bạn thành công!
Mọi chi tiết xin vui lòng liên hệ:
CÔNG TY CỔ PHẦN HỌC VIỆN IT
MST: 0108733789
Tổng đài hỗ trợ: 024 3566 8686 – Hotline: 0981 223 001
Facebook: www.fb.com/hocvienit
Đăng ký kênh Youtube để theo dõi các bài học của Huấn luyện viên tốt nhất: http://bit.ly/Youtube_HOCVIENiT
Hệ thống cơ sở đào tạo: https://hocvienit.vn/lien-he/
Học viện IT.vn – Truyền nghề thực tế cùng bạn đến thành công!