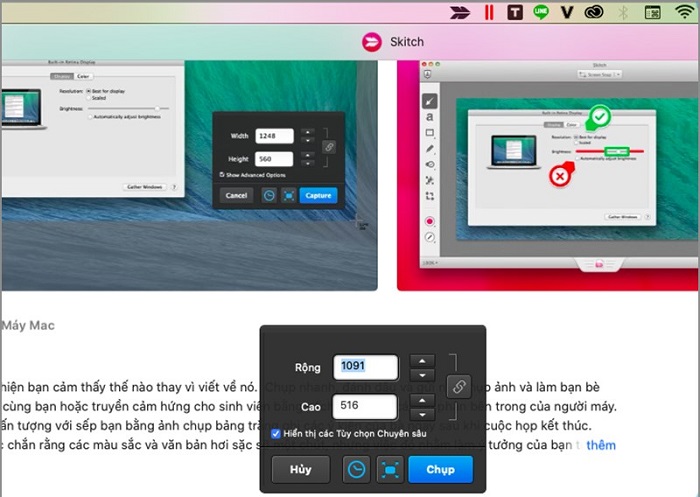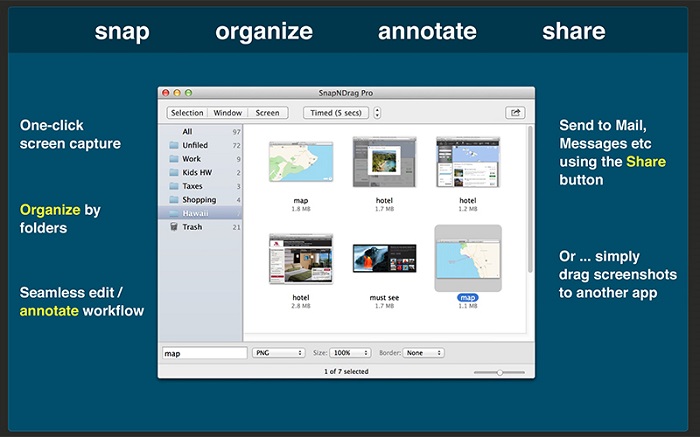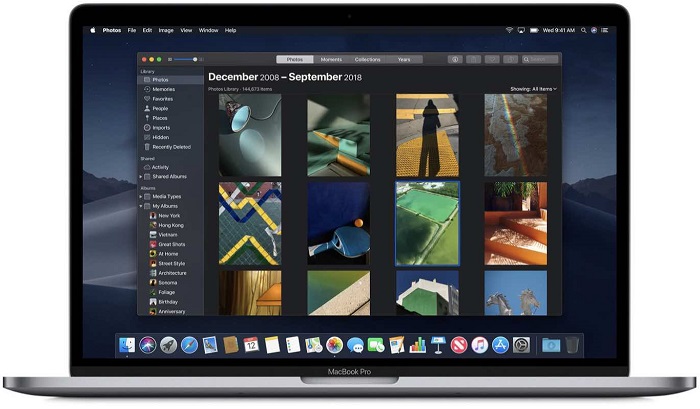Chụp ảnh màn hình Macbook là một trong những cách lưu trữ dữ liệu nhanh và tiện nhất. Vậy làm thế nào để chụp ảnh màn hình trên Macbook? Hãy cùng tìm hiểu cách cap màn hình Macbook tại bài viết này nhé!
I. Tổng hợp cách chụp ảnh màn hình Macbook đơn giản
1. Chụp ảnh màn hình Macbook bằng phím tắt
Để cap màn hình Macbook đơn giản, bạn hãy sử dụng phím tắt Command + Shift + 3 hoặc Command + Shift + 4. Cách chụp ảnh màn hình bằng tổ hợp rất dễ sử dụng. Nó thích hợp và dễ làm cho cả người mới sử dụng và thậm chí là trẻ em hoặc người già có nhu cầu sử dụng dòng laptop của Apple.
2. Chụp màn hình máy tính Macbook theo vùng
- Bước 1: Nhấn tổ hợp các nút chụp màn hình Macbook bao gồm Command + Shift + 4. Lúc này sẽ có biểu tượng dấu + hiện ra, thay thế cho con trỏ
Nhấn tổ hợp các nút chụp màn hình Macbook bao gồm Command + Shift + 4. Lúc này sẽ có biểu tượng dấu + hiện ra, thay thế cho con trỏ chuột
-
Bước 2: Bạn kéo dấu + quét vào những phần bạn muốn chụp.
-
Bước 3: Kéo hết phần bạn muốn lấy là đã chụp ảnh màn hình máy mac xong rồi. Ảnh sau khi chụp sẽ được hiển thị lên Desktop của Mac OS.
3. Chụp ảnh toàn màn hình Macbook
Nút chụp màn hình trên Macbook để chụp toàn bộ màn hình máy gồm tổ hợp 3 phím: Command + Shift + 3. Khi nhấn đồng thời 3 phím này, màn hình máy tính sẽ được chụp lại.
Ưu điểm của việc sử dụng cách này là bạn sẽ không mất thời gian chọn phần cần chụp .Tuy nhiên, có những phần bạn không thích, thấy thừa thãi cũng sẽ vào ảnh cap màn hình mac.
4. Chụp ảnh màn hình trên Macbook ở 1 cửa sổ bất kỳ
Khi bạn muốn chụp hình màn hình Macbook mà chỉ muốn chụp ở 1 cửa sổ hoặc 1 thẻ nào đó.
-
Bước 1: Nhấn tổ hợp các nút Command + Shift + 4 + Spacebar. Lúc này sẽ có biểu tượng hình camera hiện ra, thay thế cho con trỏ chuột.
-
Bước 2: Bạn di chuyển nó đến thành phần bạn cần chụp. Bạn di đến phần nào thì cửa sổ đó sẽ hiện lên màu xanh.
-
Bước 3: Bạn hãy nhấn vào tab đó để chụp lại ảnh của riêng mình cửa sổ đó.
5. Sử dụng phần mềm chụp ảnh màn hình cho Macbook
Bạn không muốn chụp ảnh màn hình máy tính Macbook bằng các tổ hợp phím? Bạn muốn chụp ảnh màn hình Macbook với nhiều tính năng hơn. Vậy thì bạn có thể chụp màn hình cho Macbook thông qua những phần mềm chụp chuyên dụng. Cùng tham khảo ngay một số phần mềm dưới đây:
Monosnap
Monosnap đã được đánh giá là công cụ chụp ảnh màn hình cho mac OS tốt nhất hiện nay. Tiện ích chụp ảnh màn hình Mac Air này rất dễ sử dụng. Bạn có thể chụp một vùng bạn cần hoặc chụp toàn bộ màn hình máy tính. Thêm vào đó, bạn có thể sử dụng luôn các công cụ chú thích ngay sau khi chụp ảnh.
Skitch
Mặc dù là ứng dụng cũ, nhưng Skitch vẫn là một trong những phần mềm chụp ảnh màn hình cho mac OS rất tốt. Ngoài tính năng chụp ảnh màn hình, Skitch còn được sử dụng để thêm chú thích cho ảnh. Giao diện dễ nhìn, rõ ràng, cung cấp đầy đủ các tùy chọn là một trong những điểm cộng cho ứng dụng này.
SnapNDrag
Tính năng thư viện là điểm nổi bật nhất của SnapNDrag. Thay vì ảnh chụp được lưu trữ trên Desktop hay Photos, ảnh chụp màn hình máy tính mac sẽ được nhúng vào file thư viện.
Điều này giúp tránh làm xáo trộn thư mục của bạn khi có quá nhiều thư mục hình ảnh. Sau khi chụp ảnh màn hình Macbook xong, ứng dụng còn cho phép bạn lựa chọn xuất file ảnh đã chụp dưới định dạng mà bạn muốn.
II. Ảnh chụp màn hình MacBook lưu ở đâu?
Ảnh chụp màn hình của Macbook có thể tự động lưu lại. Theo mặc định ban đầu của máy, ảnh được lưu tại màn hình desktop với tên “Screenshot-thời gian chụp” hoặc “Ảnh- màn-hình-thời gian chụp”.
Với những ảnh chụp chỉ lưu vào bộ nhớ tạm clipboard, bạn sử dụng tổ hợp phím Command + V dán vào một chỗ nào đó mà mình cần lưu là được.
Ảnh có thể được lưu ở nơi khác tùy vào thư mục bạn chọn để lưu mặc định. Lúc này bạn cần vào thư mục Finder để tìm file chứa ảnh đã lưu.
III. Cách xóa ảnh chụp màn hình trên Macbook
1. Xoá ảnh chụp được lưu tự động trên Desktop
Để xóa được ảnh này, bạn cần:
-
Bước 1: Di chuột đến ảnh bạn muốn xóa.
-
Bước 2: Click chuột phải chọn ảnh.
-
Bước 3: Chọn “Xóa ảnh”. Lúc này màn hình sẽ hiện lên câu hỏi để chắc chắn là bạn muốn xóa ảnh hay không. Nếu vẫn muốn xóa, hãy nhấp “Xóa” còn không thì nhấp “ Hủy”.
2. Ảnh không tìm thấy ở Desktop
Nếu ảnh không được lưu lại trên màn hình máy tính, nó sẽ được lưu vào phần Ảnh. Cách xóa ảnh tại đây cũng dễ thôi.
-
Bước 1: Chọn vào biểu tượng “Photos” trên màn hình chính.
-
Bước 2: Tìm và nhấp chuột phải vào bức ảnh bạn muốn xóa. Bạn cũng có thể chọn nhiều ảnh để xóa cùng lúc như trên điện thoại.
-
Bước 3: Chọn “Xóa 1 ảnh” và “Xóa”.
Trên đây là tổng hợp các cách chụp ảnh màn hình Macbook đơn giản và nhanh chóng nhất. Hy vọng bài viết cung cấp thông tin hữu ích cho bạn. Nếu có bất cứ thắc mắc nào hoặc có những cách chụp màn hình nào khác hãy chia sẻ cùng Ben Computer nhé.